ایجاد چشم ترسناک در فتوشاپ
اگر تمایل دارید که با دستکاری تصویر چشم در نرم افزار فتوشاپ، چشم ترسناکی ایجاد کنید با ما همراه باشید. در این آموزش، بیشتر کار ما بر دوش قسمت blending modes لایهها خواهد بود و در کنار آن، از برخی لایههای تنظیم استاندارد (adjustment layers) هم استفاده خواهیم کرد.
تصویر نهایی
طبق روال همیشگی، تصویر نهایی این آموزش را که قرار است چنین تصویری باشد، مشاهده کنید.

جزئیات آموزش
برنامه مورد استفاده: Adobe Photoshop CS3
گام اول
در نرم افزار فتوشاپ، تصویر چشم مورد نظر خود را باز کنید. همانطور که میبینید این تصویر به خودی خود و قبل از آنکه دستکاری شود ترسناک است. ولی ما در این آموزش، آن را وحشتناکتر و رنگیتر خواهیم کرد.

گام دوم
با فشردن کلید میانبر Ctrl + Shift + Alt + N، لایه جدیدی ساخته و blending mode (حالت ترکیب) آن را روی Color Dodge بگذارید. رنگ سفید را به عنوان رنگ پیش زمینه انتخاب کنید (با فشردن کلید میانبرD، رنگ پیشزمینه و پسزمینه را به حالت پیش فرض سیاه و سفید درآورده و با کلید X ، جای این دو رنگ را عوض کنید) و با برداشتن قلموی گرد و نرم استانداردی به اندازه 3 پیکسل و Opacity 10%، خطوط سفید رنگ نمایان شده در اطراف مردمک چشم را به سمت بیرون بکشید.

گام سوم
لایه دیگری ایجاد کنید و حالت ترکیب آن را هم به Color Dodge تغییر دهید. با همان قلموی مرحله قبل، تعدادی از خطوط ظاهر شده در اطراف مردمک چشم را مطابق تصویر زیر، به سمت داخل بکشید.

گام چهارم
باز هم لایه دیگری ایجاد کنید و حالت ترکیب آن را به Overlay تغییر دهید. یک رنگ تیره متمایل به سبز(#07180)انتخاب کرده و لبههای عنبیه را با همان قلموی نرم مرحله قبل، رنگ کنید. بعد از آنکه رنگآمیزی وسط و روی مردمک چشم به پایان برسد کنتراستی در چشم ایجاد شده و تمرکز به سمت مرکز چشم معطوف میشود.

گام پنجم
از مسیر Layer > New Adjustment Layer > Hue/Saturation، یک لایه تنظیم Hue/Saturation ایجاد کنید و تنظیمات زیر را در آن اعمال کنید تا hue به زرد پر رنگ تغییر کند. سپس حالت ترکیب لایه Hue/Saturation را به Color Dodge تغییر دهید.

گام ششم
با فشردن کلیدD، رنگ پیشزمینه و پسزمینه را به حالت پیشفرض سیاه و سفید برگردانید. بر روی لایه ماسک لایه Hue/Saturation کلیک کنید و کلیدهای ترکیبی Alt + Backspace را بفشارید تا درون آن با رنگ سیاه پر شود. با برداشتن یک قلموی گرد و نرم با میزان شفافیت50%، در لایه ماسک بر روی قسمت مشخص شده در شکل زیر، نقاشی کنید تا اثر آن مشخص شود.

گام هفتم
لایه تنظیم Hue/Saturation دیگری ایجاد کنید و حالت ترکیب آن را به Hard Light تغییر داده و درون لایه ماسک آن را با رنگ سیاه پر کنید. حال با یک قلموی سفید رنگ، اطراف مردمک چشم را رنگ کنید تا میزان کنتراست آنجا و غلظت رنگ نیز افزایش یابد.


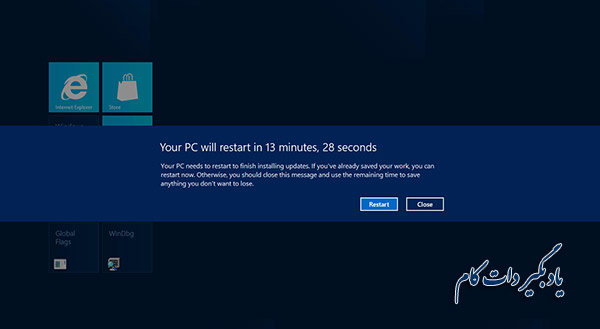

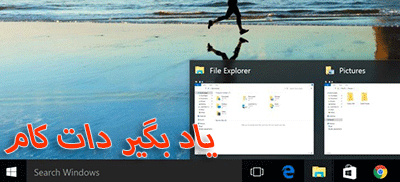
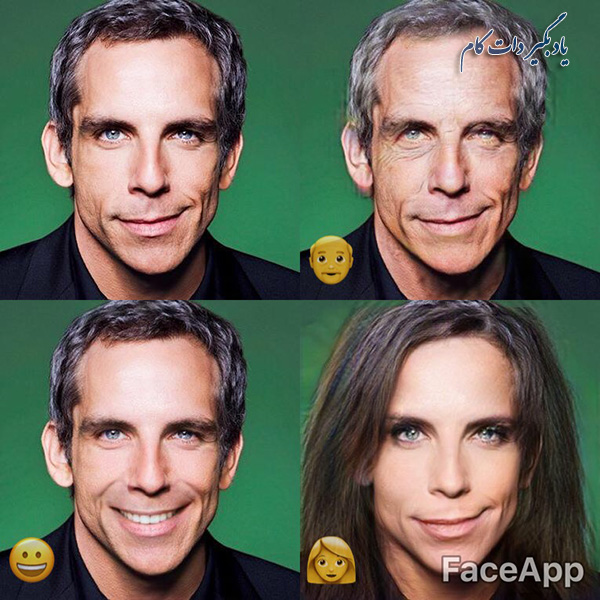




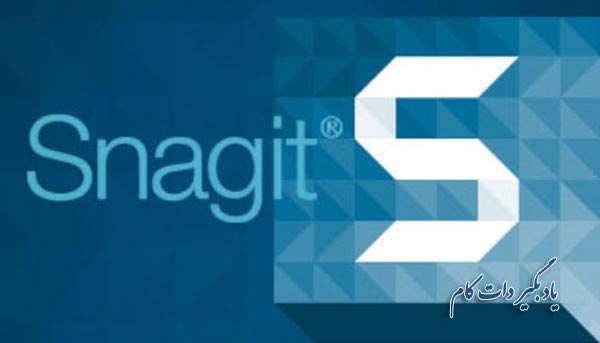














نظر شما چیست؟
پرسش های خود را در بخش پرسش و پاسخ مطرح کنید