حذف عناصر تصاویر در فتوشاپ
از زمانی که فتوشاپ به روی کار آمد از ابزاری به نام Content Aware بهره وری زیادی شد.
برای تغییر ظاهر تصویر، با یک عمل زیرکانه می توانید به سرعت و به راحتی بخشهایی از تصویر را حذف کنید.
در این مقاله نحوه استفاده از ابزار Content-Aware Fill در فتوشاپ، مرحله به مرحله آموزش داده می شود.
فتوشاپ چگونه بخشی از تصویر را حذف می کند؟
فتوشاپ بخشهایی از تصویر که شما با نقطه چین انتخاب کرده اید را جستجو می کند. فتوشاپ از یک الگوریتم استفاده می کند تا آنچه که باید جایگزین قسمت حذفی شود را تعیین کند.
کاربرد Content-Aware Fill
در مثالی که در این مقاله آموزشی فتوشاپ آورده شده است دوچرخه ای به دیوار کناری اش تکیه کرده است. هدف این است که برخی عناصر و گزینه ها از تصویر حذف شود تا تصویر از شلوغی و درهم ریختگی خارج گردد.
قصد داریم که زنگ در و صندوق پست را حذف کنیم. ابتدا دور گزینه هایی که قصد حذف کردن آنها را دارید، با استفاده از ابزار Lasso مشخص کنید. این انتخاب بدون ابزار نیز انجام می شود اما دقت کنید که خطوط انتخابی شما خیلی نزدیک و چسبیده به موضوع کشیده نشود.
پس از انتخاب قسمتهایی که قصد حذف کردن آنها را دارید، در نوار سمت چپ فتوشاپ، گزینه Crop Tool را انتخاب کنید مشاهده می کنید که دور نقطه چین انتخابی شما مستطیلی شکل گرفته و خارج از آن، به رنگ تیره دیده می شود.
سپس به قسمت Edit در نوار بالا بروید و گزینه Fill را انتخاب کنید. علاوه بر آن، این گزینه با انتخاب shift+f5 نیز حاصل می شود.
پنجره Fill مقابل شما باز می شود در قسمت Contents و در Use: گزینه Content-Aware را انتخاب کنید. همین طور در قسمت Blending در قسمت مربوط به Mode: گزینه Normal و در Opacity: 100% را انتخاب کنید. سپس Ok را کلیک کنید.
م مشاهده کردید که صندوق پست و زنگ در به راحتی و با چند حرکت از تصویر حذف شدند.
مشاهده کردید که صندوق پست و زنگ در به راحتی و با چند حرکت از تصویر حذف شدند.
به این روش می توانید گزینه های ریز و درشت دیگری را در تصویر حذف کنید. مثلا در تصویر زیر، پنجره سمت راست و دریچه های کوچک روی دیوار نیز حذف شده است.
گاهی قصد دارید حذف نقاطی را انجام دهید که پشت زمینه یکسانی از نظر رنگ و یکنواختی تصویر ندارد، این کار هم برای Content-Aware کار پیچیده ای نیست. به مثال زیر توجه کنید:
در تصویر بالا اگر بخواهید شخص را از عکس حذف کنید، چندین پشت زمینه مختلف وجود دارد مثل درخت، سبزه، و سنگفرش پیاده رو که برگهای مختلف در آن پراکنده شده اند.
با ابزار Lasso شخص داخل تصویر را انتخاب کنید.
در نوار سمت چپ گزینه Crop Tool را انتخاب کنید.
همانطور که بالا نیز گفته شد از قسمت Edit، Fill را انتخاب کنید و در پنجره روبروی خود گزینه Content-Aware را انتخاب و Ok کنید.
شاید بتوانید چند ایراد جزئی در حذف تصویر شخص از زمینه کار پیدا کنید ولی در مجموع این ابزار، کار بزرگی را خیلی راحت تر از ابزار Clone انجام می دهد.
استفاده مفید دیگری ازContent-Aware در گزینه Fill
Content-Aware در گزینه Fill تنها برای حذف عناصر در تصویر نیست. گاهی نیاز دارید تا تصویر به صورت افقی یا عمودی راست شود می توانید از همین گزینه استفاده کنید.
در زیر مثالی از خطوط افقی کج، زده شده است: همان طور که مشاهده می کنید خط افق شیب دار و کج است.
برای راست کردن خطوط تصویر بالا اگر از گزینه Crop استفاده کنید شاید نیاز باشد تا تعداد زیادی انتخاب و حذف انجام دهید و باز هم نتیجه مطلوب را نگیرید.
با استفاده از گزینه Quick Selection Tool می توانید خطوط تصویر را راست کنید بدون اینکه پیکسل اضافی به تصویر وارد شود:
سپس نیاز دارید تا مطمئن شوید که انتخاب شما تعدادی از پیکسلهای تصویر را در بر می گیرد بنابراین این ابزار گزینه بهتری در باب آنچه در اینجا قرار می گیرد را می سازد. به قسمت Select در نوار بالای فتوشاپ بروید و گزینه Modify و سپس Expand را انتخاب کنید و حدود 20 پیکسل تغییر دهید (این تغییر بستگی به اندازه تصویر دارد)
سپس مشابه مثال اول از قسمت Edit گزینه Fill و Content-Aware را انتخاب کرده و Ok بزنید.
نقطه چین ها مثل حرکت مورچه روی تصویر هستند و کاربرد فتوشاپ در تصاویر کار واقعا جالب و مهیجی است.
نتیجه گیری
ابزار Content-Aware Fill یک ابزار جالب و مهیج است و کار طراحی و اصلاح تصویر را بسیار راحت می کند. با همه این تفاصیل، بایستی در حد اعتدال و به صورت منطقی در تصاویر استفاده شود.
به یاد داشته باشید موضوع تصویر خود را خیلی بسته انتخاب نکنید. از یک ابزار انتخابی استفاده کنید سپس با استفاده از Expand، مقدار آن را با پیکسل مناسبی افزایش دهید.
پر کردن جای خالی تصویر حذف شده توسط این ابزار کار زیرکانه ای است ولی در همه جا مناسب نیست. در عوض این ابزار اگر قرار بود از brush برای رنگ زدن پشت زمینه استفاده می کرد کار پر نقص و مشکلی را پیش رو داشتید، اما در ابزار Fill فتوشاپ فقط کافیست گوشه های کار را کمی اصلاح کنید.
ترجمه: سمیه مظفری

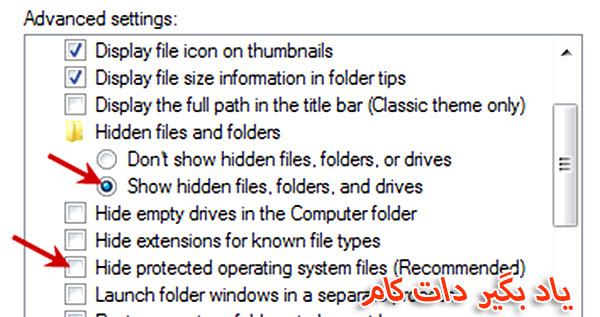

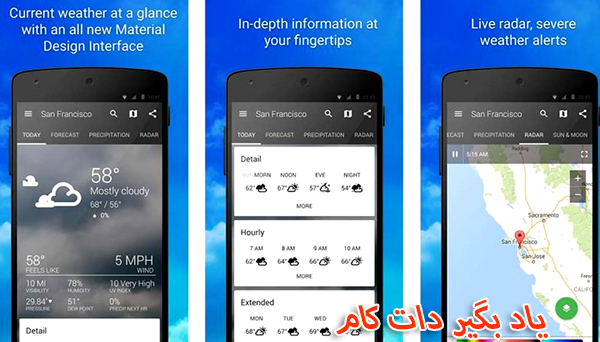


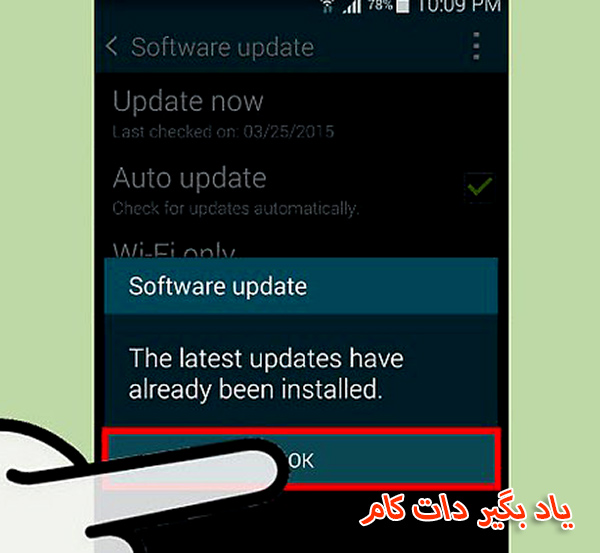
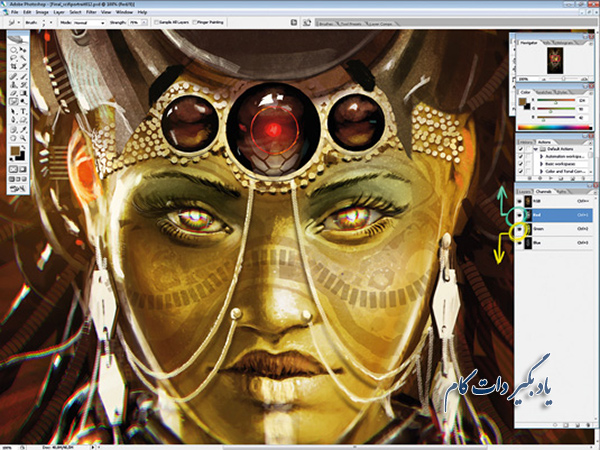
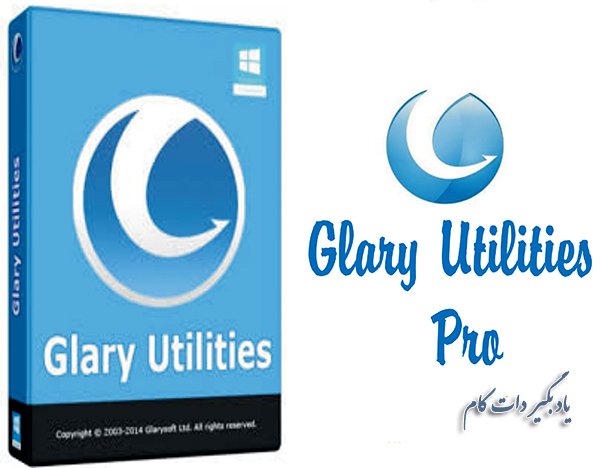
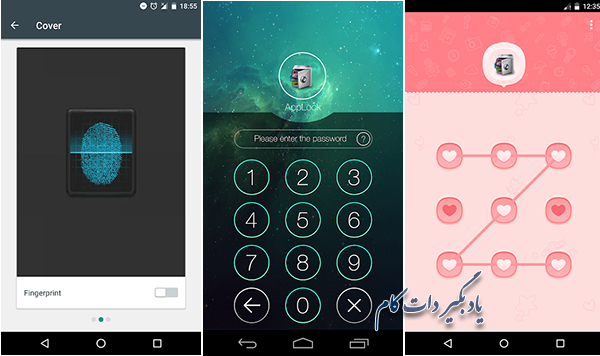

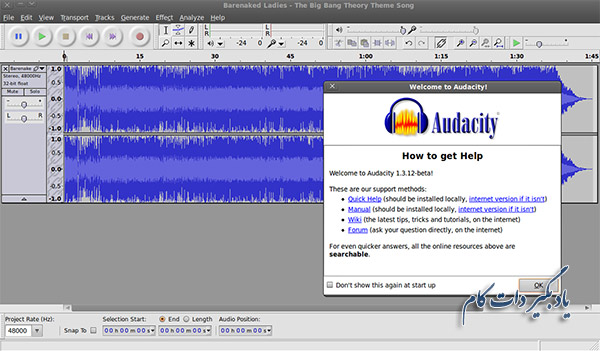





























نظر شما چیست؟
پرسش های خود را در بخش پرسش و پاسخ مطرح کنید