راهکارهایی برای افزایش سرعت و عملکرد ویندوز 10
اگر سیستم عامل خود را به ویندوز 10 ارتقا داده باشید یقینا به سرعت بالای ویندوز 10 اذعان خواهید کرد اما ما در این مقاله به شما نشان خواهیم داد که چگونه می توانید با بکارگیری تعداد انگشت شماری از نکات و ترفندها آن را حتی از وضع موجود هم سریعتر کنید.
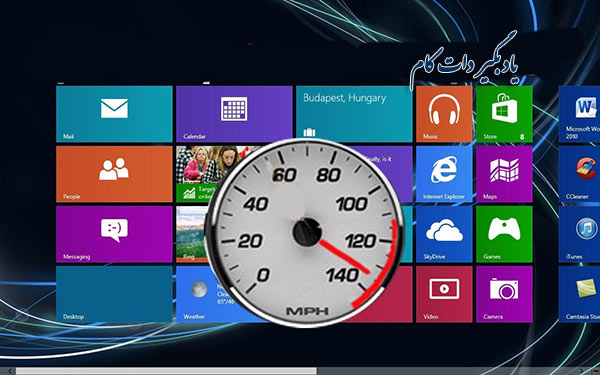
برای بالا بردن سرعت و عملکرد ویندوز، از لحاظ نرم افزاری سه کار می توان انجام داد که عبارتند از: دستکاری تنظیمات سیستم عامل، استفاده از نرم افزارهای جانبی مثل RAM disk ،Malware Scanner ،Registry Cleaner و جایگزینی یا حذف برنامه های پر مصرفی که منابع سیستم را بیش از اندازه مصرف می کنند مثل جایگزین کردن نرم افزار PDF Reader با نرم افزار Sumatra PDF. البته با انواع ارتقاهای سخت افزاری نظیر خرید رم یا یک حافظه SSD هم می شود سرعت سیستم را بالا برد اما این روش ها هزینه بر هستند. بنابراین ما قصد داریم در این مقاله ترفندهای بهتر و آسانتری را در اختیار شما قرار دهیم و صرفا به چند مورد از دستکاریهایی که می توانید در تنظیمات سیستم عامل انجام دهید اشاره کنیم.
حالت Game Mode را فعال کنید
در آخرین نسخه ویندوز10(Windows 10 Creators Update)، ویژگی جدیدی تحت عنوان Game Mode به ویندوز اضافه شده است. متاسفانه هیچ راهی وجود ندارد که بشود این ویژگی را به حالت همیشه فعال درآورد اما شما می توانید به سادگی با فشردن کلید های ترکیبی Windows + G، به منوی مربوطه دسترسی پیدا کنید. حال با کلیک بر روی گزینه تنظیمات (Settings) و تیک دار کردن چک باکس Use Game Mode for this game (واقع در تب ( General می توانید به صورت دستی این قابلیت را برای موارد موردنیاز فعال کنید. البته لازم به ذکر است که قابلیت Game Mode، برای بازی هایی که از فروشگاه مایکروسافت دانلود می کنید به صورت پیش فرض فعال است و نیازی به فعالسازی دستی نمی باشد. علاوه بر این، به منظور فعالسازی این قابلیت برای بازی های خود، ابتدا بهتر است که آن بازی را از حالت تمام صفحه خارج کنید و پس از فعال کردن Game Mode، مجددا آن را به حالت تمام صفحه برگردانید.
گرچه این ویژگی جدید ویندوز 10 (که تنها در آخرین نسخه آن وجود دارد) تنها برای بهبود عملکرد بازیها و اجرای روانتر آنها ایجاد شده است، اما شما می توانید در هر زمان هم که نیاز به اندکی ارتقاء سرعت داشتید آن را فعال کنید. این ویژگی بسیار مفید است بالاخص در مواقعی که در پس زمینه ویندوز تعداد زیادی برنامه در حال اجرا دارید که منابع سیستم را تا حدود زیادی اشغال کرده اند و درنتیجه روند اجرای برنامه هایی که نیاز مبرمی به منابع سیستم دارند را مختل می سازند.
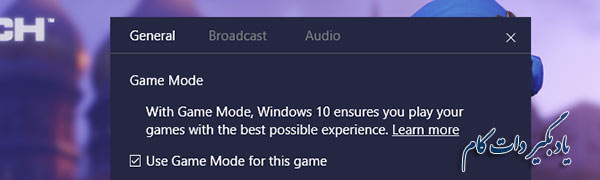
متاسفانه، این ویژگی (حالت Game Mode) تاثیر زیادی در بهبود نرخ فریم بازی ها ندارد اما آنچه سبب می شود که در برخی بازی ها عملکرد بالاتری را به لطف استفاده از این قابلیت شاهد باشیم این است که وقتی در یک بازی، حالت Game Mode را فعال می کنید ویندوز منابع سیستم را به شیوه ای که مطلوب شماست مدیریت می کند یعنی رم و پردازنده را بیش از نرم افزارهای درحال اجرای دیگر به بازی شما اختصاص میدهد در نتیجه احساس می کنید که اجرای بازی شما روانتر شده است. البته در شرایطی که هیچ ترفندی برای بهبود عملکرد سیستم خود نیافتید شاید کاستن از تعداد برنامه های درحال اجرا در پس زمینه بتواند راهکار مفیدی باشد. فرضیه ای وجود دارد مبنی بر اینکه Game Mode تنها می تواند در داخل هر برنامه ای که از شتاب دهنده های گرافیکی (GPU) استفاده می کنند مفید فایده باشد؛ بنابراین اگر میخواهید صحت این فرضیه را بیازمایید می توانید میزان تاثیر آن را در اجرای نرم افزار Adobe Premiere امتحان کنید.
جلوه های بصری را غیرفعال کنید.
گرچه وجود جلوه های بصری در هر ویندوزی مورد پسند کاربران است اما شما می توانید با غیرفعال کردن جلوه های بصری موجود در ویندوز، سرعت سیستم خود را تا حد زیادی بهبود ببخشید. بدین منظور کافیست بر روی آیکن My Computer راست کلیک کرده و در منوی ظاهر شده گزینه properties را انتخاب کنید. سپس در پنجره نمایان شده بر روی گزینه Advanced system settings کلیک کنید تا پنجره محاوره ای system properties را ببینید. حال در بخش performance سربرگ Advanced بر روی دکمه Settings کلیک کنید و سپس از بین 4 گزینه موجود، دکمه رادیویی Adjust for best performance را انتخاب کنید؛ با این کار تمامی افکت ها و انیمیشن ها غیرفعال خواهند شد (برای مشاهده تغییرات اعمال شده سیستم می توانید مجددا سیستم خود را راه اندازی کنید یا آن را log of نمایید) البته سعی کنید تیک گزینه Smooth edges of screen fonts را بزنید تا غیرفعال نشود چرا که این افکت به هنگام خواندن متون، کمک زیادی به شما می کند (فونت ها را واضح و قابل خواندن می سازد). دقت کنید که مطابق تصویر زیر با تیک دار کردن این گزینه، دکمه رادیویی فوق الذکر به Custom تغییر می یابد. لازم به ذکر است که اثر غیرفعالسازی جلوه های بصری در افزایش سرعت کامپیوترهای قدیمی بسیار محسوس خواهد بود.
با تغییر حالت مصرف انرژی، سرعت پردازشگر خود را افزایش دهید
ویندوز دارای حداقل سه نوع تنظیمات مصرف انرژی (power options) از پیش تعریف شده است که تعیین می کند پردازنده شما چگونه میزان فرکانس خود را برای اجرای برنامه ها افزایش دهد. به این تنظیمات پیش فرض، اصطلاحا حالت های مصرف انرژی گفته می شود. این سه تنظیم پیش فرض عبارتند از Balanced ،High performance و Power saver و این درحالیست که خود شما یا شرکت سازنده کامپیوتر هم می توانید حالت های مصرف انرژی اختصاصی و دلخواه خود را ایجاد کنید. این حالت های مدیریت انرژی دارای تنظیمات متفاوتی هستند و با انتخاب هر یک میزان مصرف انرژی و سرعت سیستم کم یا زیاد می شود.
توصیه می شود که تقریبا در همه لپ تاب ها از حالت Balanced یا Power saver که از لحاظ مصرف انرژی بهینه هستند استفاده کنید؛ چرا که مثلا در حالت Power saver، مصرف باتری تا حد امکان کاهش می یابد و قائدتا به تبع آن از توان پردازشی نیز کاسته می شود. در حالت Balanced هم با توجه به اینکه لپ تاب از باتری استفاده می کند یا به پریز برق متصل است به صورت خودکار میزان توان پردازشی و نور صفحه نمایش تنظیم می گردد. اما حالت انرژی High performance همانطور که از نامش مشخص است ویندوز را سریعتر می سازد آن هم به این دلیل که بیشترین میزان برق را مصرف می کند (نور صفحه نمایش در بالاترین حد خود قرار دارد) از این رو برای کامپیوتری های رومیزی مناسب است. بنابراین اگر از کامپیوترهای رومیزی استفاده می کنید یا از سیستم خود انتظار عملکرد بالایی دارید بهتر است از مد High performance استفاده کنید.
برای تغییر حالت های مصرف انرژی سیستم خود می توانید در کنترل پنل ویندوز به بخش Power Options مراجعه کنید و یا بر روی آیکن انرژی موجود در قسمت اعلان های ویندوز کلیک راست نموده و گزینه Power Options را انتخاب کنید و سپس حالت انرژی مطلوب خود را برگزینید.
برنامه های Startup ویندوز را غیر فعال کنید.
برنامه های Startup ویندوز به برنامه هایی گفته می شود که با راه اندازی ویندوز به صورت خودکار و بدون آنکه آنها را به صورت دستی اجرا کرده باشید، اجرا می شوند. بیشتر کاربران برای بالا آمدن سریع سیستمشان، سیستم عامل خود را به ویندوز 10 ارتقا میدهند اما باز هم از سرعت کند راه اندازی ویندوز خود گلایه مندند. ریشه این مشکل در همین برنامه های Startup ویندوز است. واقعیت این است که حدود نیمی از برنامه هایی که شما در ویندوزتان نصب کرده اید همواره تلاش می کنند که به صورت مخفیانه در پس زمینه ویندوز اجرا شوند این خصوصیت فقط برای تعداد انگشت شماری از برنامه ها (مثل برنامه های آنتی ویروس) خوب است و در بیشتر موارد ضمن طولانی نمودن زمان انتظار برای بوت ویندوز، منابع سیستم را هم هدر میدهند. قطعا اگر به دنبال عملکرد بالایی برای سیستم تان هستید باید از اجرا شدن برنامه های غیرضروری startup ویندوز جلوگیری کنید و از شر آنها خلاص شوید.
خوشبختانه در خود ویندوز به سادگی امکان حذف این قبیل برنامه ها وجود دارد. به دو روش می توان اینکار را انجام داد:
روش اول: کلیدهای ترکیبی Ctrl + Alt + Delete را بفشارید سپس از منویی که ظاهر می شود گزینه Task Managerرا انتخاب کنید. حال به تب Startup رفته و برنامه هایی که به هنگام راه اندازی ویندوز، به صورت خودکار اجرا می شوند را حذف کنید. نیازی نیست که بیشتر این برنامه ها در پس زمینه ویندوز اجرا شوند مگر آنهایی که به هنگام نصب ویندوز، از قبل نصب شده اند. (گرچه حتی برخی از همین برنامه ها هم اغلب مضرند).
روش دوم: اگر از ویندوز سون (7) استفاده می کنید، با فشردن کلیدهای ترکیبی windows + R، پنجره Run را اجرا کنید و در آن عبارت msconfig را تایپ نمایید. حال پنجره دیگری با عنوان System Configuration Utility نمایان می شود که در تب Startup آن لیست تمامی برنامه هایی که به هنگام بالا آمدن ویندوز اجرا می شوند قابل مشاهده است. بنابراین می توانید گزینه های مورد نظر خود را تیک دار نموده و آن ها را فعال یا غیرفعال (Enable یا Disable) کنید. در ویندوز 10 اگر از این روش استفاده کنید باز هم به پنجره Task Manager هدایت خواهید شد.
بهینه سازی اتصال شما به اینترنت
یکی از بزرگترین دلایل کندی سرعت اینترنت شما سرویس دهنده اینترنتتان نیست. بلکه ریشه این مشکل در اتصال Wi-Fi شماست با توجه به مسائل رایج مانند تراکم کانال و همپوشانی سیگنال های Wi-Fi، اگر در یک مجتمع آپارتمانی زندگی می کنید، دسترسی به یک سیگنال با ثبات دشوار خواهد بود. (چرا که در این مکانها روترهای متعدد، با فاصلهی کوتاه نسبت به هم قرار دارند و اگر سیگنال های این شبکه های متعدد با هم همپوشانی داشته باشند و آنها از یک کانال یکسان برای انتقال اطلاعات استفاده کنند، می تواند تداخل اتفاق بیفتد) خوشبختانه، اکثر روترها دارای دو ویژگی هستند که می توانند سرعت و پایداری اتصال شما را بهبود ببخشند این دو ویژگی عبارتند از: یک اتصال مستقیم سیمی یا اینکه شما می توانید کانال روتر خود را تغییر دهید.
پیکربندی یک اتصال سیمی ساده است: فقط کافیست که یک کابل اترنت خریداری کنید. تغییر کانال روتر هم، در عین حال آسان بودن، نیاز به توضیح بیشتری دارد. اما اگر بخواهیم مراحل انجام آن را خلاصه کنیم بدین صورت خواهد بود: که ابتدا باید برای تعیین اینکه کدام کانال ها برای کامپیوتر شما بهتر جواب میدهد از یک ابزار آنالیزگر Wi-Fi مثل WiFi Analyzer استفاده کنید و در مرحله بعد به بخش تنظیمات روتر خود رفته و کانال فعلی را تغییر دهید.
عملکرد ویندوز را از طریق مدیریت سرویس بروزرسانی ویندوز (Windows Update) بهبود ببخشید.
با زمانبندی اجرای این سرویس (تغییر زمانهای فعال بودن این سرویس)
چه باور کنید و چه باور نکنید بروزرسانی ویندوز، فرآیندی است که وقتی در پس زمینه اجرا می شود منابع سیستم را به صورت وحشیانه ای می مکد. بنابراین اگر قصد دارید که این سرویس را غیرفعال نکنید و از بروز رسانی های جدید ویندوز عقب نمانید می توانید با یک تیر، دو نشان بزنید یعنی آن را طوری تنظیم کنید که تنها در زمان های خاصی اجرا شود. مثلا وقتی که در وسط اجرای یک برنامه مهم هستید اجرای سرویس بروزرسانی ممکن است باعث راستارت های مکرر ویندوز شده و درنتیجه کار شما را مختل سازد لذا در چنین مواقعی باید اجرای این سرویس را زمانبندی کنید. بدین منظور کافیست در کادر جستجوی ویندوز 10 عبارت Windows Update settings را تایپ کنید تا ابزار کمکی پیکره بندی اجرا شود.
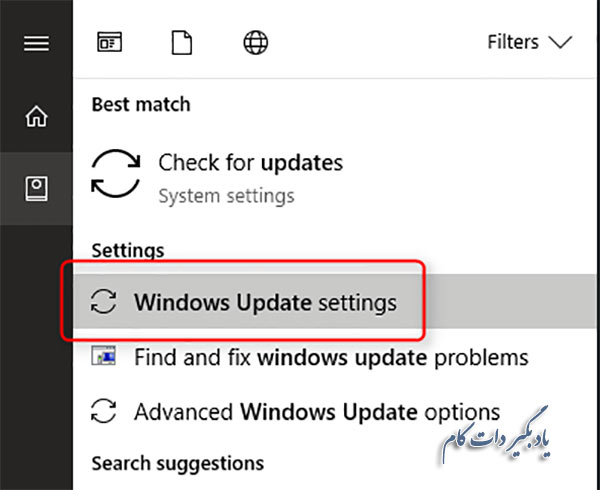
حال در زیر عنوان Update settings، گزینه Change active hours را انتخاب کنید. شما می توانید ساعات فعال بودن سرویس آپدیت ویندوز را از طریق این منو تغییر دهید.
توصیه می کنیم که آن را به زمانی تغییر دهید که رایانه شما روشن است ولی استفاده ای از آن نمیشود (در زمان بیکاری سیستم). با اینکار بروزرسانی ویندوز محدود می شود و تنها در ساعاتی که تعیین نموده اید اجرا خواهد شد.
با تنظیم اتصال اینترنت خود بر روی Metered
یقینا بیشتر کاربران از Wi-Fi با پهنای باند محدود استفاده می کنند و از آنجا که سرویس بروزرسانی ویندوز به دلیل اجرا شدن در پس زمینه ویندوز و دانلود بروزرسانی های جدید سیستم عامل، می تواند به میزان چشم گیری بر عملکرد اینترنت شما تاثیر منفی بگذارد لذا ضرورت دارد که با تنظیم اتصال اینترنت خود بر روی گزینه metered، از اجرای این فرآیند جلوگیری کنید. با اینکار بروزرسانی ویندوز غیرفعال می شود اما هنوز هم امکان دارد که برخی از patches امنیتی (security patches) از طریق این سرویس، دانلود شوند. اعمال این تنظیم، تاثیر زیادی بر کاهش حجم مصرف اینترنت ماهیانه شما خواهد داشت.
برای استفاده از این قابلیت کافیست بر روی آیکن Wi-Fi موجود در قسمت اعلان های ویندوز 10 کلیک کرده و وارد بخش Network setting شوید حال از پنل سمت راست گزینه Wi-Fi را برگزیده و وارد بخش Manage know network شوید. در مرحله بعد اگر از طریق چندین شبکه به اینترنت متصل می شوید شبکه ای که قصد دارید تنظیمات مربوط به metered آن فعال شود را انتخاب کنید. حال می توانید از قسمت properties آن شبکه و با حرکت دادن و on کردن لغزنده مربوط به عبارت set as metered connection به هدف خود برسید.
همچنین می توانید با فشردن کلیدهای ترکیبی Windows + I و رفتن به مسیر Network & Internet > Wi-Fi هم شبکه موردنظر خود را انتخاب کنید و نهایتا در بخش Metered connection لغزنده Set as metered connection را بر روی On قرار دهید.
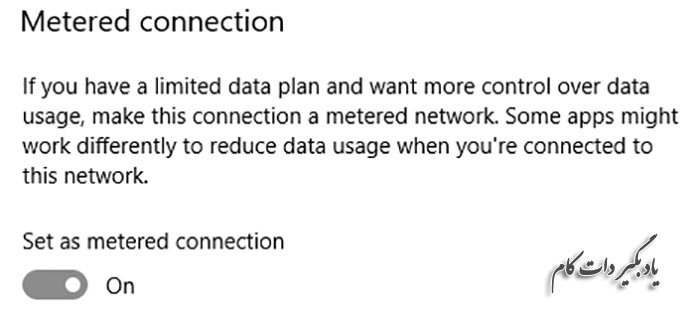
البته لازم به ذکر است که این گزینه (Metered) تنها برای شبکه های بی سیم وجود دارد اما اگر بخواهید اینترنت کابلی خود را هم بر روی حالت Metered تنظیم کنید می توانید از طریق ریجستری ویندوز اقدام نمایید که خارج از گنجایش این مقاله است.
مواردی که در این مقاله عنوان شد تنها به دستکاری در تنظیمات ویندوز اشاره داشت اما شما می توانید برای بهبود سرعت و عملکرد سیستم خود از دو روشی که در ابتدای مقاله بدانها اشاره نمودیم (یعنی بکارگیری نرم افزارهای جانبی و حذف یا جایگزین کردن نرم افزارهای پرمصرف) هم استفاده کنید.
ترجمه: رقیه آقایاری



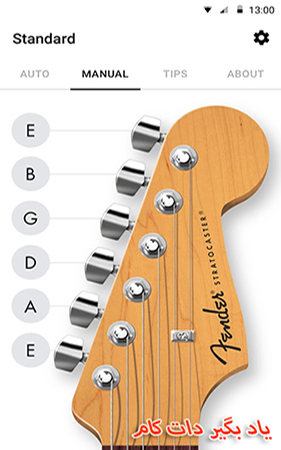

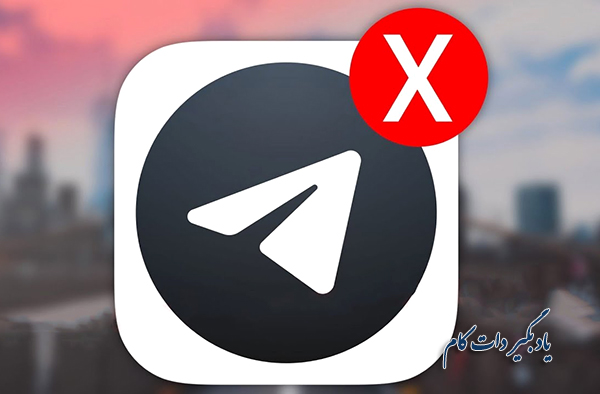
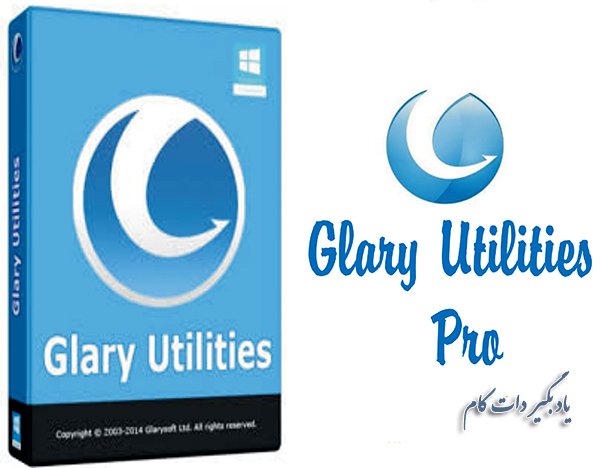
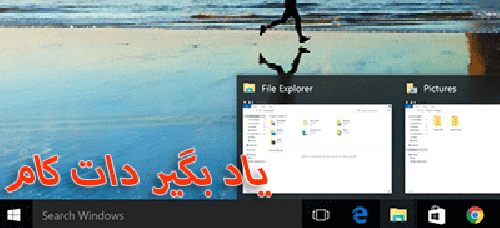
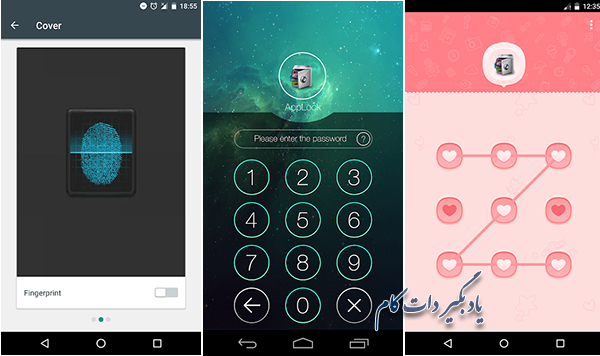
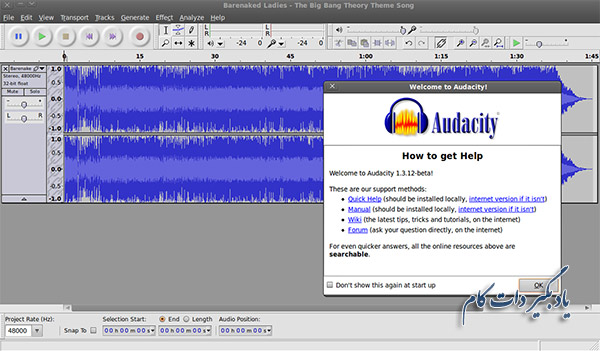
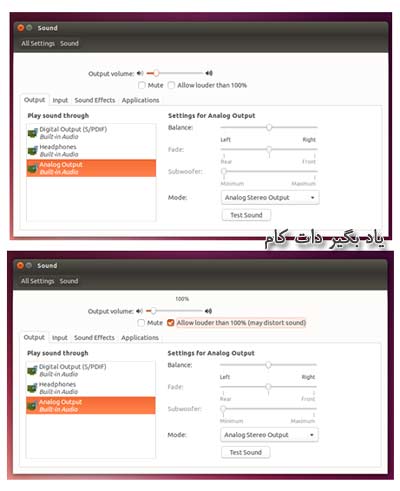

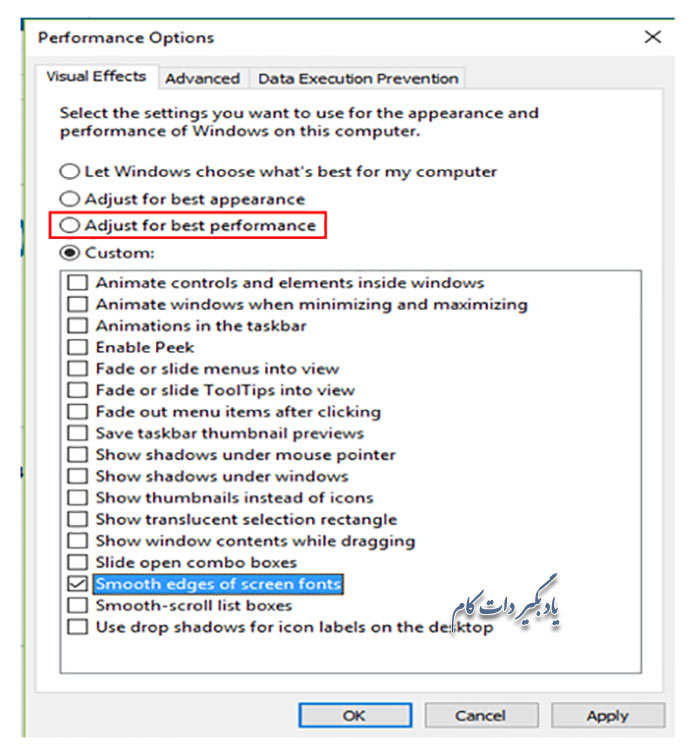
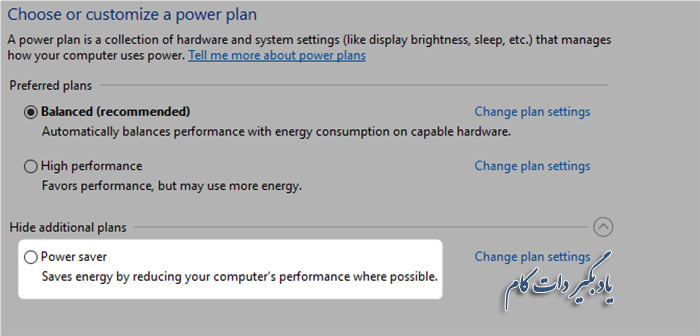
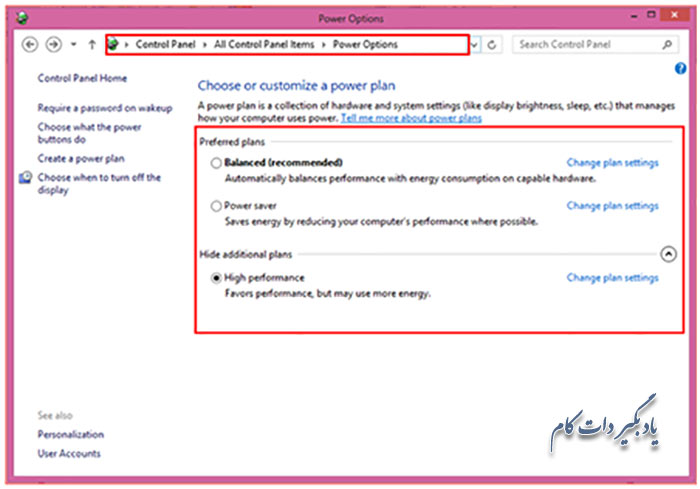
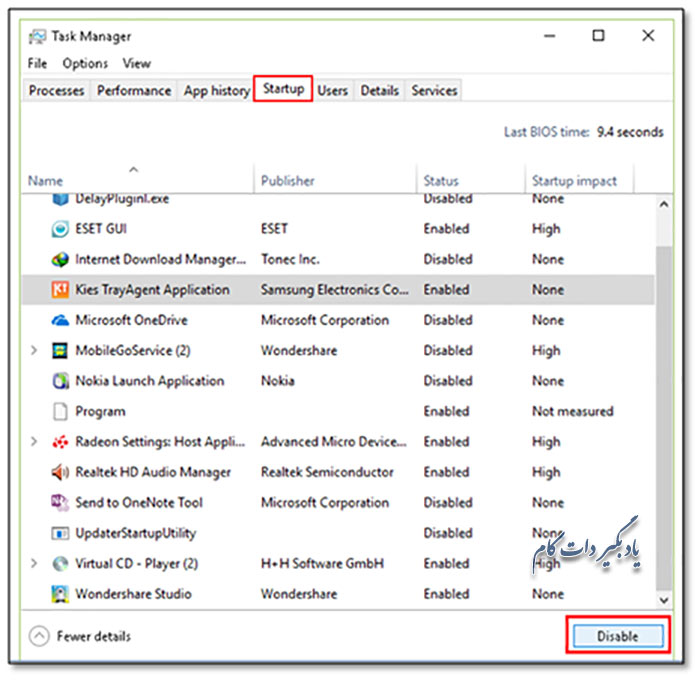
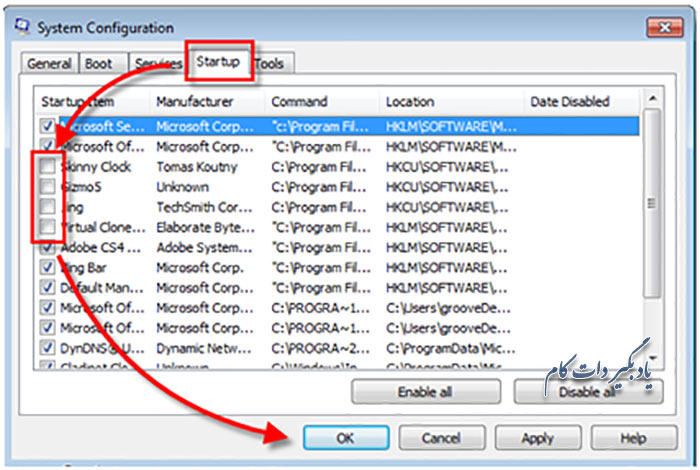
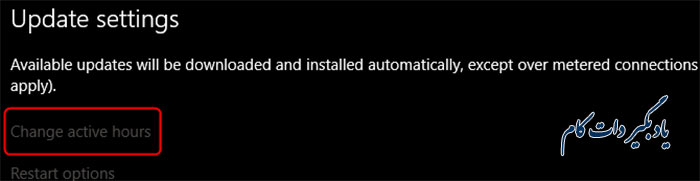
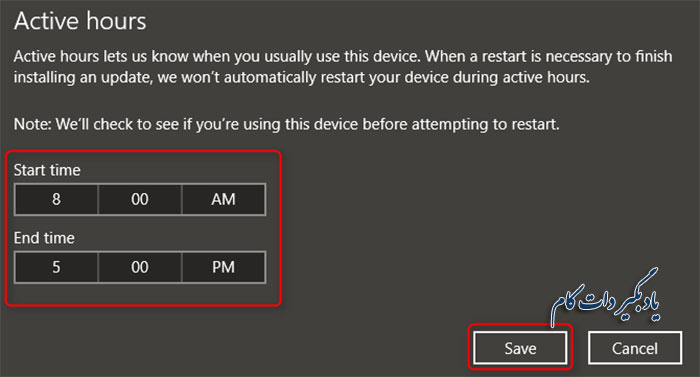


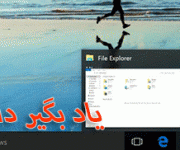
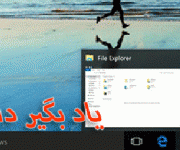







نظر شما چیست؟
پرسش های خود را در بخش پرسش و پاسخ مطرح کنید