قفل کردن ویندوز 10 برای اجرای برنامه های خاص توسط کاربران
ویندوز ۱۰ دارای نسخههای مختلفی از جمله نسخه خانگی، حرفهای، سازمانی و تحصیلی است.
Windows 10 Enterprise نسخه سازمانی ویندوز ۱۰ بوده و دارای همه قابلیتهایی است که مایکروسافت برای ویندوز ۱۰ در نظر گرفته است.
این نسخه از ویندوز مناسب افراد حرفهای است که از همه امکانات ویندوز استفاده میکنند. اگر یک کاربر حرفهای هستید، ممکن است نسخه حرفهای ویندوز ۱۰ برایتان کفایت نکرده و نیاز به نسخه اینترپرایز (Windows 10 Enterprise) آن داشته باشید البته در نسخه بالاتر یعنی نسخه سازمانی ویندوز، قابلیتهایی وجود دارد که به درد بسیاری از کاربران نمیخورد. این یعنی فقط با نصب ویندوز سازمانی (درصورتی که از قابلیتهای آن استفاده نکنید)، فضای حافظه جانبی خود را پرکرده اید.
پس برای بیشتر کاربران نسخه حرفهای ویندوز (Windows 10 Pro) مناسب است.
Windows 10 Education این نسخه نیز همانند Enterprise دارای همه امکانات ویندوز ۱۰ است که برای مدارس و دانشگاهها بهینه شده و خریداری آن نیاز به مجوز ویژهای دارد.
در این آموزش یاد می گیرید که چگونه دستگاهی را که نسخه سازمانی یا آموزشی ویندوز 10 بر روی آن در حال اجراست، به گونه ای پیکربندی کنید که کاربران تنها بتوانند چند برنامه خاص را اجرا کنند. نتیجه این پیکربندی، چیزی شبیه یک دستگاه کیوسک می شود، با این تفاوت که برخلاف دستگاه کیوسک (kiosk device) که کاربر تنها مجاز به اجرای تنها یک برنامه خاص بوده، اما در این حالت برنامه های متعددی در دسترس وی خواهد بود.
برای مثال شما ممکن است یک کتابخانه کامپیوتری را به گونه ای راه اندازی کنید که کاربران بتوانند کاتالوگ ها را جستجو کرده و وب گردی کنند، اما نتوانند برنامه های دیگری را اجرا کنند یا تنظیمات کامپیوتر را تغییر دهند.
شما می توانید در دستگاهی که نسخه سازمانی یا آموزشی ویندوز 10 بر روی آن در حال اجراست، بوسیله استفاده ازAppLocker ، کاربران را به اجرای مجموعه خاصی از برنامه ها محدود کنید.
AppLocker قابلیتی است که تنها در نسخه سازمانی و آموزشی ویندوز 10 وجود دارد، قوانین AppLocker مشخص می کنند که کدام برنامه ها اجازه اجرا بر روی چنین دستگاهی را دارند.
قوانینAppLocker بر اساس فرمت فایل، در قالب مجموعه هایی، سازمان یافته است. اگر هیچ قانونیAppLocker برای یک مجموعه قانون خاص وجود نداشته باشد، تمام فایل های با آن فرمت فایل، اجازه اجرا دارند. با این حال، زمانی که یک قانونAppLocker برای یک مجموعه قانون خاص ایجاد می شود، تنها فایل هایی که صراحتا در قانون مجاز شده اند، اجازه اجرا را دارند.
این مقاله شرح می دهد که چگونه در یک دستگاه محلی، برنامه ها را قفل کنید. شما همچنین می توانید با استفاده از Group Policy ازAppLocker برای تنظیم قوانینی برای برنامه های کاربردی در یک حوزه استفاده کنید.

نصب برنامه ها
ابتدا، برنامه های دلخواهتان را برای حساب های کاربری هدف، بر روی دستگاه نصب کنید. این روند، هم برای برنامه های فروشگاهی صدق می کند و هم برای برنامه های Win32. برای برنامه های فروشگاهی، شما باید به عنوان کاربری که برنامه را برای او نصب می کنید، به سیستم لاگین یا وارد شوید. اما برای برنامه های Win32، شما می توانید بدون لاگین کردن به عنوان حساب کاربری خاصی، یک برنامه را برای همه کاربران نصب کنید.
استفاده از AppLocker برای تنظیم قوانین برای برنامه ها
پس از نصب برنامه های دلخواهتان، مقرراتAppLocker را تنظیم کنید تا تنها به برنامه های خاصی اجازه اجرا داده و هر چیز دیگری را مسدود کند.
- برنامه Local Security Policy را به عنوان مدیر(administrator) اجرا کنید، می توانید برای اجرای این برنامه، عبارت secpol.msc را در پنجره Run تایپ کنید.
- به مسیر Settings > Application Control Policies > AppLocker رفته و عبارت Configure rule enforcement را انتخاب کنید.

- در دیالوگ باکس باز شده و در سربرگEnforcement در زیر عبارت Executable rules گزینه Configured را تیک بزنید و بر روی OK کلیک کنید.
- حال در پنل سمت راست بر روی عبارتExecutable rules راست کلیک نموده و سپس بر روی گزینه تولید خودکار قوانین Automatically generate rules کلیک کنید

- پوشه محتوی برنامه هایی که می خواهید به کاربر مورد نظرتان اجازه اجرای آن ها را بدهید، انتخاب کنید و یا اینکه مسیر C:\ را برای بررسی تمامی برنامه ها انتخاب کنید.
- نامی را برای شناسایی این مجموعه از قوانین تایپ کرده و سپس بر روی عبارت Next کلیک کنید.
- در صفحه Rule Preferences، بر روی Next کلیک کنید. صبور باشید، ممکن است تولید قوانین، مدتی طول بکشد.
- در صفحه Review Rules بر روی Create کلیک کنید. حال ویزارد مجموعه ای از قوانین مجاز را برای مجموعه ای از برنامه های نصب شده، ایجاد می کند.
یک ویژگی ویندوز که در آن برای کاربر یک پنجره با منوها و تنظیمات ساده را بجای سایر عمل های پیچیده ، نمایش می دهد و مابقی اعمال را بصورت خودکار انجام می دهد. تقریبا تمامی برنامه های ویندوز با استفاده از Wizard نصب می شوند و بصورت وسیعی داخل نرم افزارهای ویندوز کاربرد دارد. ویزاردها کاربران را در انجام یک سری دستورات یاری میدهند.

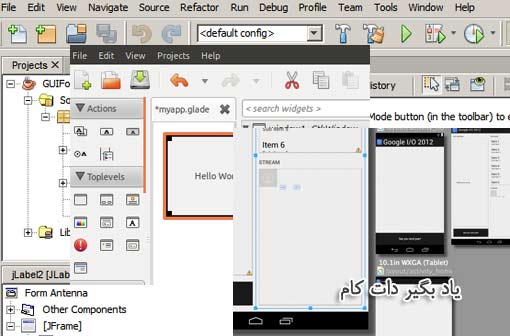


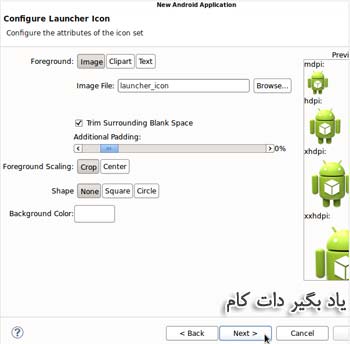

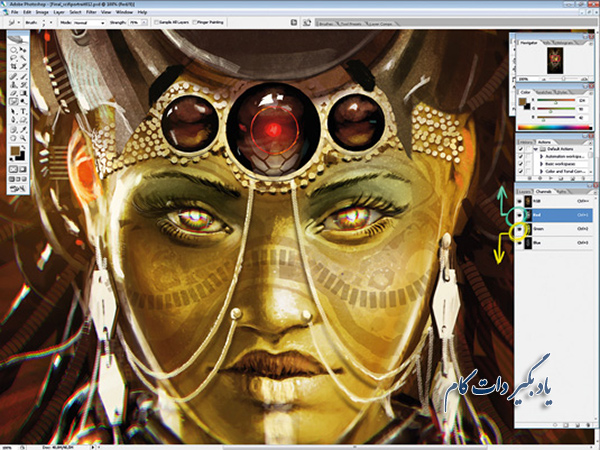
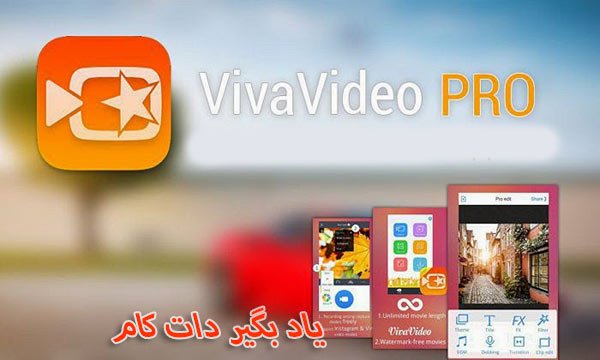







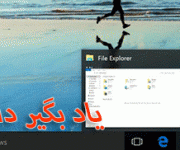
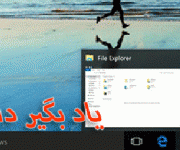






نظر شما چیست؟
پرسش های خود را در بخش پرسش و پاسخ مطرح کنید