سفارشی سازی نوار وظیفه ( Taskbar) در ویندوز 10 _ قسمت سوم
در زیر سربرگ “Taskbar” در بخش taskbar buttons گزینه بعدی را که “Combine when taskbar is full ” (یا گزینه “Never combine”) است را انتخاب کنید و بر روی “Apply” کلیک کنید.

این کار آیکن های نوار وظیفه را به گونه ای تغییر می دهد که بیشتر شبیه پنجره های کلاسیک و قدیمی سیستم عامل ویندوز که در آن ها یک متن بعد از یک آیکن قرار می گرفت، به نظر برسند.
افزودن یک نوار ابزار (Toolbar) به تسکبار
شما می توانید از ویژگی Toolbars برای خلق نوار ابزاری جدید بر روی نوار وظیفه، به منظور دسترسی سریع به یک پوشه و فایل های آن که ممکن است در هر جایی از کامپیوتر شخصی تان باشد، استفاده کنید. برای ایجاد یک نوار ابزار جدید، بر روی ناحیه خالی نوار وظیفه راست کلیک کرده و بر روی “New toolbar” کلیک کنید.

دنبال مکانی که پوشه در آنجا ذخیره شده است بگردید و سپس برای اضافه نمودن نوار ابزار جدید، بر روی دکمه “Select Folder” کلیک کنید.

جامپ لیست ها (Jump lists) زیر منوهای سهل الوصول و سودمندی هستند که برای هر برنامه باز شده توسط شما، فایل هایی که اغلب توسط آن برنامه باز شده اند را لیست می کند. (اگر یک نرم افزار در نوار وضعیت status bar در حالت کمینه minimumیا باشد و بر روی آن کلیک راست کنیم یک لیست باز می شود که به آن جامپ لیست یا همان لیست پرش گفته می شود جامپ لیست علاوه بر گزینه های pin و unpin دارای گزینه های دیگری است برای مثال آخرین فایل هایی که در آن برنامه باز کرده ایم، ایجاد یک نامه جدید و… که بسته به هر نرم افزار متفاوت است. برای مثال جامپ لیست در مرورگر Edge، نشان دهنده سایت هایی است که شما اغلب آن ها را بازدید نموده اید. همچنین جامپ لیست در مایکروسافت ورد، اسنادی را نشان می دهد که شما اخیرا ویرایش کرده اید. جامپ لیست در ویندوز ۱۰ به صورت اتوماتیک غیر فعال است و باید آن را از طریق تنظیمات رجیستری فعال کنیم .
به طور کلی، این ویندوز است که تصمیم می گیرد که شما کدام فایل ها را بسیار و به طور مکرر، باز کرده اید و در نتیجه الگوریتم ویندوز، جامپ لیست متناسب با آن را می سازد. هر بار سند جدید در این لیست ظاهر شده و سند قدیمی تر ناپدید می شود. همه اینکارها به صورت خودکار و بدون نیاز به کمک شما انجام می گیرد. برای سنجاق کردن یک سند و در واقع افزودن سند دلخواهتان به این لیست، کافی است به سادگی آیکن سند را به نوار وظیفه بکشید و درگ کنید.

اگر می خواهید سند جدیدی را که ارزش سنجاق کردن دارد را مارک دار کنید، بر روی آیکن سوزن سر قلمبه کلیک کنید. در این صورت، نام این سند در جامپ لیست سند والدش ظاهر می شود.

به طور مشابه، اگرپوشه ای را از فایل اکسپلورر (File Explorer) به درون نوار وظیفه درگ کنید، آن پوشه همانند دسترسی سریع، به جامپ لیست آیکن فایل اکسپلورر سنجاق می شود. جامپ لیست یک روش عالی برای دسترسی به فایل ها و پوشه هایست که به طور مکرر استفاده می شوند. اما به یاد داشته باشید که این لیست ها زمانی که شما یک سند را پاک کرده باشید یا آن را به پوشه یا دیسک دیگری منتقل کرده باشید از این موضوع مطلع نمی شوند. این لیست ها حتی بعد از مفقود شدن یک فایل، باز هم به لیست کردن آن فایل ادامه می دهند.
احتمالا راه های بیشتر دیگری هم وجود دارد که شما می توانید نوار وظیفه خود را دستکاری کنید، اما تسلط بر این گزینه ها، به شما این امکان را می دهد که نوار وظیفه را به چیزی که واقعا نیازهای فردی شما را برآورده می کند تغییر دهید.
ترجمه: رقیه آقایاری
مطالب مرتبط:
- سفارشی سازی نوار وظیفه ( Taskbar) در ویندوز 10 _ قسمت اول
- سفارشی سازی نوار وظیفه ( Taskbar) در ویندوز 10 _ قسمت اول
- چرا ويندوز من كند است؟
- مهمترین میانبر ها
- رجيستري چيست؟





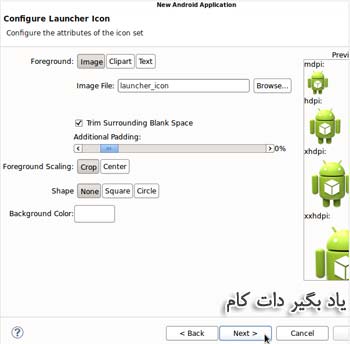

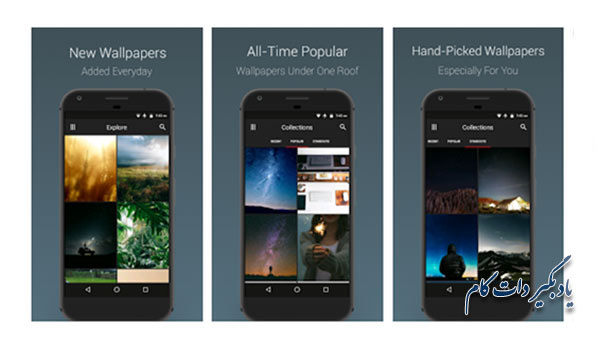
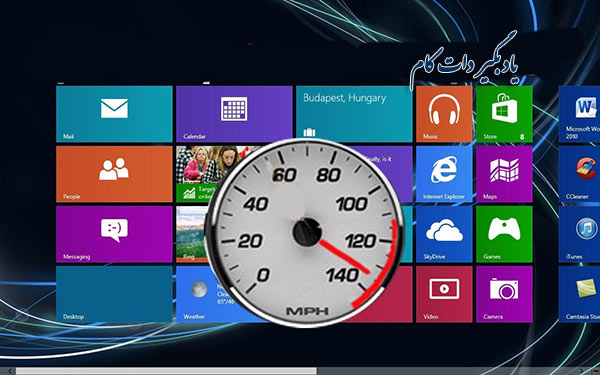






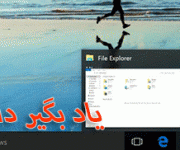
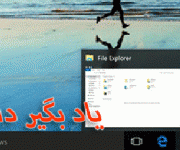






نظر شما چیست؟
پرسش های خود را در بخش پرسش و پاسخ مطرح کنید