آموزش رمز و رازهای فتوشاپ-قسمت چهارم
یادگیری نرم افزار فتوشاپ به صورت حرفه ای بسیار زمانبر و نیازمند کمی حوصله و خلاقیت است، ولی به محض اینکه بر آموزش های مقدماتی فتوشاپ مسلط شدید می توانید برخی تکنیک های ارزشمند پنهان فتوشاپ را بکار بگیرید تا سرعت و بازدهی کار شما را بالا میبرند. لذا ما در این مقاله چند مورد از بهترین اسرار فتوشاپ را که می تواند مهارت های شما را ارتقا داده و بهره وریتان را بهبود ببخشد گردآوری کرده ایم.

از استایل لایه هایتان هم کپی بگیرید.
اگر مدتی با فتوشاپ کار کرده باشید حتما میدانید که برای کپی گرفتن از یک لایه کافیست که کلید alt را نگه داشته و لایه مورد نظر را به سمت پایین درگ کنید. حال بهتر است بدانید که می شود همین ترفند را برای کپی گرفتن از استایل لایه ها هم به کار گرفت. مثلا فرض کنید در یک لایه چندین افکت لایه ای مختلف را اعمال کرده اید و حالا میخواهید آن افکت ها را در دیگر لایه ها هم کپی کنید. بدین منظور بایستی همزمان با نگه داشتن کلید alt، آیکن FX موجود در پنل لایه ها را که متعلق به لایه حاوی استایل است به سمت لایه مقصد درگ کنید. در این صورت استایل هم کپی خواهد شد.
البته برای کپی استایل یک لایه در لایه دیگر، در لایه حاوی استایل کلیک راست کرده و گزینه copy layer styles را انتخاب کرد و در لایه مقصد هم به هنگام راست کلیک موس، گزینه past layer styles را انتخاب کرد.
یک سند جدید را به سرعت باز کنید.
به جای اینکه بر روی منوی File راست کلیک کرده و گزینه Open را انتخاب کنید، می توانید در ناحیه pasteboard فتوشاپ (که اندکی در بیرون بوم اصلی قرار دارد) دابل کلیک کنید تا به صورت خودکار پنجره محاوره ای Open برایتان نمایان شود.
اسنادتان را به سرعت ببندید
احتمالا همه شما می دانید که با فشردن کلید میانبر ctrl + w می توانید سریعا پنجره جاری را ببندید، اما شاید ندانید که با اضافه کردن یک کلید دیگر به همین کلید میانبر می توان تمامی اسناد باز فتوشاپ را بست.
با فشردن کلید میانبر ctrl +alt + w تمامی سندهای باز، بسته خواهند شد. اما اگر چندین سند دارید و در آنها تغییراتی را اعمال کرده اید و مایل نیستید که به هنگام بسته شدن، آن تغییرات را ذخیره کنید بهتر است قبل از انتخاب دکمه لغو ذخیره، چک باکس Apply to All را تیک بزنید تا مجبور نباشید عدم ذخیره سازی تغییرات را در تک تک اسنادتان تائید کنید.
اسناد و صفحه نمایش خود را با همکاران و دوستانتان به اشتراک بگذارید.
برای اشتراک گذاری صفحه نمایش یا سند خود با کاربران دیگر، از منوی File، گزینه Share My Screen را انتخاب کنید و با وارد کردن نام کاربری و پسورد خود، وارد حساب کاربریتان در وب سایت Acrobat.com گردید.
با اینکار، مرورگرتان به طور خودکار جلسه آنلاینی را راه اندازی خواهد کرد که از این طریق می توانید دوستان و همکاران خود را حتی از آنسوی دنیا دعوت کنید، با یکدیگر گفت و گو نمایید و فیلم های وب کم، اسناد و صفحه خود را برای حصول یک همکاری سازنده با آنها به اشتراک بگذارید.
واحد اندازه گیری خط کش فتوشاپ خود را به راحتی تغییر دهید.
هنگامی که یک سند جدید را در فتوشاپ باز می کنید می توانید واحد اندازه گیری خط کش را مطابق با نیازهای خود تنظیم کنید. بنابراین گاهی اوقات نیاز دارید که مابین واحدهای مختلف خط کش تغییر وضعیت دهید. روش معمولی که برای اینکار وجود دارد استفاده از مسیر ‘Photoshop > Preferences > Units & Rulers’ است اما روش سریعتری هم وجود دارد. تنها کافیست بر روی خط کش موجود در فتوشاپ راست کلیک کنید و از بین واحدهای موجود یکی را انتخاب نمایید.(اگر خط کش فتوشاپ را نمی بینید می توانید کلید میانبر Ctrl + R را بفشارید) البته با دابل کلیک کردن بر روی خط کش نیز می توان همان پنجره ای را که از مسیر ‘Photoshop > Preferences > Units & Rulers’ باز می شد باز کرد.
برای کاربران فتوشاپ cc، یک گزینه جدید pattern fill، بر مبنای اسکریپ وجود دارد. برای استفاده از این قابلیت، کافیست ابتدا با استفاده از درج شیئی بر روی پس زمینه، یک الگو ایجاد کنید و از مسیر Edit > Define Pattern، آن را به عنوان یک الگو تعریف کنید. در مرحله بعد برای اینکه در سند دیگری به این الگو دسترسی داشته باشید و پس زمینه را با آن الگو پر کنید از منوی Edit گزینه Fill را انتخاب کنید و یا کلید میانبر shift+F5 را بفشارید. نوع پر کردن را بر روی Pattern قرار دهید (منوی کشویی مقابل عبارت contents را بر روی Pattern قرار دهید) در نهایت چک باکس Script را تیک بزنید و از منوی کشویی custom pattern، یکی از اسکریپت های از پیش تعریف شده و یا اسکریپتی را که خودتان ایجاد کرده بودید را انتخاب کنید.
در تمامی اسکریپت های موجود شما می توانید از طریق نوارهای color randomness و brightness randomness، رنگ و روشنایی را به صورت تصادفی تغییر دهید (ضمن اینکه می توانید خودتان هم اسکریپتی را برای استفاده در این پنجره محاوره ای بنویسید.
از متون ساختگی موجود در فتوشاپ استفاده کنید.
یکی از ویژگی های مفیدی که در فتوشاپ وجود دارد و می تواند در وقت شما به هنگام ایجاد موکاب ها صرفه جویی کند، تابع مفید و جدیدی به نام Lorem Ipsum می باشد. برای مثال فرض کنید در قسمتی از موکابی که برای یک وب سایت طراحی کرده اید نیاز به متون بی اهمیت و ساختگی دارید. بنابراین به جای تایپ کردن و یا کپی متن از مکانهای دیگر، می توانید ابزار نوشتن (Type Tool) را انتخاب نموده و با کلیک و درگ کردن، جعبه متنی خود را ترسیم کنید و سپس از منوی Type، گزینه Paste Lorem Ipsum را انتخاب کنید تا جعبه متنی شما به صورت خودکار، با این متون ساختگی که به زبان لاتین نیز هست، پر شود.

پیکر نما(mock-up) فایل پیش نمایش یا موکاپ (Mockup)، قالب های گرافیکی آماده ای هستند که در موضوعات مختلف و با فرمت PSD می توان در امور طراحی به بهترین شکل ممکن از آنها استفاده نمود.
از کلید میانبر space bar برای جابه جا کردن انتخاب خود استفاده کنید.
زمانیکه شما با استفاده از هر یک از ابزارهای انتخاب مانند Marquee tools، انتخابی را در فتوشاپ انجام میدهید براحتی می توانید آن انتخاب را در اطراف بوم خود حرکت دهید. معمولا برای حرکت دادن انتخاب انجام شده در اطراف بوم از ابزار Move Tool استفاده می شود اما روش دیگری هم برای اینکار وجود دارد: کافیست بعد از آنکه انتخاب خود را انجام دادید و قبل از رها کردن موس، کلید space bar کیبورد را پایین نگه داشته و سپس با درگ کردن موس، آن انتخاب را به مکان موردنظر خود انتقال دهید.
ترجمه: رقیه آقایاری

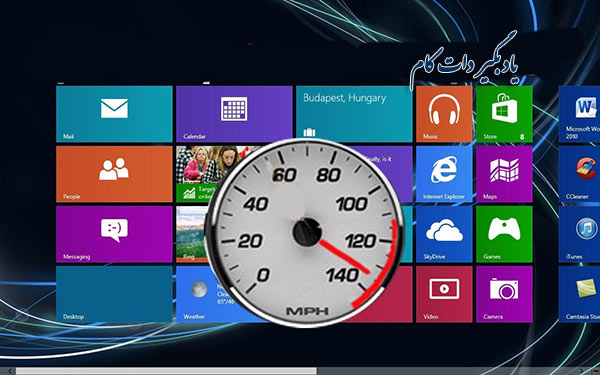

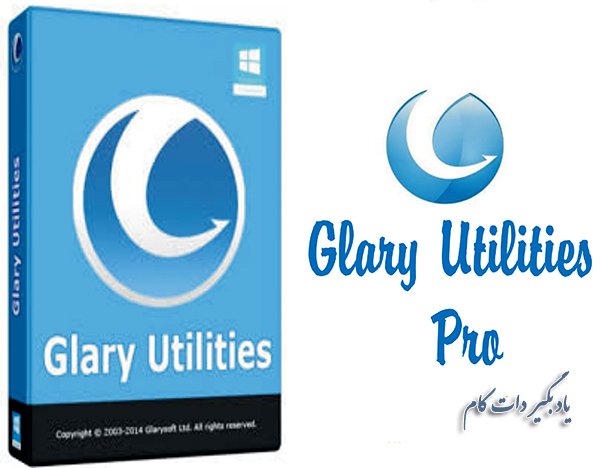




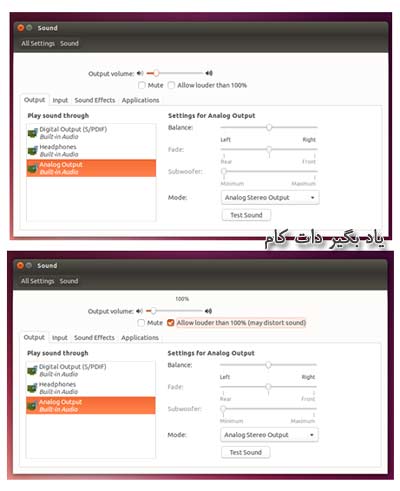
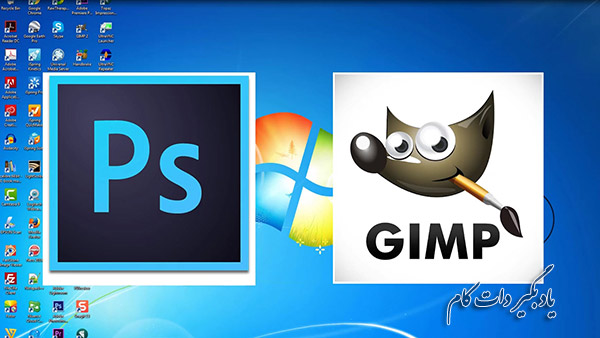










نظر شما چیست؟
پرسش های خود را در بخش پرسش و پاسخ مطرح کنید