محیط شروع به کار فتوشاپ سی سی 2017
شرکت ادوبی بالاخره پس از ماهها وقفه، به جای انتشار نسخه 2016 فتوشاپ، نسخه 2017 آن را منتشر کرد. فتوشاپ CC 2017 که جدیدترین نسخه این نرم افزار بعد از نسخه CC 2015 تا بدین لحظه می باشد، عرضه شد لذا ما قصد داریم در این مقاله شما را با امکانات جدید این نسخه آشنا کنیم؛ پس با ما همراه شوید.

مروری اجمالی بر ویژگی های جدید Adobe Photoshop CC 2017
این نسخه از فتوشاپ، بیشتر از نسخه های قبلی، به سرویس ابری Creative Cloud و سایر برنامه های موجود در اکوسیستم ادوبی متصل است. CC کوتاه شده عبارت (Creative Cloud) به سرویس های ابری کمپانی Adobe گفته می شود که با خرید اشتراک آن می توانید با استفاده از این سرویس ها طرحهای باکیفیت تر و خلاقانه تری تولید کنید.
این نسخه موانع یادگیری را برای مبتدیان کمتر کرده و حاوی امکانات جدیدی است که سبب می شود کاربران سریعا کار با فتوشاپ را شروع کرده و در کمترین زمان ممکن به موفقیت برسند.
در این نسخه ضمن ارتقا و بروز رسانی ویژگی های جدید موجود در نسخه CC 2015.5 فتوشاپ، امکانات دیگری از جمله Select and Mask ،Face-Aware Liquify نیز به این نرم افزار افزوده شده است.
بروزرسانی های اصلی صورت گرفته در این نسخه
- تغییر محیط شروع به کار فتوشاپ
- تغییر پنجره New Document (افزوده شدن امکان دسترسی به Preset ها و قالب های آماده Adobe Stock جهت شروع پروژه).
- افزوده شده کادر جستجوی پیشرفته
- افزوده شدن فونت های رنگی svg
- بهبود پنل Properties
- ارتقاء پنل Libraries
- به روز رسانی و عملکرد بهتر ابزارهای جدیدی منتشر شده در نسخه 2015.5 فتوشاپ نظیر:
فضای انتخاب و ماسک گذاری (Select and Mask Space): در فتوشاپ CC 2017، قابلیت جداسازی سوژه از پس زمینه چه از لحاظ عملکرد و ابزارهای موجود و چه از لحاظ طراحی نسبت به نسخه 2015 بهبود چشم گیری یافته است.
چرا که در فضای کاری Select and Mask این نسخه، می توانید ابزار انتخاب چند ضلعی (Ploygonal Lasso Tool) را نیز در کنار ترکیبی از ابزارهای مختلف انتخاب مثل، Refine Edge Brush Tool ، Brush Tool و Lasso Tool ببینید و استفاده کنید.
برای دسترسی به فضای انتخاب و ماسک گذاری کافیست یکی از ابزارهای انتخاب را برگزیده و در نوار ابزار بالایی بر روی گزینه Select and Mask Space کلیک کنید تا پنجره حاوی ابزارهای انتخاب و تنظیمات دیگر نمایان شود.
امکان تغییر شکل اجزای صورت Face-Aware Liquify: در نسخه های فتوشاپ CC ابزار جدیدی با عنوان Face-Aware Liquify، برای کنترل عناصر صورت اضافه شده است که چهره های موجود در تصویر را به صورت هوشمندانه و خودکار شناسایی می کند لذا عکاسان پرتره براحتی می توانند تغییراتی را در اعضای چهره همچون چشم ها، بینی، دهان و حالت صورت ایجاد نمایند. مثلا شما می توانید فقط با عقب و جلو بردن لغزنده های قسمت چشم، فاصله بین چشم ها، اندازه و عرض و ارتفاع آن ها را کم و زیاد کنید.
بهتر است قبل از اعمال این فیلتر، با انتخاب گزینه Convert to Smart Object، این فیلتر را به صورت یک smart filter به لایه مذکور اعمال کنید تا خود عکس بدون آسیب باقی بماند. برای استفاده از این فیلتر کافیست از منوی فیلتر گزینه Liquify را انتخاب کرده و در نوار ابزار سمت راست در پنل Properties به دنبال بخشی با نام Face-Aware Liquify بگردید. حال از طریق منوی کشویی select face چهره مورد نظر را انتخاب کرده و بر روی آن یک جراحی زیبایی سریع انجام دهید. با کلیک کردن بر روی آیکون زنجیر واقع در بین گزینههای چپ و راست هر یک از اجزای صورت مانند چشم، گوش یا لب، میتوانید مقادیر آنها را به صورت مستقل یا همزمان تغییر دهید.
Match Font: احتمالا برای خیلی از شما کاربران پیش آمده که از فونت استفاده شده در یک عکس مثلا بنر یا هر عکس تبلیغاتی خوشتان بیاید اما نوع فونت به کار رفته در آن را ندانید. جالب است بدانید که یکی دیگر از ویژگی هایی که در نسخه سی سی 2015 به فتوشاپ اضافه گردید و در این نسخه شاهد بهبود آن هستیم ابزاری به نام Match Font می باشد. کار این ابزار، تشخیص فونت مجهول بکار رفته در یک عکس است. برای استفاده از این ویژگی جدید، کافیست با ابزار انتخاب، فونت مجهول را انتخاب کرده و سپس از منوی type گزینه match font را برگزینید. در این صورت اگر فونت مجهول جزء فونت های نصب شده بر روی سیستمتان باشد آن را به همراه یک آیکن ستاره به شما نشان خواهد داد همچنین اگر فونت مورد نظر شما، جزء فونت های مخزن فتوشاپ باشد می توانید با کلیک بر روی آیکن ابر کوچک آن را دانلود و بر روی کامپیوترتان نصب کنید.
صفحه شروع به کار نرم افزار فتوشاپ CC 2017 و تب CC Files
زمانی که برای اولین بار نرم افزار فتوشاپ سی سی 2017 را اجرا می کنید یا زمانی که هنوز سند جدیدی را باز نکرده اید با صفحه ای موسوم به صفحه شروع به کار فتوشاپ (Start workspace) مواجه می شوید. این صفحه در نسخه CC 2015 به فتوشاپ اضافه شد اما در فتوشاپ CC 2017، تغییرات قابل ملاحظه ای در آن صورت گرفته است.
در صفحه شروع به کار این نسخه، همانند نسخه های قبلی شما باز هم می توانید توسط تب RECENT FILES به پروژه هایی که اخیرا بر روی آنها کار کرده اید دسترسی داشته باشید با این تفاوت که در این نسخه دو سربرگ Libraries و Presets حذف گردیده و با سربرگ CC Files جایگزین شده اند.
صفحه شروع به کار نرم افزار فتوشاپ CC 2017
صفحه شروع به کار نرم افزار فتوشاپ CC 2015
توسط سربرگ جدید CC Files می توانید به 50 مورد از جدیدترین فایل هایPSD ای که با حساب شما همگام سازی شده است دسترسی پیدا کنید. ضمن اینکه این فایل ها حاوی asset های PSD ی هستند که شما از طریق Creative Cloud Market آپلود نموده اید.
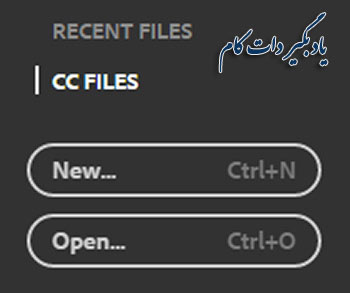
در تب CC Files موجود در فتوشاپ 2017 CC تنها فرمت PSD پشیتیبانی می شود اما انتظار میرود که در نسخه های بعدی فتوشاپ سی سی شاهد پشتیبانی از فرمت های بیشتری باشیم.
تعداد فایل های اخیرا استفاده شده را خودتان تعیین کنید
برای سفارشی سازی تعداد جدیدترین فایل هایی که در سربرگ Recent Files نمایش داده می شود ابتدا در سیستم عامل ویندوز، کلید میانبر Ctrl+ K (و در سیستم عامل مکینتاش کلیدهای ترکیبی Command+ K) را بفشارید تا پنجره Preferences نمایان شود. حال بر روی برگه File Handling کلیک کنید و در باکس روبروی عبارت Recent File List Contains، تعداد مورد نظر خود را وارد کنید (عددی بین 0 تا 100).
نمایش محیط شروع به کار فتوشاپ (Start Workspace) را غیرفعال کنید
اگر علاقه ی چندانی به صفحه شروع فتوشاپ ندارید و همان سبک قدیمی را می پسندید می توانید برای بستن فوری آن از کلید Esc کیبورد استفاده کنید. اما در صورتیکه قصد دارید برای همیشه از شر این صفحه خلاص شوید مجددا با فشردن کلید میانبر Ctrl + K به پنجره Preferences رفته و در سربرگ General، تیک گزینه Show ‘Start’ Workspace When No Documents Are Open را بردارید.
سند جدید خود را با استفاده از قالب های آماده موجود در Adobe Stock ایجاد کنید.
یکی از بزرگترین تغییراتی که در فتوشاپ CC 2017 مشاهده خواهید کرد باز طراحی دیالوگ باکس New Document است. این طراحی جدید، ضمن حفظ تمامی قابلیت های دیالوگ باکس قبلی، پیشرفته تر بوده و از ظاهر گرافیکی تری برخوردار است. البته نباید تنها وجه برتری این دیالوگ باکس را نسبت به نسخه اولیه آن، جنبه ظاهریش دانست بلکه در این دیالوگ باکس، میتوانید ضمن استفاده از اسنادی با ابعاد مختلف که توسط خود فتوشاپ ارائه شده اند، از طریق کتابخانه تمپلت های آماده ادوبی (Adobe Stock)، قالبها و فایلهای لایه باز دلخواه خود را به صورت رایگان و یا با پرداخت هزینه دانلود کرده و کار بر روی آنها را شروع کنید.
برای باز کردن پنجره سند جدید (New Document)، کافیست در ویندوز، کلید میانبر Ctrl+ N (و در مکینتاش کلید ترکیبی Command + N) را بفشارید یا اینکه از منوی File گزینه New را انتخاب کنید.
بازطراحی پنجره سند جدید (New Document) به شما این امکان را میدهد که:
سند جدید خود را با استفاده از تمپلیت های آماده، ایجاد کنید.
presets سفارشی خود را برای استفاده های بعدی ذخیره کنید.
می توانید با توجه به نوع پروژه ای که قصد انجام آن را دارید از بین اسناد از پیش تنظیم شده یکی از دسته بندی موجود در بالای صفحه، سند موردنیاز خود را انتخاب کنید.
اگر تغییرات زیاد را دوست ندارید و ظاهر پنجره جدید را نمی پسندید می توانید با فشردن کلید میانبر Ctrl+ K پنجره Preferences را باز نموده و در تب General، چک باکس Use Legacy ‘File New’ Interface را تیک دار کنید. البته ما توصیه می کنیم که هرگز این کار را انجام ندهید چرا که دیالوگ باکس جدید، حاوی اسناد از پیش تنظیم شده و قالب های آماده ایست که می تواند کارتان را آسانتر بکند. اما بهتر است از وجود این گزینه هم برای مواقع موردنیاز، مطلع باشید.
همانطور که قبلا اشاره کردیم در فتوشاپ CC 2017، پنجره سند جدید شامل دو نوع presets است که در شروع پروژه های جدید و خلاقانه کمک شایانی به شما می کند این preset ها عبارتند از: اسناد خالی از پیش تنظیم شده و قالب های آماده فتوشاپ.
اسناد خالی از پیش تنظیم شده
قالبی که سند خالی در این نسخه دارد مشابه آنچیزی است که در نسخه های قبلی فتوشاپ شاهد آن بودید. یعنی در این نسخه، از لحاظ اندازه، وضوح و مد رنگی سند خالی، تفاوتی را احساس نخواهید کرد. تنها تفاوت سند خالی با نسخه های پیشین آن، امکانات اضافی تر و طراحی گرافیکی تر آن است.
اسناد خالی آماده برای پروژه های تصویری
همانند نسخه های پیشین فتوشاپ سی سی، شما در این نسخه ها هم می توانید سند خالی دلخواه خود را ایجاد کنید و یا اینکه از یکی از چندین قالب آماده موجود در دسته بندی 8 گانه استفاده کنید.
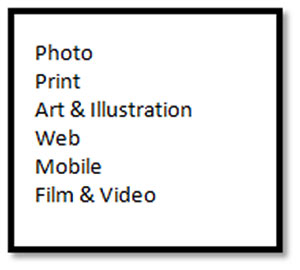
تمپلیت های آماده فتوشاپ
بدون تردید، یکی دیگر از بارزترین قابلیت های افزوده شده به فتوشاپ CC 2017، تمپلیت های آماده موجود در پنجره New Document است. کمپانی ادوب به کاربران اشتراکی سرویس ابری خود اجازه می دهد که از طریق سرویس Adobe Stock به صدها قالب رایگان عرضه شده توسط این کمپانی دسترسی داشته باشند. البته برخی از این قالب ها پولی هستند و کاربران باید هزینه آنها را بپردازند. شما می توانید با انتخاب دسته مناسب از بین تب های Photo ،Print ،Art & Illustration ،Web، Mobile، Film & Video قالب دلخواه خود را جستجو و پیدا کنید.
یادآوری این نکته هم ضروریست که کاربران ایرانی برای ورود به سایت شرکت ادوب و استفاده از خدمات آنلاین آن نیاز به استفاده از نرم افزارهای مخفی کردن IP دارند. در شکل زیر نمونه ای از قالب های آماده فتوشاپ را برای پروژه های تصویری مشاهده می کنید:
پنل Libraries در فتوشاپ CC 2017
قالب های (template) دانلود شده ای که به کتابخانه Creative Cloud افزوده می شوند با عنوان Templates Stock در فتوشاپ ذخیره می شوند و شما می توانید در داخل این نرم افزار، از طریق پنل Libraries به این کتابخانه دسترسی پیدا کنید. ضمن اینکه می توانید فایل های موجود در حساب ابری خود (Creative Cloud) را نیز از طریق یک مرورگر وب و با رفتن به صفحه دارایی های (assets) حساب کاربری خود ببینید.
به محض اینکه یکی از قالب های کتابخانه Adobe Stock را دانلود کنید این قالب در پنل Libraries شما با یک دایره آبی رنگ که مرکز آن تیک خورده است قابل رویت خواهد بود.
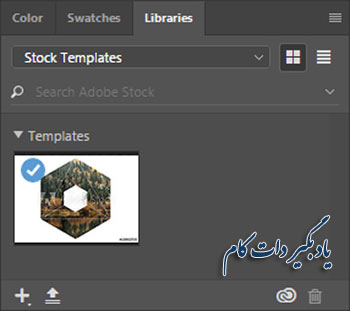
فایل های قالب هایی که دانلود می کنید به طور پیش فرض دارای پسوند psdt. هستند اما زمانیکه در فتوشاپ آنها را باز کنید همانند فایل های psd باز می شوند. تغییراتی هم که در این فایل های psd ایجاد می کنید هیچ تاثیری در فایل اصلی این قالب ها (قالب های موجود در پنل Libraries) نخواهد داشت.
ترجمه: رقیه آقایاری

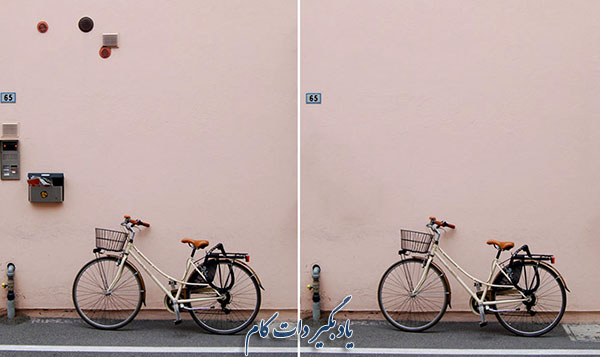

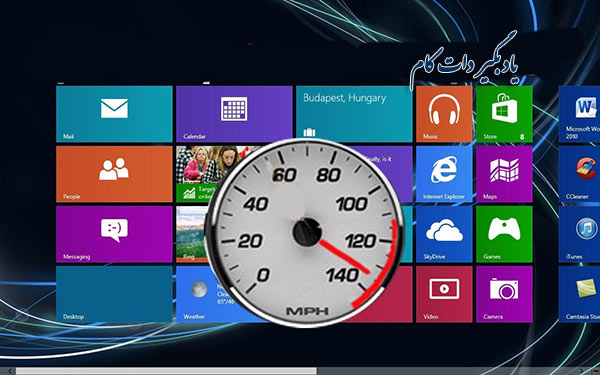


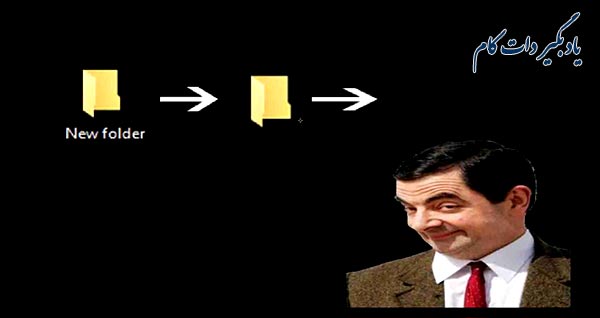



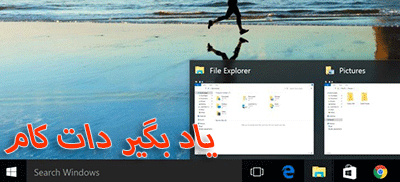

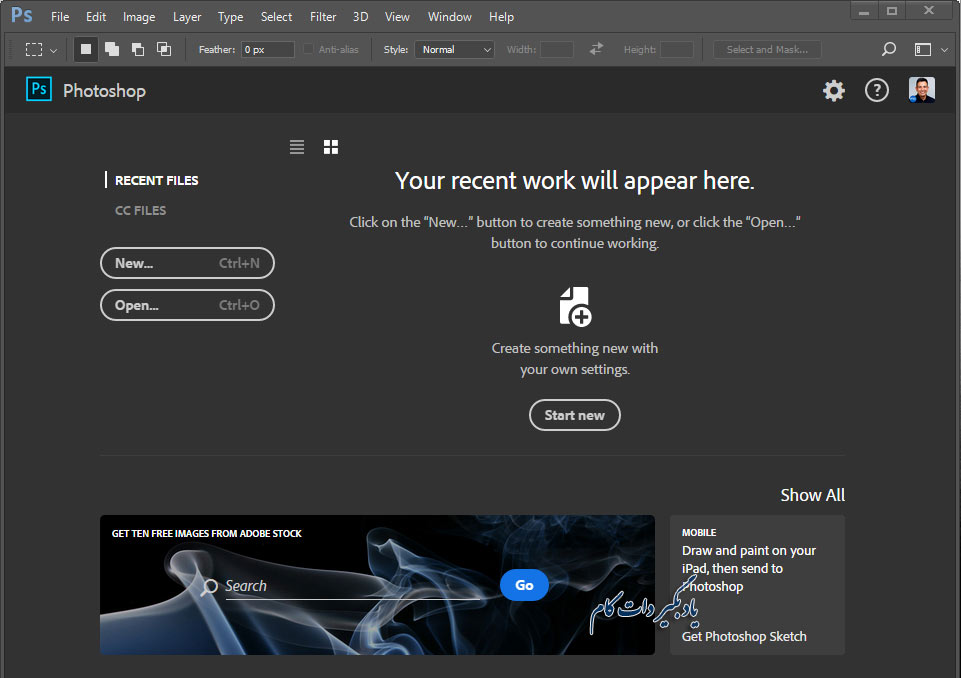
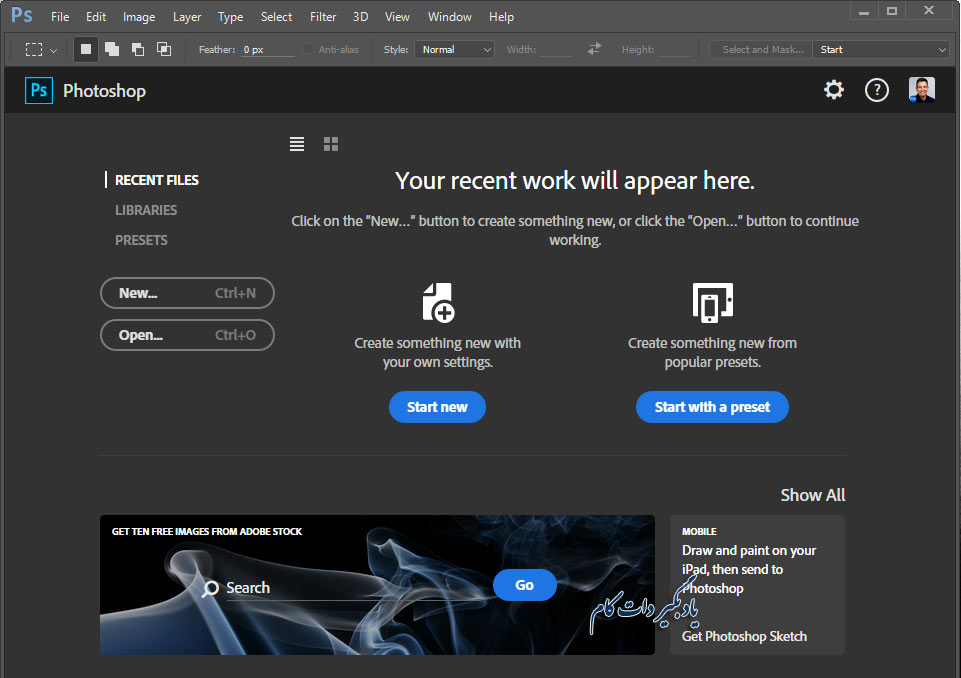
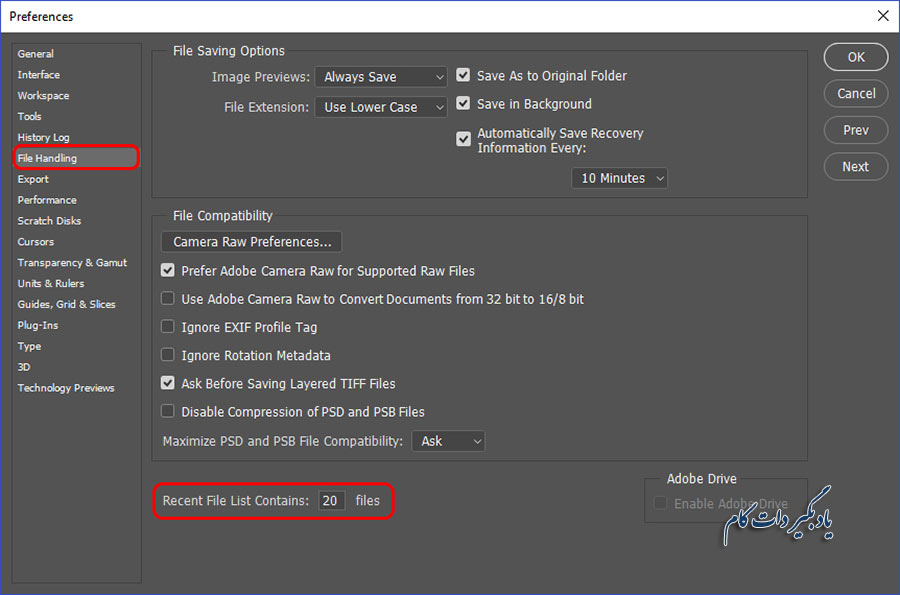
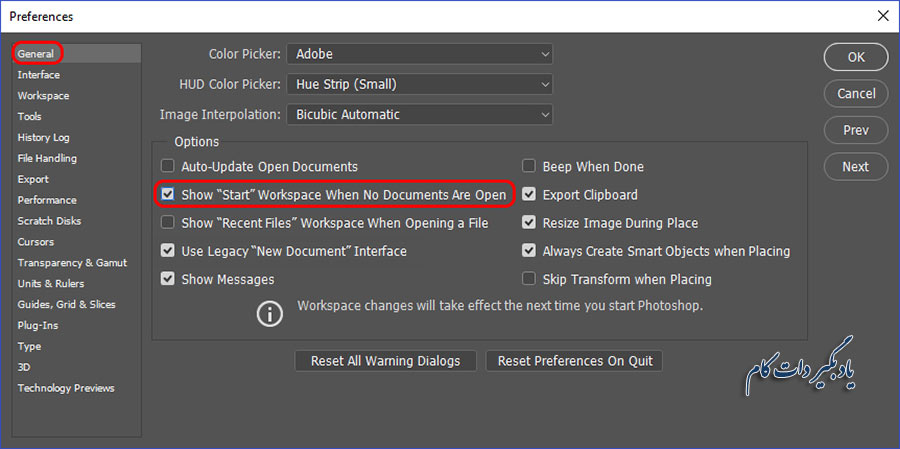
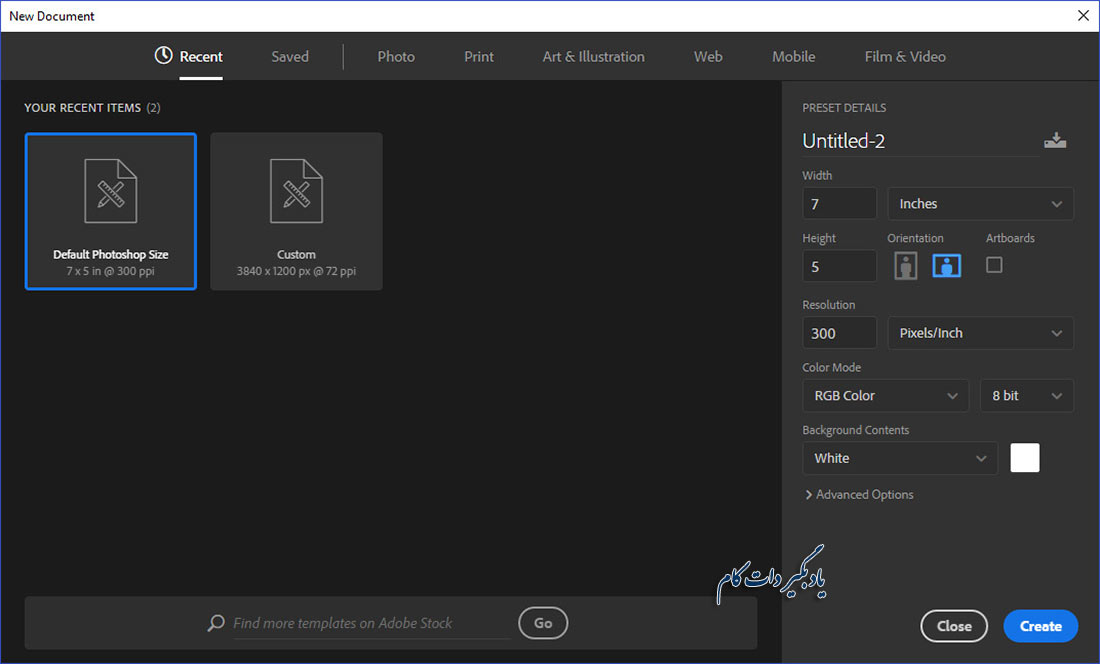
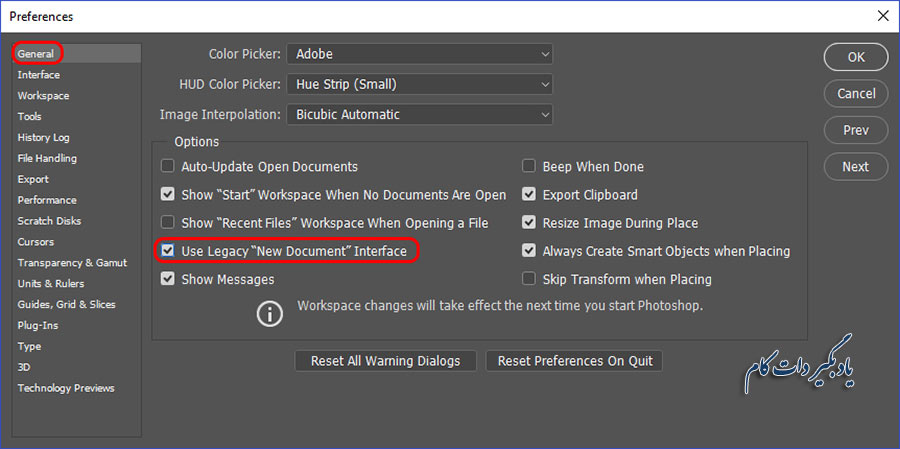
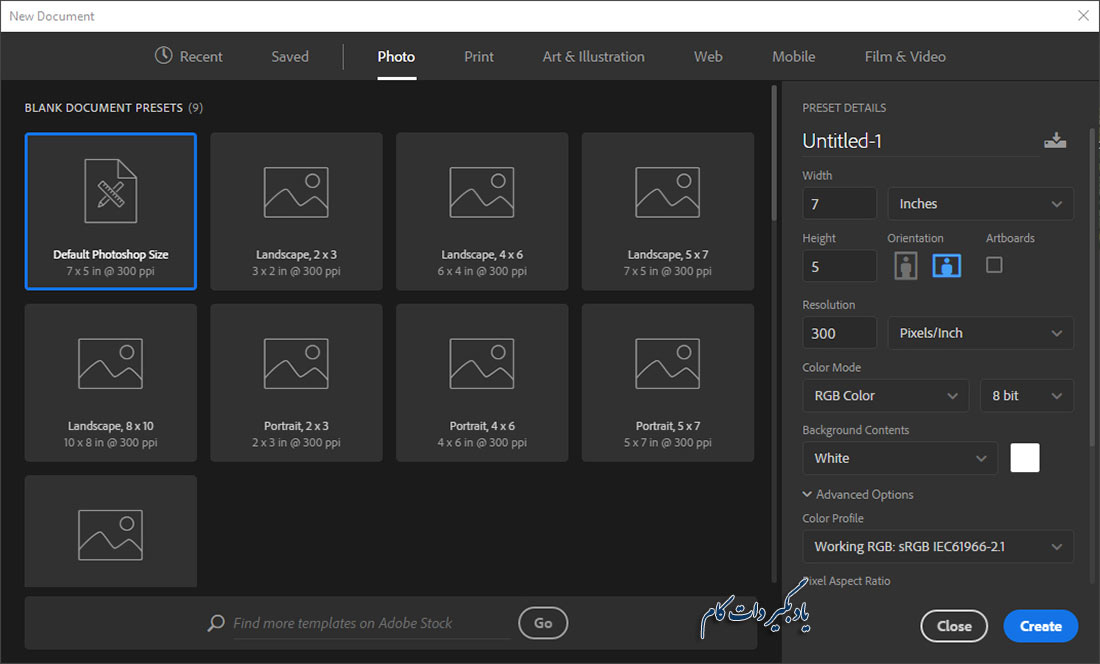
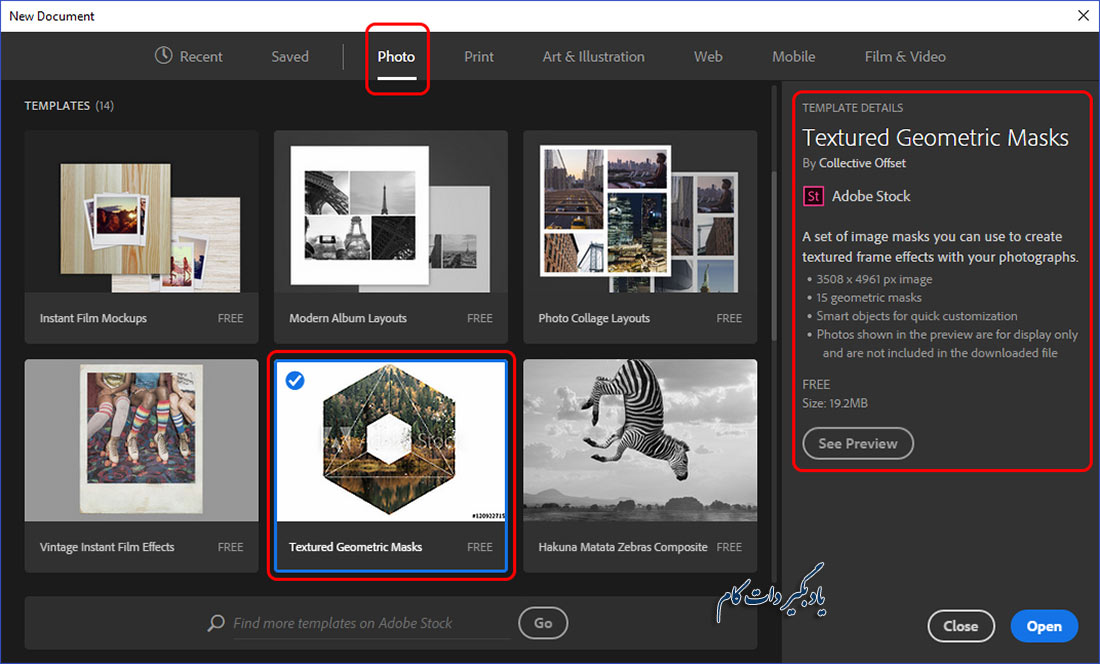











نظر شما چیست؟
پرسش های خود را در بخش پرسش و پاسخ مطرح کنید