نحوه ریست فکتوری، پاک کردن اطلاعات از گوشی می یوآی (MIUI)
در دنیای اندروید، ریست فکتوری (ایجاد فایل پشتیبان) همیشه به عنوان آخرین راهکار توصیه می شود. این فرایند علی رغم فشردن یک کلید، از شما خواهد پرسید که تمایل دارید از کدام برنامه های فایل پشتیبان تهیه شود، کجا ذخیره شوند و البته دوست ندارید نتیجه نهایی حدف اطلاعات مهم از گوشی باشد.

مییوآی (MIUI) نام فیرمور (Firmware) مخصوص تلفن های همراه است که توسط شرکت شیائومی بر پایه سیستم عامل منبع باز اندروید توسعه داده شده است.
خوشبختانه سیستم عامل miui در بردارنده مجموعه ای از ابزارهای سودمند است و امروزه ما می دانیم چطور به صورت موثری از مجموعه این ابزارها بهره مند شویم.
با بازنشانی گوشی به تنظیمات کارخانه (ریست فکتوری کردن)، معمولا تمام داده ها و اطلاعات گوشی پاک می شوند، اطلاعاتی همچون حساب های کاربری، شماره تلفن ها، عکس ها، و برنامه ها. علاوه بر این با این کار احتمال دارد حافظه خارجی گوشی هم فرمت شده و تمام فایل ها و اطلاعات موجود روی آن نیز پاک شوند. کل فرایند شامل 3 مرحله به صورت زیر می شود:
- کپی گرفتن از تمام اطلاعات موجود روی دستگاه (بکاپ گرفتن و یا پشتیبان گیری)
- ریست فکتوری کردن دستگاه (بازنشانی به تنظیمات کارخانه ای)
- باز گردانی اطلاعات روی دستگاه
یک: ایجاد فایل پشتیبان
شما می توانید از اطلاعات گوشی خود، در فضای ذخیره ابری (cloud) و یا به صورت مکانی کپی بگیرید. شما می توانید از هر روش که به کار شما می آید، استفاده کنید.
پشتیبان گیری مکانی
گام اول:
به مسیر ” تنظیمات- تنظیمات بیشتر- پشتیبان گیری و باز نشانی- پشتیبان گیری مکانی” رفته و روی گزینه ” پشتیبان گیری” کلیک کنید و سپس گزینه ها و مواردی که قصد ایجاد فایل پشتیبان از آنها دارید را انتخاب کنید:
سیستم: مواردی همچون تنظیمات برنامه ها، برنامه آرایش صفحه نمایش
برنامه ها: تمام برنامه های سه بخشی و داده های برنامه ها
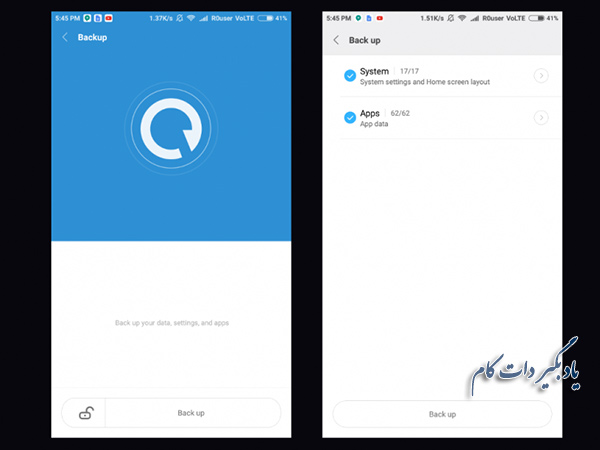
گام دوم:
پس از تکمیل فرایند پشتیبان گیری، وقت آن است که این اطلاعات را هر جای دیگری مثل کامپیوتر ذخیره کرد. گوشی را به وسیله کابل USB به کامپیوتر وصل کرده و حالت اتصال را روی انتقال فایل تنظیم و مسیر زیر را دنبال کنید:
MIUI- backup-AllBackup-Folder، و آن را روی سیستم کپی کنید.
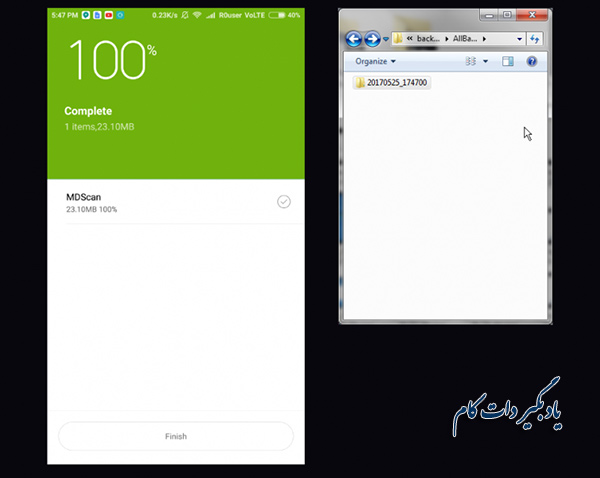
نکته: وقتی به صورت مکانی پشتیبان تهیه می کنید، از موزیک ها و فیلم ها و غیره کپی گرفته نمی شود. پس لازم است آنها را به صورت جدا گانه روی سیستم کپی کنید.
پشتیبان گیری در فضای ذخیره ابری
گام اول:
حساب کاربری می خود را در گوشی باز کرده و به مسیر”حساب کاربری می- ابزار پشتیبان گیری” رفته و بکاپ فضای ذخیره ابری می را فعال کرده و روی گزینه “back up now” (هم اکنون پشتیبان گیری شود) کلیک کنید. تصویر زیر را بررسی کرده تا بدانید باید از چه مواردی کپی گرفته و البته فراموش نکنید که گزینه همگام سازی (sync)، داده ها را برای شماره تلفن ها، پیام ها، حساب های کاربری و غیره فعال کنید.
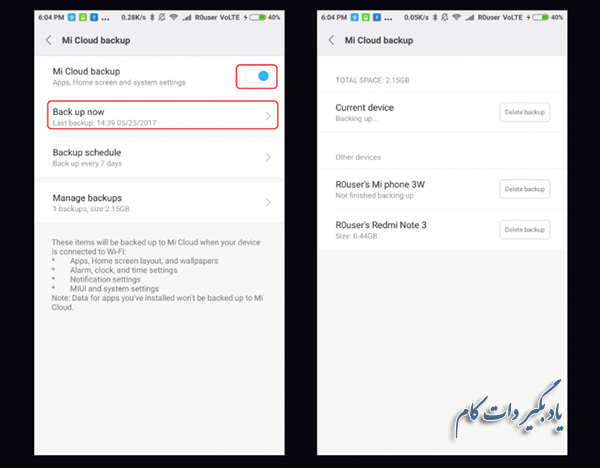
گام دوم:
در قسمت مدیریت پشتیبان، شما می توانید این فرایند را بررسی کرده و هر زمان این پروسه به اتمام رسید، می توانید عملیات ریست فکتوری را اجرا کنید.
دو: ریست فکتوری کردن گوشی
گام اول:
به مسیر: تنظیمات- تنظیمات پیشرفته- پشتیبان گیری و باز نشانی- بازنشانی داده ها به تنظیمات کارخانه، رفته و در نهایت گزینه بازنشانی گوشی را انتخاب کنید.
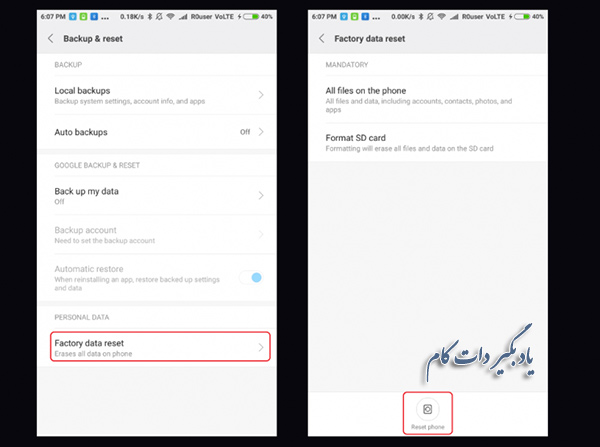
نکته: بسته به مدل گوشی، دو عنوان برای شما به نمایش در می آید با نام های: mandatory (اجباری) و optional (اختیاری).
Mandatory در واقع اطلاعاتی که از دستگاه پاک می شود را نشان داده و گزینه optional به شما این اختیار را داده تا خود مشخص کنید چه اطلاعاتی از گوشی پاک شود (این قابلیت در بیشتر گوشی ها وجود دارد).
چنانچه قصد فرمت کردن و پاک کردن اطلاعات حافظه خارجی گوشی را ندارید، توصیه می کنیم پیش از انجام عملیات پشتیبان گیری، کارت حافظه را از روی گوشی برداشته، اما اطمینان حاصل کنید که هر زمان مموری را مجدد روی گوشی گذاشتید فقط عکس، ویدئو، اسناد و دیگر فایل ها در آن باشند، بودن فایل و فولدر های زائد سیستم اندروید روی مموری باعث شده وقتی مموری را پس از عملیات ریست کردن روی گوشی گذاشتید تمام اقدامات شما بی اثر شود، پس حتما آنها را پاک کنید.
گام دوم:
صبر کتند تا گوشی دوباره راه اندازی شود (ری استارت)، پس از ری استارت شدن گوشی، می توانید تلفن هوشمند خود را به عنوان دستگاه جدید تنظیم کنید.
سه: بازگردانی اطلاعات گوشی
بسته به روشی که پیش از ریست کردن گوشی برای پشتیبان گیری اطلاعات به کار بردید، اکنون دو روش برای باز گردانی اطلاعات به گوشی پیش رو دارید، هر کدام برایتان کاربردی است را انتخاب کنید.
بازگردانی اطلاعات از پشتیبان گیری مکانی
گام اول:
گوشی همراه خود را به وسیله کابل USB به سیستم وصل کرده و حالت اتصال را روی انتقال فایل تنظیم کنید. سپس با استفاده از مسیر زیر فولدر پشتیبان خود را کپی کنید:
Miui- backup- AllBackuo- Copy_here . و سپس موزیک ها، ویدئو ها و دیگر فایل ها را در فولدر های مختلف به انتخاب خود کپی کنید.
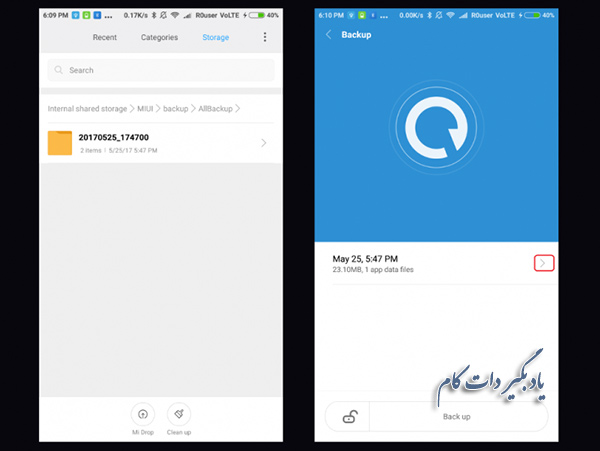
گام دوم:
به مسیر: تنظیمات- تنظیمات پیشرفته- پشتیبان گیری و بازنشانی- پیشتیبان گیری مکانی بروید. در این بخش جزئیات پشتیبانی گیری قبلی خود را خواهید دید. روی فلش انتخابی فایل کلیک کنید. برنامه ها و داده هایی که می خواهید دوباره به گوشی منتقل کنید را انتخاب کرده و سپس روی گزینه restore (بازگردانی داده ها) کلیک کنید. اجازه دهید فرایند بازگردانی تمام شود. بله، اطلاعات شما مجددا به گوشی بازگشته اند.
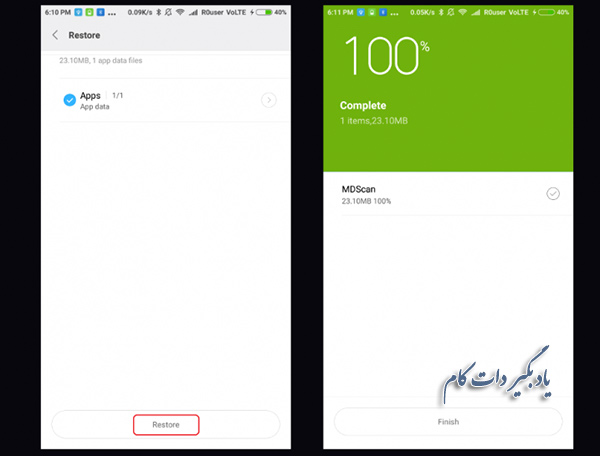
بازگردانی اطلاعات از فضای ذخیره سازی ابری
گام اول:
برنامه حساب کاربری می را باز کنید، و به مسیر” فضای ذخیره ابری- بازگردانی از بکاپ” رفته و گزینه هایی که می خواهید به گوشی منتقل کنید را انتخاب کرده و اجازه دهید تا فرایند تکمیل شود. کار تمام شد.
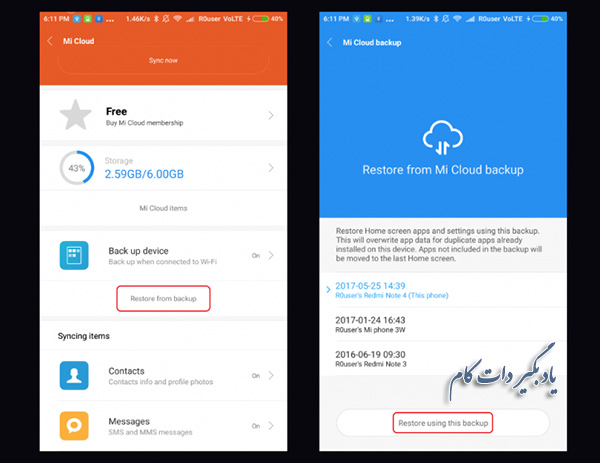
سوالات متداول
کدام روش پشتیبان گیری سریع تر است؟
برای اجرای سریعتر این فرایند ما پشتیبان گیری مکانی را توصیه می کنیم، چرا که سریع تر بوده ولی در عین حال نیاز به فضای ذخیره در جایی غیر از گوشی نیاز دارید تا داده های کپی شده را ذخیره کنید، پس اگر فضای ذخیره دیگری در اختیار ندارید بهتر است از پشتیبان گیری در فضای ذخیره ابری استفاده کنید.
در صورتی که گزینه ابری به شما این اجازه را می دهد تا مرتبا پشتیبان ها را روی فضای ابری می نگاه دارید، هزینه هایی برای شما در بر دارد از این رو شما به اینترنت و ایفای نا محدود احتیاج دارید.
آیا من می توانم پشتیبان مکانی خود را رمز گذاری کنم؟
بله. حین اجرای عملیات پشتیبان گیری، پیش از کلیک نهایی روی گزینه backup، روی آیکون قفل کلیک کرده و سپس به کار ادامه دهید.
چطور پشتیبان های خود در فضای ابری را پاک کنم؟
برنامه حساب کاربری می را باز کرده، به سر برگ فضای ابری می رفته ، پس از آن گزینه مدیریت بکاپ را انتخاب نموده و در نهایت روی گزینه پاک کردن بکاپ کلیک کنید.
ترجمه: آتنـا هوایی


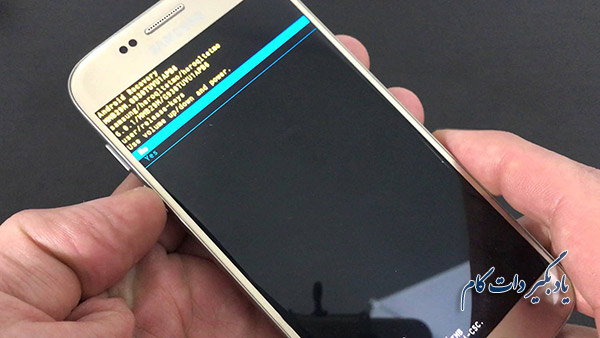
















نظر شما چیست؟
پرسش های خود را در بخش پرسش و پاسخ مطرح کنید