سفارشی سازی نوار وظیفه ( Taskbar) در ویندوز 10 _ قسمت دوم
خاصیت مخفی شدن خودکار نوار وظیفه
اگر دوست دارید فضای بیشتری را در صفحه نمایش خود داشته باشید، می توانید نوار وظیفه را طوری تنظیم کنید که به هنگام عدم استفاده از آن، به طور خودکار مخفی گردد. نوار وظیفه مخفی شده را دوباره می توان با حرکت دادن سر موس به لبه پایینی یا همان جایی که نوار وظیفه بر روی صفحه نمایش قرار گرفته است، آشکار نمود. برای مخفی کردن خودکار نوار وظیفه، در ناحیه خالی نوار وظیفه راست کلیک نموده و بر روی عبارت “Properties” کلیک کنید.

در زیر سربرگ “Taskbar” گزینه تحت عنوان “Auto-hide the taskbar” را تیک زده و بر روی “Apply” کلیک کنید.

برای نمایش آیکن های بیشتر بر روی صفحه نمایش، از آیکن های کوچک استفاده کنید.
شما می توانید ویندوز 10 را به گونه ای تنظیم کنید که دکمه ها یا آیکن های کوچکی را بر روی نوار وظیفه، نمایش دهد و از این طریق بتوانید فضایی را برای آیکن های بیشتر، آزاد کنید. برای استفاده از آیکن های کوچک، بر روی ناحیه خالی نوار وظیفه راست کلیک نموده و بر روی عبارت “Properties” کلیک کنید.

در زیر سربرگ “Taskbar”، تیک گزینه ای با عنوان “Use small taskbar buttons” را زده و بر روی “Apply”کلیک کنید.

تغییر رنگ و شفافیت نوار وظیفه
ویندوز 10 برخلاف نسخه های قبلی ویندوز، به طور خودکار رنگ نوار وظیفه را برای مطابقت یا هم رنگ شدن با رنگ حاشیه پنجره ها تغییر نمی دهد. برای تغییر رنگ نوار وظیفه، تنظیمات را باز کرده و بر روی شخصی سازی “Personalization” کلیک کنید.

در زیر پنجره “Personalization”، از پنل چپ، بر روی عبارت Colors کلیک کرده و از پنل سمت راست گزینه ای تحت عنوانShow color on Start, taskbar, and action center” ” را فعال کنید. شما می توانید برای انتخاب یک رنگ تاکیدی بر روی یکی از این کاشی های رنگی که دقیقا در قسمت بالایی این گزینه قرار دارد، کلیک کنید. همچنین برای شفاف کردن نوار وظیفه، گزینه “Make Start, taskbar, and action center transparent” را روشن و فعال کنید.






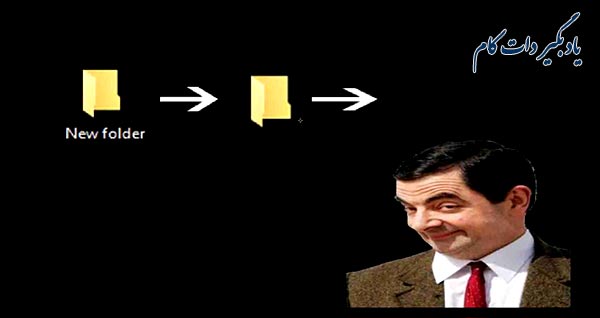









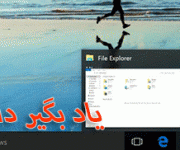






نظر شما چیست؟
پرسش های خود را در بخش پرسش و پاسخ مطرح کنید