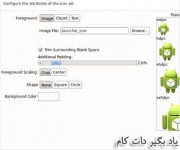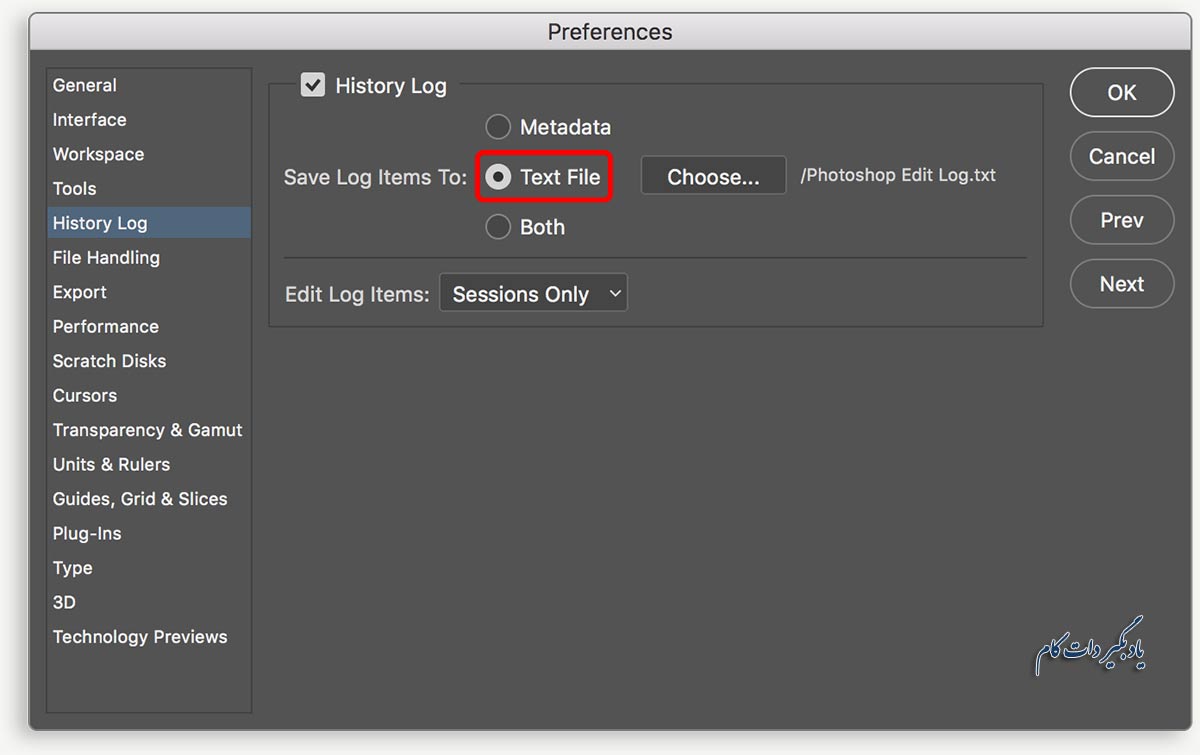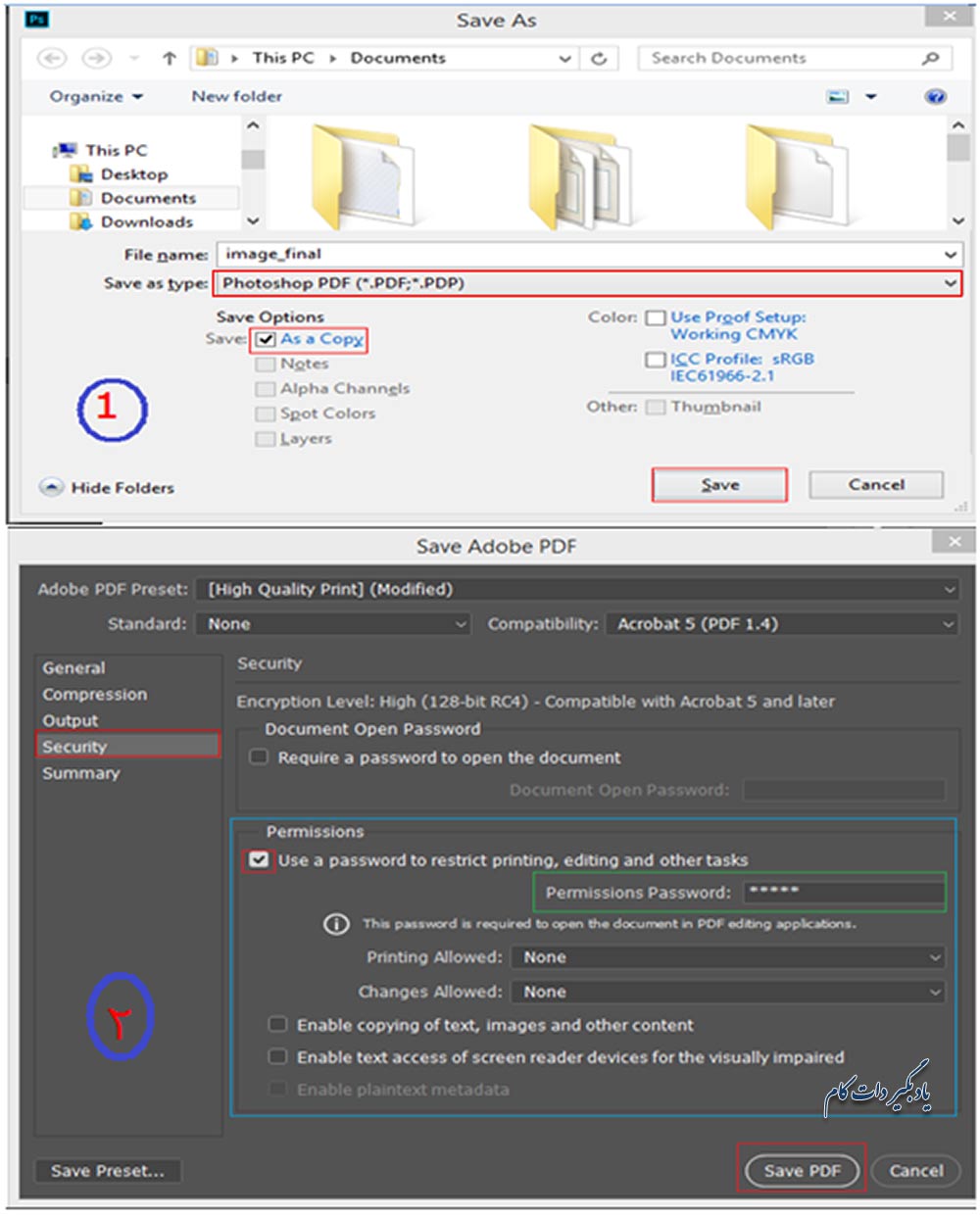در این مقاله قصد داریم شما را با 5 نمونه از ترفندهای فتوشاپ آشنا کنیم. پس با ما همراه باشید.
ترفند اول: برگرداندن قابلیت Refine Mask در فتوشاپ CC
اگر با فتوشاپ CC 2015.5 کار کرده باشید احتمالا متوجه شده اید که در این نسخه، محیط Select and Mask جایگزین دیالوگ باکس Refine Edge (Refine Mask) شده است. حال اگر شما هم جزء افرادی هستید که چندان با تغییرات جدید میانه ای نداشته و به هنگام کار با ابزارهای انتخاب، دیالوگ باکس قدیمی Refine Edge را بر محیط کاری Select and Mask ترجیح می دهید، بهتر است بدانید که با استفاده از کلید میانبر کمتر شناخته شده ای که در این بخش به شما معرفی می کنیم می توانید حتی در نسخه های جدیدتر فتوشاپ هم با این دیالوگ باکس قدیمی کارتان را ادامه دهید.
برای این منظور کافیست به هنگام انتخاب محیط Select and Mask، از مسیر Select > Select and Mask، کلید Shift را فشار داده و نگه دارید در این صورت، به جای محیط Select and Mask، همان کادر محاوره ای Refine Edge باز خواهد شد.
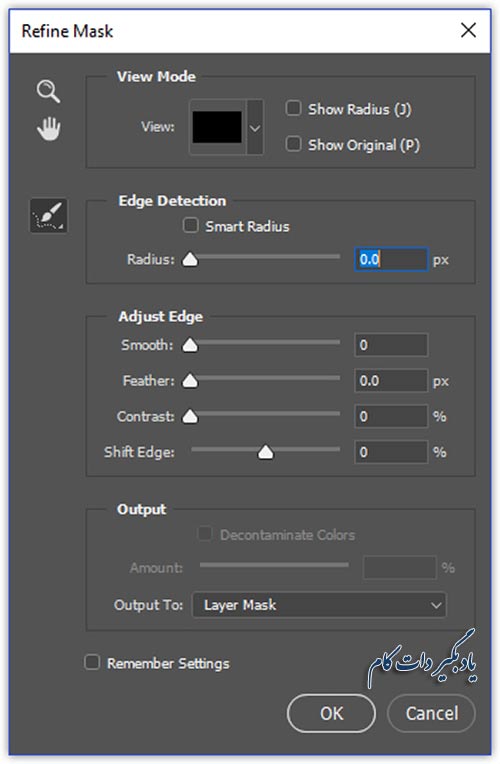
ترفند دوم: ضبط متنی هر مرحله با استفاده از History Log فتوشاپ
با فعال کردن History Log فتوشاپ، می توانید تمامی کارهایی که روی تصاویر انجام می دهید را به صورت متنی ثبت کنید. بدین منظور، با فشردن کلید میانبر Ctrl+ K وارد پنل Preferences شوید و در تب History Log این پنل، تیک چک باکس History Log را زده و دکمه رادیویی Text File را انتخاب کنید و با کلیک بر روی دکمه …choose مکانی را برای ذخیره این فایل متنی معین کرده و نامی را به آن اختصاص دهید.
حال می توانید کار بر روی تصاویرتان را آغاز کنید. فتوشاپ تمامی مراحل کار شما را به صورت متنی ثبت خواهد کرد. برای دیدن این تاریخچه و بررسی مراحل طی شده، فایل متنی مذکور را (از مکانی که تعیین کرده بودید) بیابید و بر روی آن، دو بار کلیک کنید تا باز شود.
ترفند سوم: ایجاد یک نسخه یکپارچه از یک فایل PSD لایه باز
برای كاهش تعداد لایههای یك سند PSD (لایه باز) به یك لایه، به مسیر File > Open رفته و فایل مورد نظر خود را انتخاب کنید (با کلیک بر روی آن). حال در سیستم عامل ویندوز به طور همزمان کلیدهای Shift Alt (و در مکینتاش کلید ترکیبی (Shift + Optionرا به سمت پایین فشار داده و نگه دارید و در همان حال بر روی دکمه Open (واقع در پنجره (open کلیک کنید. در این مرحله فتوشاپ از شما میپرسد که آیا میخواهید «به جای آن، اطلاعات کامپوزیت را بخوانید؟(Read the composite data instead) » شما دکمه OK را فشار دهید. خواهید دید نسخه یکپارچه ای از فایل انتخابی تان باز می شود.
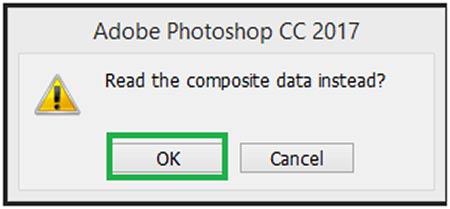
در مواردی که فقط قصد دارید فایل بزرگی را که باز کردن آن مدت زمان زیادی طول می کشد ؛ به دیگری نشان دهید یا آن را از طریق ایمیل یا شبکه های اجتماعی به اشتراک بگذارید، بکارگیری این روش، بسیار مفید خواهد بود. همیشه به خاطر داشته باشید که برای ذخیره سازی فایل های خود به جای گزینه Save از گزینه “Save As.” استفاده کنید چرا که در غیر این صورت فایل اصلی شما هم رونویسی شده و در نتیجه تمام لایه هایتان را از دست خواهید داد.
ترفند چهارم: حفاظت از دستکاری تصاویر توسط دیگران
هنگام ارسال یک کپی از پروژه خود به یک مشتری، ممکن است بخواهید که از اثر خود حفاظت کنید، به همین دلیل ضرورت دارد که برای جلوگیری از چاپ یا ویرایش اثر، آن را رمزگذاری کنید. اینکار کار سبب می شود که مشتری قبل از استفاده از این محصول ، هزینه آن را به شما پرداخت کند.
حال برای محافظت از فایل خود، بایستی آن را به فرمت PDF ذخیره کنید ( File > Save As) و در کادر محاوره ای Save PDF، بر روی تب Security کلیک کرده و در قسمت Permissions، برای جلوگیری از چاپ و ویرایش اثر خود، رمزی را وارد کنید.
با اینکار مشتری شما تنها می تواند اثر شما را در نرم افزاری مثل آکروبات مشاهده کند اما دیگر قادر به چاپ و کپی آن نخواهد بود.
ترفند پنجم: انتخاب هر رنگی خارج از محیط فتوشاپ با استفاده از ابزار قطره چکان
گاهی اوقات پیش می آید که از رنگ موجود در یک تصویر یا رابط کاربری یک برنامه و … خوشتان می آید و با خود می پرسید که آیا می شود بدون زحمت ترکیب کردن رنگ ها، از این رنگ های آماده استفاده کرد؟ پاسخ این سوال مثبت است. به عبارت دیگر شما می توانید با بکارگیری ترفند زیر، صاحب این رنگ ها شوید.
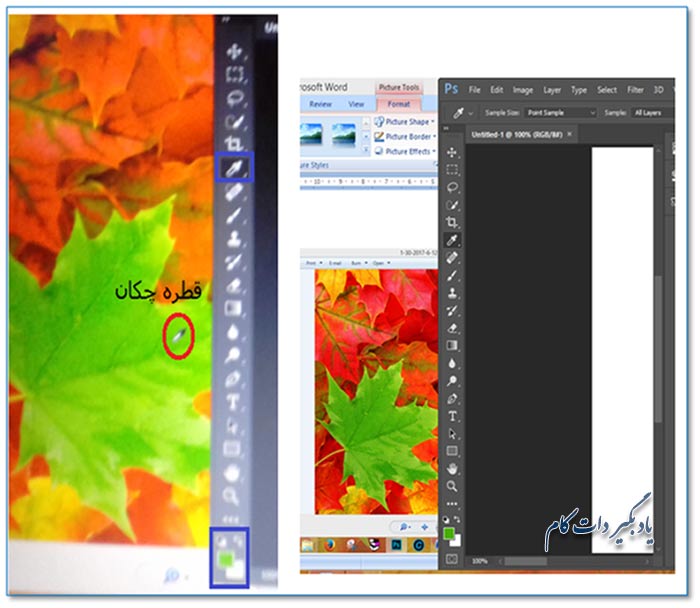 بدین منظور ابتدا باید ابزار قطره چکان (Eyedropper) را انتخاب کنید (از طریق موس یا از روی کلیدهای میانبر کیبورد). در مرحله بعد کلید چپ موس خود را به سمت پایین فشار داده و رها نکنید (نگه دارید) و در همان حال، اشاره گر موس را که اکنون به شکل یک قطره چکان درآمده است، به بیرون از محیط فتوشاپ درگ کرده و بر روی مکان مورد نظرتان (پنجره یا برنامه دیگر) قرار دهید. در این صورت رنگ دلخواه شما انتخاب شده و به عنوان رنگ جدید پیش زمینه (Foreground color) نمایان می شود لذا می توانید از آن برای مقاصد خود استفاده کنید.
بدین منظور ابتدا باید ابزار قطره چکان (Eyedropper) را انتخاب کنید (از طریق موس یا از روی کلیدهای میانبر کیبورد). در مرحله بعد کلید چپ موس خود را به سمت پایین فشار داده و رها نکنید (نگه دارید) و در همان حال، اشاره گر موس را که اکنون به شکل یک قطره چکان درآمده است، به بیرون از محیط فتوشاپ درگ کرده و بر روی مکان مورد نظرتان (پنجره یا برنامه دیگر) قرار دهید. در این صورت رنگ دلخواه شما انتخاب شده و به عنوان رنگ جدید پیش زمینه (Foreground color) نمایان می شود لذا می توانید از آن برای مقاصد خود استفاده کنید.
ترجمه: رقیه آقایاری