ویژگی های فتوشاپ سی سی 2017
شرکت ادوبی پس از ماهها وقفه، نسخه فتوشاپ 2017 را منتشر کرد، فتوشاپ CC 2017 که جدیدترین نسخه این نرم افزار بعد از نسخه CC 2015 تا بدین لحظه می باشد، عرضه شد لذا ما قصد داریم در این مقاله شما را با ویژگی های جدید این نسخه آشنا کنیم؛ پس با ما همراه شوید.

ویژگی جستجوی فتوشاپ
یکی از بهترین و قابل توجه ترین ویژگی های جدید اضافه شده به Adobe Photoshop CC 2017، قابلیت جستجوی چندگانه قدرتمند آن است. به لطف این قابلیت، شما احساس خواهید کرد که در فتوشاپ، به موتور جستجوگری همچون گوگل دسترسی دارید در نتیجه این ابزار، یک ابزار عالی برای کاربران مبتدی و با تجربه خواهد بود.
شما می توانید از ویژگی جستجوی فتوشاپ برای یافتن ابزارها، منوها، آموزش ها، راهنمایی ها، فایلهای راهنما و خودآموز، انواع اسناد، لایه ها و موارد دیگر استفاده کنید. دسترسی به همه این موارد از طریق یک جعبه محاوره ای امکان پذیر است.
یکی دیگر از مزیت های این کادر جستجو در آن است که به دلیل ادغام آن با سرویس Adobe Stock و helpx.adobe.com می توان به راحتی قالب ها، assets ها، اسناد کمکی و مواد آموزشی فتوشاپ را پیدا نمود. برای دسترسی به این جعبه جستجو کافیست کلید میانبر (Ctrl F (Mac: Command F را بفشارید و یا از منوی Edit، گزینه Search را انتخاب کنید.
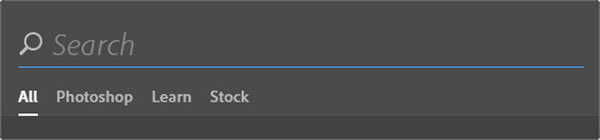
نکته : در نسخه های قبلی فتوشاپ از کلید میانبر Ctrl + F، برای اعمال مجدد آخرین فیلتر اعمال شده استفاده می شد و این درحالیست که اگر بخواهید در این ورژن، آخرین فیلتر اعمال شده را مجددا اعمال کنید باید کلیدهای میانبر Ctrl Alt F Mac: Command Option F) را بفشارید.
برای اطلاع از نحوه عملکرد این ویژگی جدید فتوشاپ، کافیست عبارتی را در این جعبه تایپ کنید، فتوشاپ بلافاصله بر اساس کاراکترهایی که شما وارد می کنید شروع به ایجاد محتوا می کند و نتایج را به سه دسته Photoshop ،Learn ،Stock تقسیم می کند: در حالت پیشفرض، شما نتایج حاصل از همه دسته ها را خواهید دید، اما می توانید با کلیک بر روی برچسب هر کدام از تب های واقع در زیر کادر جستجو، نتایج را بر اساس دسته بندی های موجود فیلتر کنید.
مثلا در شکل زیر مشاهده می کنید که با جستجوی عبارت Crop در کادر جستجو، در سه برگه Photoshop ،Learn ،Stock نتایج مختلفی به شما نشان داده می شود. به عنوان مثال در برگه Photoshop، ابزارها و گزینه های مرتبط با این ابزار که در محیط فتوشاپ وجود دارند نظیر گزینه Perspective Crop Tool نمایش داده می شود، در حالیکه در برگه Learn می توانید به آموزشهای مرتبط با این ابزار (اغلب آموزش هایی به زبان انگلیسی) که بر روی اینترنت قرار دارند دسترسی پیدا کنید.
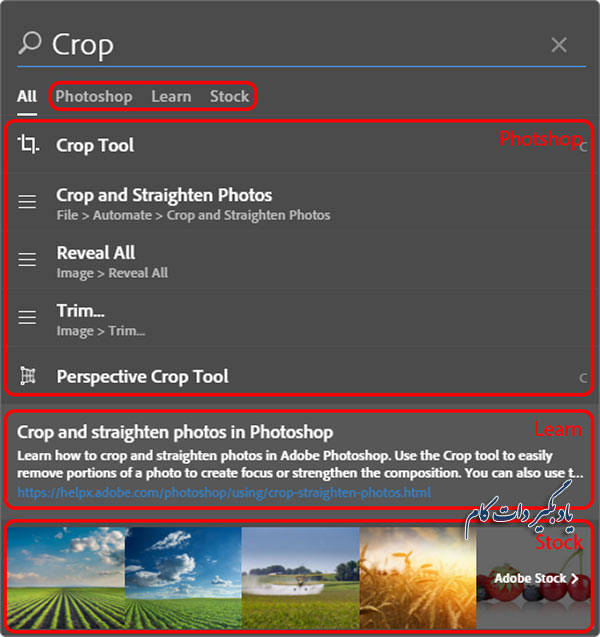
نتایج موجود در دسته بندی های فتوشاپ، همان مواردی هستند که شما می توانید از طریق اجزای رابط کاربری فتوشاپ مثل پنل ها (panels)، لایه ها(layers)، ابزارها(tools) نیز به آنها دسترسی پیدا کنید. نتایجی که در تب Learn ظاهر می شوند در واقع اسناد کمک آموزشی وب سایت helpx.adobe.com می باشد. همچنین نتایج موجود در دسته بندی Stock، assets هایی از کتابخانه Adobe Stock هستند.
فهرست زیر دقیقا نشان میدهد که شما می توانید از هر دسته انتظار چه نوع محتوایی را داشته باشید:
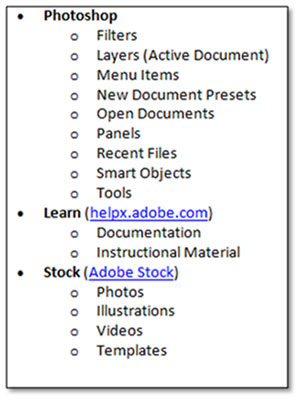
یکی از مزیت های بزرگی که می توان برای جعبه جستجوی فتوشاپ برشمرد این است که شما می توانید یکسری از کارها و عملیات مرتبط با هم را تنها از طریق کلیک بر روی نتایج حاصل شده انجام دهید. این موضوع علاوه بر اینکه موجب صرفه جویی در وقت می گردد به شما کمک می کند که قابلیت های نهفته موجود در فتوشاپ را نیز که قبلا از آنها بی اطلاع بودید کشف کرده و بکار ببندید.
ویژگی جستجوی فتوشاپ دارای یک الگوریتم پیشرفته است که اجازه جستجو بین آیتم های هم معنی را به شما میدهد. برای مثال با جستجوی عبارت Retouch، تمام مواردی که مرتبط با retouching هستند به شما نشان داده می شود. این لیست نتایج متشکل از Clone Stamp Tool ،Healing Brush Tool ،Patch Tool می باشد.
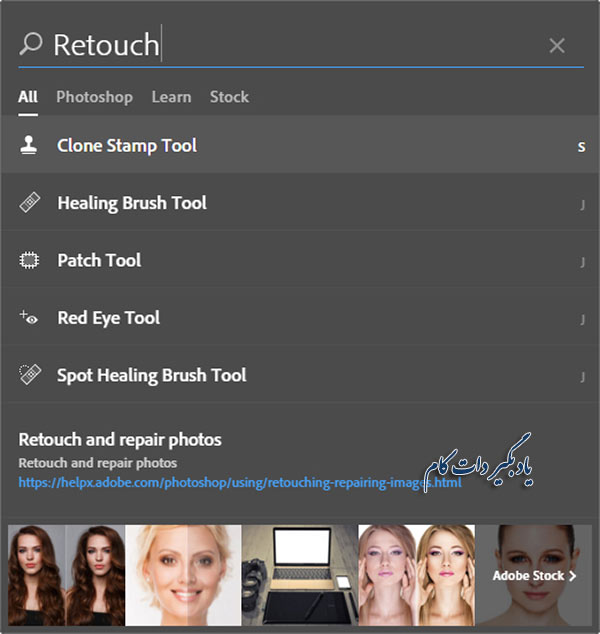
قابلیت جستجوی Photoshop CC 2017، از تمام زبان ها پشتیبانی می کند اما با این حال به علت تفاوت هایی که زبان های مختلف با هم دارند نتایج جستجو ممکن است یکسان نباشد.
برخی از مواردی که از طریق جستجوی فتوشاپ قابل دسترسی نیستند عبارتند از: عناصر گرافیکی موجود در کتابخانه (پنل library)
فونت های رنگی SVG
اگر از علاقه مندان به تایپوگرافی هستید بهتر است بدانید که دیگر نیاز نیست که برای دسترسی به یکسری آیکن و نماد محتاج جستجو در اینترنت و دانلود آنها باشید و برای ایجاد حروف چند رنگ، چندین لایه را به صورت دستی ایجاد کنید چرا که در فتوشاپ CC 2017 به لطف وجود پنل Glyph می توانید براحتی به انبوهی از نمادها دسترسی داشته باشید ضمن اینکه با اضافه شدن فونت های رنگی SVG به لیست فونت های مورد پشتیبانی ابزار تایپ (Type Tool)، می توانید برای هر کاراکتر یا حرف یا به اصطلاح Glyph، چندین رنگ و گرادیان متعدد را به صورت آماده در اختیار داشته باشید.
علاوه بر این، در این نسخه، Trajan Color ها و EmojiOne ها را نیز در لیست فونت های ابزار تایپ مشاهده خواهید کرد. لذا در نسخه جدید میتوانید با استفاده از فونتهای SVG آیکن و یا اِموجی های رنگی ایجاد کرده و آنها را براحتی در پروژه های خویش بکاربگیرید (می توانید از منوی Font فتوشاپ، به تمام فونت های SVG ذخیره شده روی سیستم خود دسترسی داشته باشید).
برای استفاده از فونت های رنگی SVG، کافیست عبارتی را در محیط فتوشاپ تایپ نموده و نوع فونت آن را به یکی از فونتهای SVG تغییر دهید. سپس از پنل Glyphs واقع در منوی Window، استایل دلخواه خود را انتخاب کنید.
به هنگام کار با فونت های SVG، حتما به یاد داشته باشید که برای دسترسی به رنج کاملی از کاراکترهای موجود، حتما پنل Glyphs را از مسیر فوق (Window > Glyphs ) باز کنید. در واقع این پنل تا حدودی شبیه Character Map ویندوز است و بوسیله آن می توان کاراکترهایی را که در کیبورد کلیدی برای آنها وجود ندارد، تایپ نمود.
این کار از آن جهت ضرورت دارد که در بیشتر اینگونه فونت ها شما برای دسترسی به کاراکترهای فونت مربوطه، هیچ کلید میانبری در اختیار ندارید اگر هم کلید میانبری وجود داشته باشد کاراکترها را تنها با یک شمای رنگی نشان میدهد، حال آنکه ممکن است آن کاراکتر جزء کاراکترهایی باشد که رنگ های مختلفش را بتوان در آن فونت یافت.
برای مثال، فونت Trajan Color Concept دربردارنده 20 سبک مختلف است که تنها از طریق پنل Glyphs امکان دسترسی به آنها وجود دارد.
برای مشخص کردن انواع فونت ها، از آیکن های ویژه ای استفاده می شود که در تصویر زیر آنها را مشاهده می کنید:
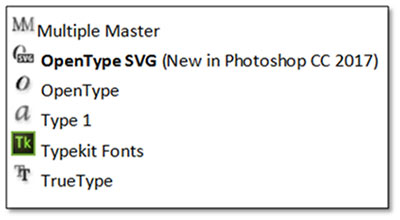
ترکیب Glyph ها
شما می توانید glyph ها را به شیوه دیگری نیز ترکیب کنید مثلا وقتی بعد از آدمک های زرد رنگ فونت EmojiOne، یکی از کاراکترهای فونت Trajan colorرا تایپ کنید خواهید دید که کاراکتر دوم به یک شکلک دیگر مبدل خواهد شد. علاوه بر این وقتی کاراکتر دوم را به حالت انتخاب دربیاورید منویی شامل رنگ های مختلف حرف اصلی کاراکتر دوم نشان داده خواهد شد که با انتخاب هر یک از آنها، کاراکتر موجود به کاراکتر دیگری تغییر شکل خواهد داد.
در این ترکیب شدن ها اولین کاراکتر یعنی کاراکتر آدمک بدون تغییر باقی می ماند. البته لازم به ذکر است که شما با ترکیب بیش از یک آدمک به نتیجه گفته شده در قسمت فوق نخواهید رسید.
از طریق پنل glyphs می توان با هایلایت کردن حروف لاتین تایپ شده، آنها را به رنگ های دلخواه خود درآورد و با ترکیب کاراکترها، به کاراکترهای جدیدتری مثل پرچم کشورها رسید که موضوع بخش بعدی آموزش ماست.
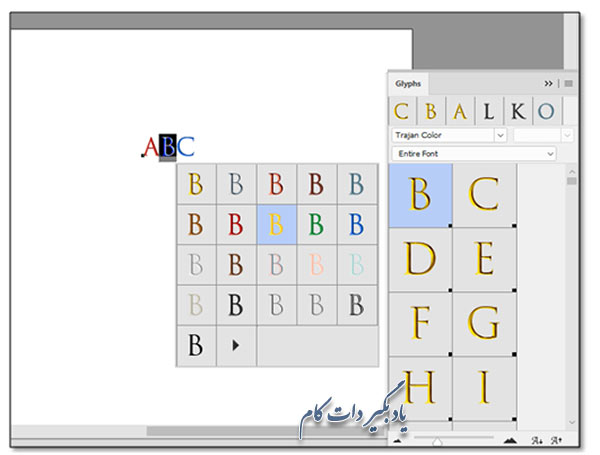
رنگ آمیزی کاراکترها
همچنین تعدادی از کاراکترهای فونت EmojiOne هستند که در چند رنگ مختلف وجود دارند بنابراین به طور طبیعی می توانید از بین رنگ های مختلف یک کاراکتر، مورد دلخواه خود را انتخاب کنید. اما جالب است بدانید که راه آسانتری هم وجود دارد و آن این است که بعد از تایپ یکی از این نوع کاراکترها، یکی از دایره های رنگی موجود در همین فونت را انتخاب کنید تا کاراکتر شما تغییر رنگ پیدا کند. همچنین در صورتی که خواستید کاراکتر را به رنگ اولیه آن برگردانید کافیست کلید Backspace را بفشارید.
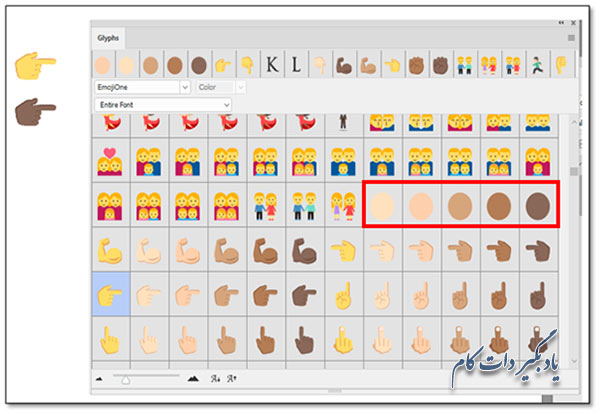
ایجاد پرچم کشورها از طریق ترکیب glyph ها
ویژگی دیگری که فونت های glyph (مخصوصا EmojiOne) دارند این است که می توانید از ترکیب glyph ها، glyph های جدیدی ایجاد کنید.
حروف موجود در فونت EmojiOne با حروف مشابه خود در کیبورد همخوانی ندارند. به عبارت دیگر اگر در پنل Glyph، از فونت EmojiOne برای اضافه کردن دو حرفی که کد استاندارد یک کشور (country’s ISO code) را تشکیل میدهند استفاده کنید این دو حرف با یکدیگر ترکیب شده و پرچم کشور مذکور را ایجاد می کنند.
به عنوان مثال با دابل کلیک کردن بر روی حروف U و S موجود در پنل Glyphs، پرچم کشور آمریکا نمایش داده می شود.همچنین تایپ عبارت MX، پرچم کشور مکزیک و تایپ عبارت DE پرچم کشور آلمان را نتیجه میدهد.
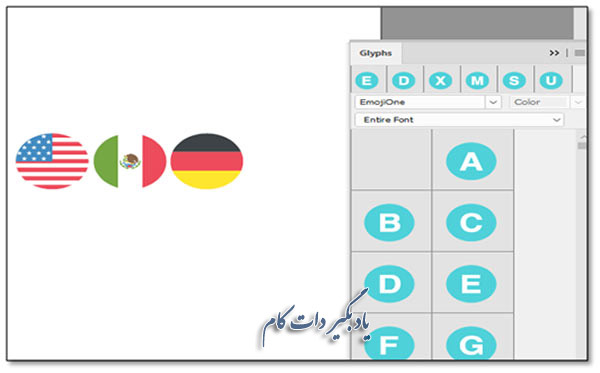
علاوه بر این شما می توانید بعد از انتخاب یکی از نمادهای فونت EmojiOne با راست کلیک نمودن بر روی لایه آن نماد و انتخاب گزینه Convert To Shape، نماد انتخابی خود را به یک شکل تبدیل کنید.
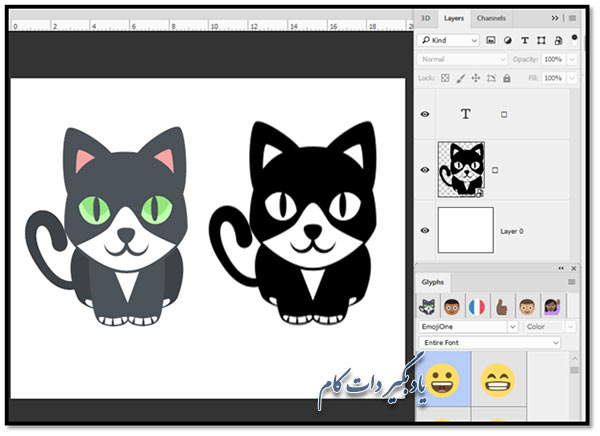
البته می توان اینگونه خروجی ها را مجددا به حروف تشکیل دهنده آن تجزیه نمود. برای مثال بعد از آنکه با درج حروف تشکیل دهنده کد استاندارد یک کشور، پرچم آن کشور را بدست آوردید اگر کلید Backspace را بفشارید آنگاه حروف اولیه را مشاهده خواهید نمود. به عنوان مثال با فشردن یک Backspace، پرچم کشور آمریکا به حرف U تبدیل خواهد شد.
اصلاحات صورت گرفته در پنل Properties و Libraries
در فتوشاپ CC 2017، در قسمت پنل Properties و Libraries امکاناتی افزوده شده که منجر به کاهش حرکات اضافی موس می شود و در نتیجه ویرایش های پروژه را تسهیل می بخشد. به عبارت دیگر با بهبودهای صورت گرفته در این بخش، دیگر مجبور نیستید که برای دسترسی به یکسری از اعمال، در محیط کاری فتوشاپ چندین بار موس خود را جابه جا کنید چرا که بیشتر این عملکردها در خود پنل Properties متمرکز شده و در دسترس هستند.
به عنوان مثال اگر لایه پیکسلی در حالت انتخاب باشد می توانید عرض و ارتفاع آن را مستقیما از طریق پنل properties مربوطه اش تغییر دهید.
دسترسی به گزینه های بیشتر در پنل Properties لایه های متنی
به عنوان مثالی دیگر اگر در فتوشاپ CC 2017 از ابزار تایپ کردن استفاده کنید خواهید دید که در این نسخه چه امکاناتی به پنل properties این ابزار اضافه شده است. امکاناتی از قبیل تغییر فونت متن تایپ شده، جستجو برای یافتن فونت های مشابه و یا فونت های بیشتر. ضمن اینکه شما می توانید مستقیما از طریق همین پنل، استایل، point size، نحوه چینش(alignment) و رنگ متن مورد نظرتان را نیز تنظیم کنید.
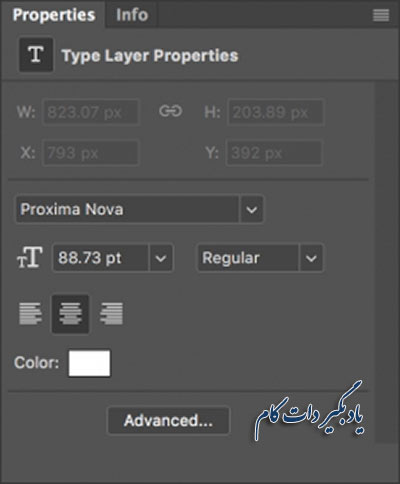
اصلاحات ایجاد شده در کتابخانه Creative Cloud
- افزوده شدن امکان جستجو برای یافتن تصاویر مشابه در Adobe Stock
- بازگرداندن asset های حذف شده
- اصلاحات ایجاد شده در رابط کاربری
ترجمه: رقیه آقایاری

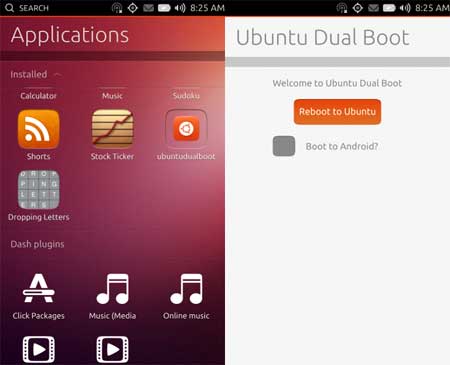
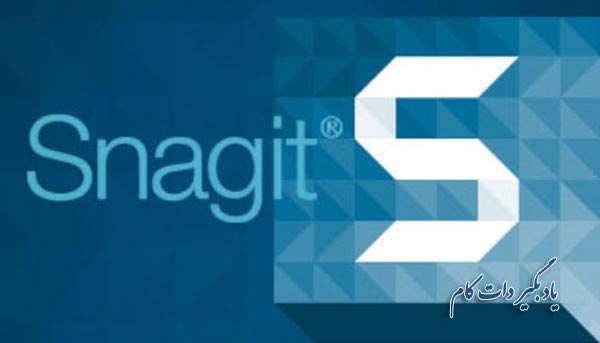

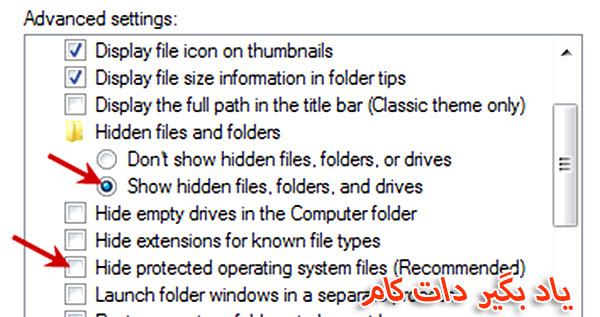

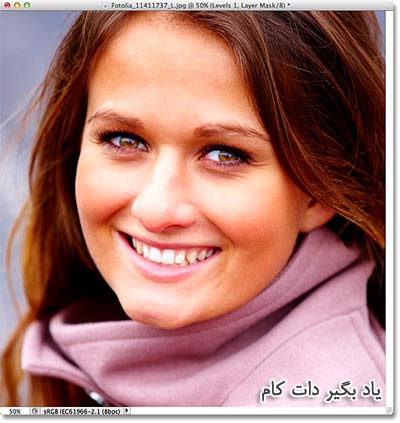


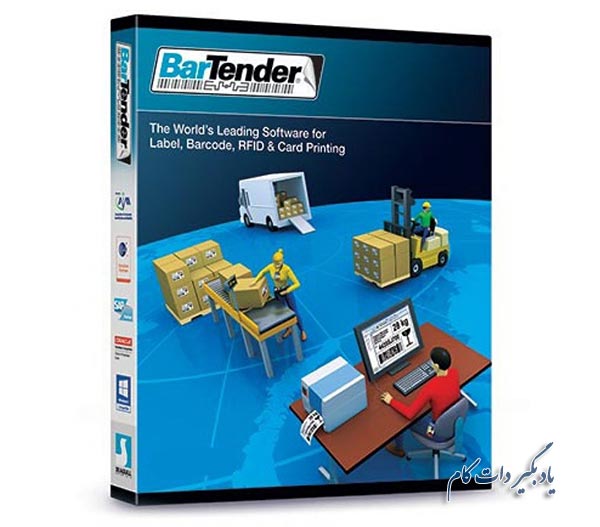














نظر شما چیست؟
پرسش های خود را در بخش پرسش و پاسخ مطرح کنید