کند شدن تدریجی ویندوز 10 و راه حل های آن _ قسمت اول
کند شدن سرعت ویندوز به مرور زمان امری طبیعی است. من فکر می کنم هر کاربر ویندوز زود یا دیر با این مشکل مواجه می شود. قبل از اینکه نکاتی برای حل این مشکل ارائه دهیم باید دلایلی که باعث می شوند این مشکل اتفاق بیافتد را پیدا کنیم.

چرا ویندوز به مرور زمان کند می شود؟
فاکتورهای زیادی وجود دارد که سرعت ویندوز را پایین می آورد برخی از این موارد در زیر مطرح شده اند:
اولین دلیل این است که وقتی ما یک سیستم جدید می خریم هیچ برنامه ای روی ویندوز نصب نشده است و همانطور که برنامه ها و فایل های بیشتری روی آن بارگذاری و نصب کنیم احساس می کنیم کمی کند شده است. آنها ممکن است در استارت آپ ویندوز بارگذاری شوند که باعث می شود سیستم کند شود.
نرم افزار آنتی ویروس هم امکان دارد سرعت عملکرد ویندوز را کاهش دهد، به خاطر ویژگی اسکن به موقع سیستم یا همان realtime بودن. زیرا اسکن هر فایل پروسه ای است که نیازمند دسترسی به ویندوز سیستم است. اما باید یک نرم افزار آنتی ویروس داشته باشد. بنابراین همیشه نرم افزار امنیتی را انتخاب کنید که منابع کمتر را اتخاذ کند.
با گذشت زمان به روز رسانی های جدیدی که برای نرم افزار و بازی ها انجام می گیرد ممکن است نیاز به منابع سخت افزاری بیشتری نسبت به نسخه قبلی داشته باشند. امکان دارد روی عملکرد کلی ویندوز سیستم تاثیر بگذارد و اجرای آن را کُند کند.
هارد دیسک های مغناطیسی، داده ها را در مکان های مختلف بر روی دیسک ذخیره می کنند، همانطور که ما شروع به بارگذاری داده های بیشتری می کنیم، زمان بیشتری هم برای دستیابی و جمع آوری بخش های داده صرف می شود. هارد دیسک های چرخشی سنتی با گذشت زمان و با کهنه شدن کند می شوند. اساسدی ها قابل اطمینان تر و سریعتر از هارد دیسک ها هستند.
ویندوز از یک سیستم رجیستری پایه استفاده می کند جائی که آن یک فهرست ورودی برای تمام نرم افزارها و تنظمیات ایجاد می کند. همانطور که برنامه ها را نصب و حذف نصب می کنید و از کامپیوترتان استفاده می کنید این پایگاه داده بزرگ می شود و احتمالا ورودی های کهنه یا کم ارزش جمع آوری شده دلیلی برای کند شدن ویندوز باشد.
رجيستري در ويندوز حاوي فايل هاي اطلاعاتي است كه به ويندوز براي كنترل سخت افزار، نرم افزار، محيط كاربر و ارتباط با ويندوز كمك مي كند. رجيستري شامل 2 فايل در دايركتوري ويندوز است: system.dat و user.dat . بوسيله فايل اجرايي Regedit.exe كه در دايركتوري ويندوز وجود دارد مي توان به 5 بانك اطلاعاتي رجيستري دست يافت.
امکان دارد سیستم به دلیل محافظت ضعیف به بدافزار آلوده شده باشد که سیستم را برای اجرا و پاسخگویی خیلی کند می کند. امکان دارد فعالیت بد افزارها منجر به مصرف داده های اینترنتی زیادی شود.
به هر حال یک راه حل ساده برای خلاص شدن از کامپیوتر سرعت پایین و کُند، خریدن یک سیستم جدید است. همچنین می توانید مشکل خرابی یک قطعه سخت افزاری را با نصب رم یا جایگزین کردن سی پی یو یا هارد دیسک حل کنید. اما این روش پر خرج است و اگر تجربه ای در این زمینه نداشته باشید یادگیری و انجام آن می تواند سخت باشد.
نکاتی برای تعمیر کامپیوتر خیلی کُند
در زیر نکات و ترفندهایی ذکر شده اند که می توانید انجام دهید تا مشکل کُندی عملکرد سیستم را بهبود بخشید.
یک: ویندوز را برای عملکرد بهتر بهینه کنید.
شما می توانید سیستمتان را به صورت عالی تنظیم کنید، اینکار را از طریق مدیریت آیتم های استارت آپ و دیگر بهینه سازی ها برای اجرای بهتر ویندوز انجام دهید.
اگر هیچگونه بهبود عملکرد ویندوز در سرعت سیستم مشاهده نکردید سعی کنید نکات زیر را برای رهایی از مشکل کاهش سرعت ویندوز انجام دهید.
دو: پوشه ها و فولدرهای اضافی را پاک کنید و سیستم را برای پاکسازی ویروس ها اسکن کنید.
فولدرهای غیر ضروری اضافی می تواند حافظه سیستم را سنگین کند و منجر به پایین آمدن کارایی سیستم شود. همچنین فولدرهای غیر ضروری هدف اصلی ویروس ها هستند که می توانند سرعت اجرای کامپیوتر شما را کاهش دهند. ویروس ها و همچنین فولدرهای زیاد علت اصلی مشکل عملکرد هستند. آنها نه تنها مانع کار کامپیوتر شما می شوند بلکه می توانند کامپیوتر شما را به طور کلی نابود کنند.
خوشبختانه هزاران نرم افزار آنتی ویروس و پاکسازی فضای ذخیره سازی/ ارتقا دهنده رم وجود دارد که انتخاب یکی از آنها برای شما کافی است. هرچند به طور دستی هم می توانید پوشه ها، تصاویر، ویدیو یا اسناد ناخواسته را پاک کنید. نرم افزارهای آنتی ویروس ممکن است پر هزینه باشند اما هنگامی عملکرد کامپیوتر شما 10 برابر افزایش می یابد خرید آن ارزشش را دارد.
کامپیوترتان را به حالت بازیابی ویندوز (system restore) ببرید.
اگر آگاهی دارید چه عاملی باعث افت سرعت عملکرد ویندوزتان شده و قصد دارید آن را به تاریخ یا زمان قبل برگردانید قطعا باید قابلیت بازیابی ویندوز را امتحان کنید. این کار واقعا ساده و آسان است اما باید مراقب برنامه هایی که قبلا دانلود کرده اید باشید. باید مطمئن شوید نرم افزارهایی که بعد از آن تاریخ نصب کرده اید با برگرداندن سیستم به حالت قبل، عملکرد ویندوز را مختل نمی کند. بعد از آن مراحل کار آسان است:
مراحل system restore در ویندوز 10
یک: به منوی استارت در ویندوز 10 رفته و در جعبه جستجو، عبارت Create a restore point را تایپ کنید و Enter بزنید تا پنجره System Propertise باز شود.
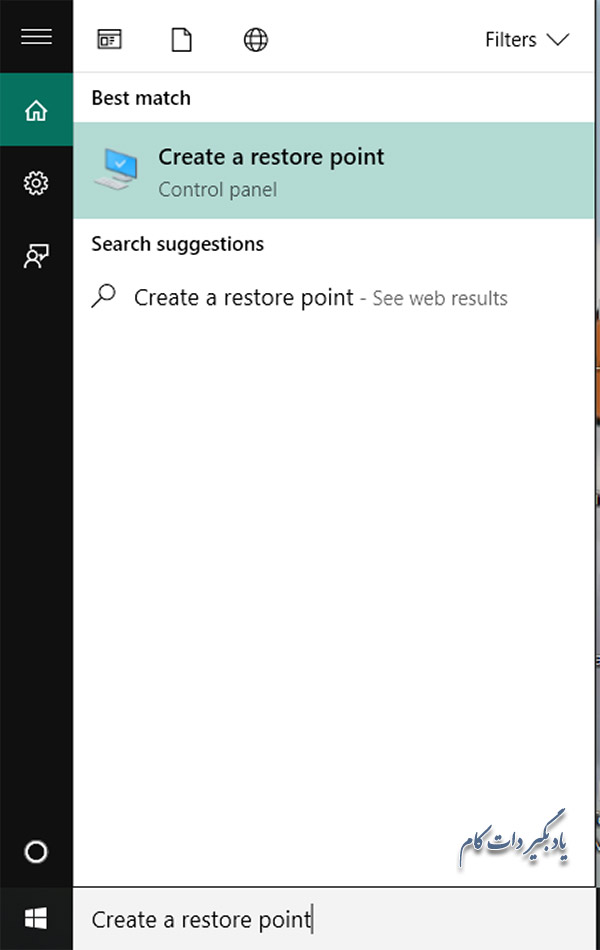
دو: در پنجره System Properties وارد تب System Protection شوید و مطمئن شوید که درایو ویندوز شما (که معمولا درایو C است) Protection آن On باشد.
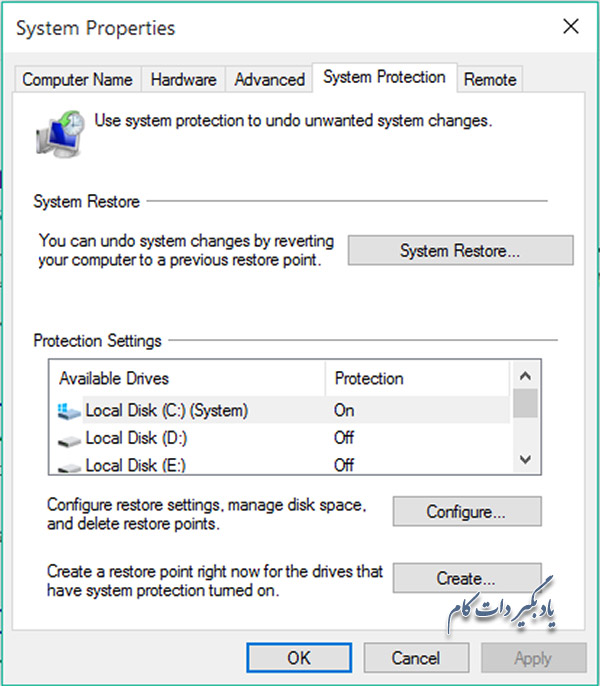
سه: اگر Protection درایو Off ،C بود، برای فعال سازی بر روی دکمه Configure کلیک کنید.
چهار: در پنجره باز شده Restore Settings گزینه Turn on system protection را انتخاب کنید تا ویژگی System Restore آن فعال شود.
توجه:
- ویژگیSystem Restore تنها شامل درایو ویندوز در هر سیستم می شود.
- در قسمت Disk Space Usage می توانید مقدار فضای انتخاب شده را نیز تغییر دهید. البته همان مقدار پیش فرض مناسب است. ویندوز فضای زیادی را برای ایجاد System Restore نمی گیرد.
- با زدن دکمه Delete می توانید Restore Point ذخیره شده را پاک کنید و یک Restore Point جدید ایجاد کنید.
پنج: بعد از انجام تنظیمات مورد نظر خود می توانید بر روی دکمه Apply و بعد از آن OK کلیک کرده تا تنظیمات را ذخیره کنید.
به روز رسانی ها را بررسی کنید
این یک تکنیک بازاریابی است که ویندوز، در برابر مشتری های سرسخت که نرم افزارهای نصب شده اخیر را آپدیت نمی کنند، به کار می گیرد. بیش از همه آپدیت نرم افزارهای کارا می تواند برای مشتری مفید باشد.
اکثر به روزرسانی های نرم افزار ویندوز به خوبی اجرا می شوند و منجر به عملکرد فوق العاده سیستم می شود. چطور نرم افزار را آپدیت می کنید؟
یک: روی آیکون ویندوز کلیک کنید و به مسیر بروید
settings > Update & Security > Windows Updates > Check for updates
دو: منتظر وضعیت های آپدیت باشید
- اگر وضعیت آپدیت دستگاه ظاهر شد از این مرحله بگذرید.
- اگر هم اکنون آپدیت ها برای انتخاب نصب در دسترس هستند گزینه ” install ” را انتخاب کنید.
بعد از اینکه نصب انجام شد، سیستم را مجددا راه اندازی کنید تا ببینید آیا عملکرد سیستم بهبود یافته یا خیر.
برنامه هایی که استفاده نمی شوند را حذف نصب کنید.
کامپیوتر جدیدی که می خرید پر از برنامه هایی است که هیچ وقت استفاده نمی شوند و حتی شما از وجود آنها اطلاعی ندارید.
حتی برخی از برنامه ها زمانی که کامپیوتر در حل لود شدن است در پس زمینه سیستم اجرا می شوند حتی با اینکه از آنها استفاده ای نمی کنید.
برای حذف این برنامه های بیهوده، کنترل پنل را باز کنید و به روی گزینه ” Programs” کلیک کنید در صفحه جدید گزینه ” Programs and Features page” را انتخاب کنید یا در قسمت سرچ آن ” Programs and Features page” تایپ کنید لیستی از برنامه ای نصب شده را مشاهده می کنید. برنامه هایی که نیازی به آن ندارید را حذف کنید در ضمن اینکار را با احتیاط انجام دهید چون برخی از برنامه ها برای سخت افزار سیستم مورد نیاز هستند. اگر هنوز در مورد برنامه هایی که استفاده می کنید مطمئن نیستید می توانید از برنامه PC Decrapifier استفاده کنید این نرم افزار رایگان بوده و برنامه های مورد نیاز را تشخیص می دهد.
ترجمه و تحقیق: زهرا صـانعی

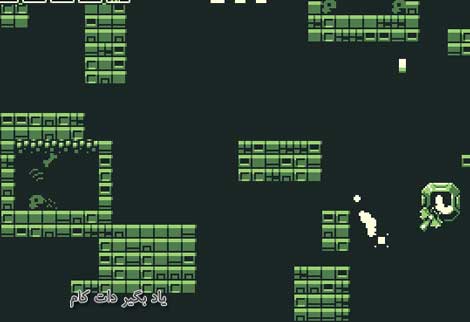
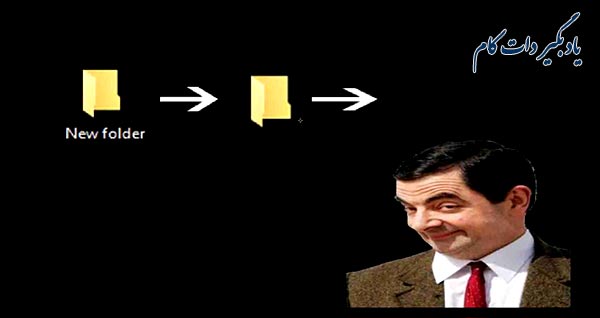

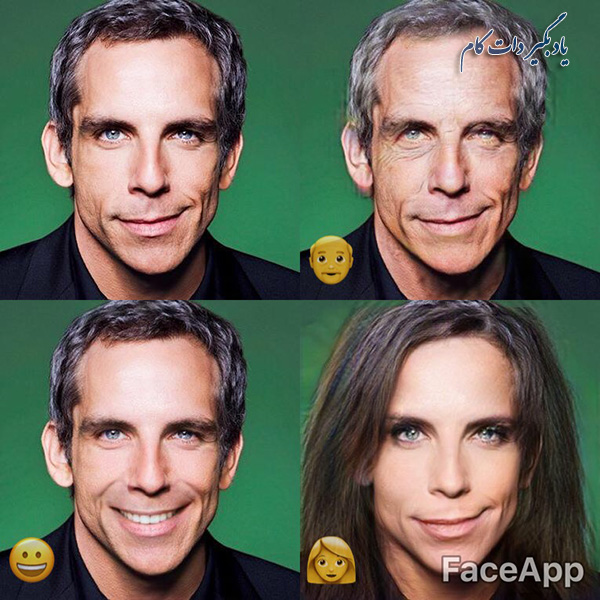



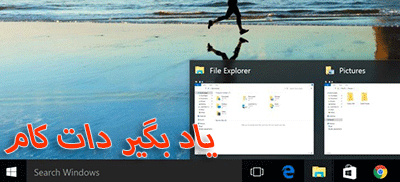





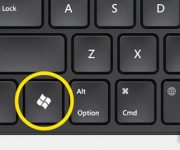







نظر شما چیست؟
پرسش های خود را در بخش پرسش و پاسخ مطرح کنید