مشکلات ویندوز 10 و طریقه برطرف کردن آن ها
ویندوز 10 که نسخه ارتقا یافته ویندوز 8 است اولین بار تقریبا یک سال پیش رونمایی شد و با اینکه از رابط کاربری جدیدتری نسبت به نسخه های قبلی ویندوز برخوردار است اما به نظر میرسد همین موضوع، اندکی باعث سردرگمی برخی از کاربران شده است.

ویندوز ۱۰ نخستین بار در ۸ مهر ماه ۱۳۹۳ پرده برداری شد و نسخهٔ نهایی این سیستم عامل در ۷ مرداد 1394 (۲۷ ژوئیه 2015) و از طریق ویندوز آپدیت در دسترس همگان قرار گرفته است.
آیا شما هم سعی دارید که سیستم عامل خود را به ویندوز 10 ارتقا دهید، یا متوجه شده اید که با کمبود فضای ذخیره سازی برای فایل هایتان رو به رو هستید، یا مجبورید که کل دستگاه خود را مرمت کنید؛ ما با لیستی از نکته ها و ترفندها برای کمک به شما آماده کرده ایم تا در رابطه با جدیدترین سیستم عامل مایکروسافت، دیگر مشکلی نداشته باشید.
نمی توانید ویندوز 7 یا 8 خود را (به ویندوز 10) ارتقا دهید
ما می توانیم راجع به مشکلاتی که کاربران در خصوص ارتقای ویندوزشان به ویندوز 10 گزارش داده اند یک کتاب بنویسیم. این گزارش ها از سازگار نبودن کامل اپلیکیشن GWX با بسیاری از سیستم ها گرفته تا مشکل عدم نمایش اپلیکیشن ها در مکان اولیه خود و یا مشکل متوقف شدن دانلود آن ها. بنابراین اگر یک رایانه شخصی دارید که هنوز هم سرسختانه به ویندوز 7 یا ویندوز 8 آن چسبیده اید، بهتر است چند نکته دیگر را هم امتحان کنید:
-
برای بروزرسانی ویندوز خود، کنترل پنل را باز نموده وWindows Update را اجرا کنید و درصورتیکه بروزرسانی با مشکل مواجه شد Windows Update Troubleshooter را اجرا نمایید.

-
تنها به نرم افزار GWX تکیه نکنید و ابزار Media Creation Tool را نیز بکار بگیرید. می توانید از آدرس زیر این نرم افزار را دانلود نموده و بر روی رایانه ای که قصد ارتقای سیستم عامل آن را دارید اجرا کنید.
https://www.microsoft.com/en-us/software-download/windows10
-
حال مطمئن شوید که در بایوس شما (BIOS) گزینه Disable Execution Prevention بر روی وضعیت فعال (on) قرار گرفته باشد. در صورتیکه نحوه ورود به بایوستان را نمی دانید از کتابچه راهنمای مادربرد خود استفاده کنید. اگر همچنان مشکل پابرجا بود، می توانید برای فعال نمودن گزینه فوق، در نوار جستجوی منوی start، عبارت performance را تایپ نموده و Adjust the appearance and performance of Windows را اجرا کنید. سپس در پنجره نمایان شده به سربرگ the Data Execution Prevention رفته و بر روی گزینه turn DEP on for all programs and services کلیک کنید و رایانه خود را restart نموده و مجددا برای ارتقای ویندوزتان اقدام کنید.

ویندوز 10 تان را نمی توانید به آخرین نسخه آن ارتقا دهید.
ویندوز 10 در ماه نوامبر به روز رسانی مهمی (Windows 10 Fall update) داشته است، اما بسیاری از کاربران در نصب خودکار این نسخه ناموفق بوده اند. برای اطلاع از ورژن ویندوز 10 خود، در منوی Start، عبارت winver را تایپ نموده و کلید Enter را فشار دهید. آخرین شماره ساخت (build number) ویندوز 10 شماره 10586.XX است لذا اگر ورژن ویندوز شما هنوز هم 10240 است پس از آخرین بروزرسانی ویندوز 10 بیبهره اید.


برای ارتقای ویندوز خود به آخرین نسخه، می توانید عیب یابی به روز رسانی ویندوز(troubleshooting Windows Update) را هم امتحان کنید (پایین را ببینید)، اما بنابر تجربه ما، بهتر است که ابزار Media Creation Tool را دانلود و استفاده کنید. با اجرای این ابزار یک صفحه Ready to install را مشاهده خواهید کرد تنها کاری که باید بکنید بررسی این موضوع است که ورژن صحیحی از ویندوز 10(Home or Pro) نصب گردد و تنظیم آن بگونه ای باشد که فایل های شخصی یا برنامه ها را حفظ کند. بعد از اطمینان از این موارد بر روی Install کلیک کنید تا فرآیند نصب شروع شود. داده ها، برنامه ها و تقریبا تمامی تنظیمات دست نخورده باقی خواهد ماند.

فضای ذخیره سازی بسیار کمتری نسبت به قبل دارید.
احتمالا این قضیه را نمی دانید که بعد از نصب ویندوز 10، نسخه قبلی سیستم عامل تان در پس زمینه باقی مانده و فضای با ارزش شما را اشغال خواهد کرد. درست است که به هنگام به روز رسانی ویندوز، این نسخه قدیمی کاملا ناپدید می شود اما هنوز هم در پس زمینه سیستم تان با عنوان windows.old حضور دارد و فضای دیسک را اشغال می کند.
این موضوع به این دلیل است که مایکروسافت به اندازه دیگر شرکت های بزرگ، قدرت کنترل کنندگی ندارد یعنی بجای اینکه شما را مجبور کند که سخت افزارتان را بروزرسانی کنید و امکان برگشت به عقب را نداشته باشید، مجموعه ای از فایل های تشکیل دهنده ویندوز قبلی تان را حفظ می کند تا در مواردی که از نسخه بروزرسانی شده، راضی نبودید بتوانید به نسخه های قبلی خود بازگردید.
بنابراین برای حذف دائمی این نسخه قدیمی، بر روی دکمه شروع ویندوز کلیک نموده و عبارت cleanup را تایپ کنید. قائدتا باید یک برنامه Disk Cleanup در جلوی چشمانتان پدیدار شود، بر روی آن کلیک کنید تا باز شود.

یک کادر انتخاب درایو ظاهر خواهد شد. درایوی را که سیستم عاملتان بر روی آن نصب شده است انتخاب کنید. معمولا درایو پیش فرضی که میبینید درایو C خواهد بود بعد از آنکه مطمئن شدید که این همان درایو ویندوزتان است OK کنید. ویندوز، سیستم شما را برای چند لحظه اسکن نموده و سپس جعبه ای را نمایش میدهد.
در این مرحله، ممکن است دو حالت رخ دهد: در حالت اول: لیستی از فایلهای قابل حذف را در پیش روی خود دارید که ویندوز قبلی شما هم یکی از این موارد است. در حالت دوم: ویندوز قبلی قابل رویت نیست و مجبورید که گزینه Clean up system files موجود در قسمت پایین و سمت چپ صفحه را انتخاب کنید.
ویندوز بعد از انجام یکسری محاسبات، پنجره مشابه دیگری را نمایش میدهد که دربردارنده گزینه ای برای حذف نسخه قبلی ویندوز شما میباشد. ممکن است که برای یافتن آن مجبور شوید که به سمت پایین اسکرول کنید اما مشاهده میکنید که فضای قابل توجهی از درایو شما را اشغال کرده است (مثلا فضایی در حدود 5 گیگابایت). این گزینه را علامت دار کرده و OK کنید. در جعبه متنی دیگری از شما میپرسد که آیا برای انجام اینکار مطمئنید، بعد از اطمینان، بر روی Delete Files کلیک کنید.
ویندوزتان را به روز رسانی کرده اید ولی نسخه جدید به خوبی کار نمی کند
گزارش های زیادی از سوی کاربران در خصوص مشکلات موجود در به روز رسانی ویندوز 10 رسیده است. ابتدا بررسی کنید که ویندوز 10 خود را به آخرین نسخه آن به روز رسانی کرده اید یا نه (با تایپ عبارت winver در جعبه جستجوی موجود در نوار وظیفه). اگر هنوز هم در این زمینه مشکل دارید می توانید Windows Update Troubleshooter را دانلود و نصب کنید. و سپس ویندوز خود را راه اندازی کرده و مجددا برای به روز رسانی اقدام کنید.

اگر مشکلات همچنان پابرجا ماند باید تلاش خود را دو چندان کنید. ابتدا بررسی کنید که System Restore پیکربندی شده است و یک نقطه بازگشت ایجاد کنید. حال Win+x را فشرده و Command Prompt (Admin را انتخاب کنید و عبارت net stop wuauserv را در آن تایپ کنید و اینتر را بفشارید. خواهید دید که تائیدی مبنی بر متوقف شدن یا عدم اجرای بروزرسانی ویندوز نمایان می شود. در مرحله بعد اکسپلورر را باز کرده و به مسیر C:\Windows\SoftwareDistribution بروید و تمامی محتویات آن را اعم از هر گونه زیرپوشه ای حذف کنید. حال سیستم خود را restart کنید و Windows Update را باز کرده و بر روی Check for updates کلیک کنید.
فعال کردن System Restore
یکی دیگر از مشکلات ویندوز 10 این است که قابلیت System Restore به طور پیش فرض در آن فعال نیست. پس برای فعال کردن آن درنگ نکنید و عبارت Create a restore point را در منوی Start جستجو نموده و از بین نتایج نمایان شده، آن را انتخاب کنید. حال درایو سیستمی خود را انتخاب نموده و بر روی دکمه Configure کلیک کنید و گزینه Turn on system protection را برگزینید. با استفاده از لغزنده هم، بیشترین مقدار مناسب را برای ذخیره سازی نقطه بازگشت تنظیم کنید. 5گیگابایت می تواند برای اینکار کافی باشد.

اما نکته آزاردهنده ای که وجود دارد این است که بعد از ارتقای ویندوزتان به نسخه 10586، قابلیت System Restore غیرفعال می گردد و باید برگردید و دوباره آن را فعال کنید.
ترجمه: رقیه آقایاری








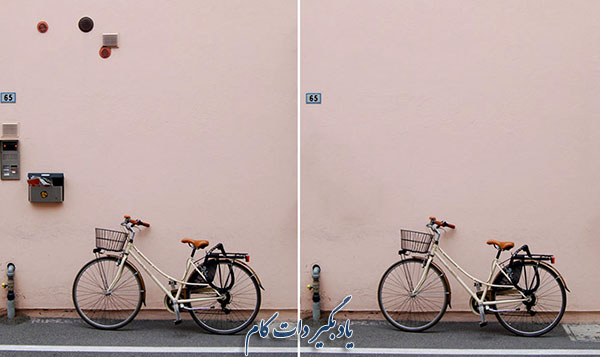





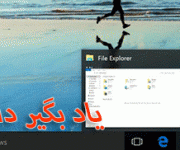









نظر شما چیست؟
پرسش های خود را در بخش پرسش و پاسخ مطرح کنید