چگونه windows 10 را روی مک نصب کنید
نصب Windows 10 روی مک شاید شبیه مخلوط کردن آب و روغن باشد. اما این کار نقض یک قانون طبیعی نیست. خواهید دید که امکان پذیر است.
برای نصب Windows دو راه وجود دارد
راه اول این است که آن را روی یک پارتیشن جداگانه از درایو هاردتان با استفاده از نرم افزار Boot Camp اپل نصب کنید. وقتی که عملیات نصب تمام شود، می توانید سیستم را مستقیما روی ویندوز بالا بیاورید و سیستم دقیقا شبیه یک PC با سیستم عامل ویندوز عمل می کند.
راه دیگر اجرای Windows 10 روی یک ماشین مجازی در برنامه ی OS X است. می توانید از یک VirtualBox استفاده کنید. مشخص است که برای استفاده ی حرفه ای از Windows 10 خیلی زود است. احتمال رخ دادن اشتباه در این سیستم عامل جدید بسیار بالاست. اما با استفاده از ماشین مجازی می توانید مطمئن باشید که هیچ اثر جانبی هارد نصب OS X سیستمتان را تهدید نمی کند.

در استفاده از این نسخه های جدید تجربه ی هر کس ممکن است با تجربه ای که دیگری با سیستم خود دارد بسیار متفاوت باشد. پس نمی توان کلی صحبت کرد. من Windows 10 را روی سیستم MacBook Pro با پردازنده ی 2.6GHz i5 و رم 8GB نصب کردم و هیچ مشکلی هم به وجود نیامد. قاعدتا نباید برای سیستم های مشابه هم مشکلی به وجود بیاید. اما باز هم چیزی قطعی نیست. حتما قبل از نصب از داشتن نسخه ی پشتیبان از اطلاعاتتان مطمئن شوید. ماکروسافت هشدارهای زیادی درباره ی این کار داده است.
از سایت ماکروسافت نسخه ی مناسب سیستمتان را دانلود کنید. اگر پرازنده ی شما Intel است، ورژن 64-bit را دانلود کنید. حجم آن تقریبا 4GB است بنابراین ممکن است کمی طول بکشد.
نصب روی VirtualBox
اجازه بدهید ایتدا توضیح دهیم که چگونه Windows 10 روی VirtualBox اجرا می شود. ابتدا باید سری به سایت Oracle بزنید و ورژن مناسب VirtualBox برای هاست OS X را دانلود کنید. به همراه فایل دانلود شده 300 صفحه فایل PDF است که برای آشنایی کامل شما با این ابزار گذاشته شده است. اگر وقت کافی برای مطالعه ی آن ندارید یا حتی حوصله خواندن این همه مطلب را ندارید، مشکلی پیش نخواهد آمد.
در هنگام نصب، از شما در مورد سیستم عامل سوال خواهد شد. من گزینه ی Windows 8.1 را انتخاب کردم چون این آخرین نسخه ی Windows است که VirtualBox آن را پشتیبانی می کند و احتمالا مشکلی پیش نخواهد آمد. فقط باید از این که نسخه ی مناسب برای 64-bit یا 32-bit را دانلود کرده اید، مطمئن باشید.

VirtualBox سپس از شما سوال خواهد کرد که چه مقدار از فضای RAM را برای اجرای ماشین مجازی اختصاص خواهید داد. اگر شما نگرانی در مورد منابع دیگر سیستمتان ندارید می توانید همان حالت پیش فرض 2048MB را انتخاب کنید. اما اگر بتوانید این مقدار فضا را افزایش دهید، کارایی Windows 10 هم افزایش پیدا می کند. اگر بتوانید بدون ایجاد مشکل برای منابع دیگر سیستم فضایی معادل 4GB را برای آن اختصاص دهید، عالی است.
سپس از شما در مورد ایجاد یک هارد درایو مجازی برای Windows 10 سوال خواهد شد. اگر طرحی برای انجام کار بزرگی ندارید یا قصد نصب نرم افزار بیشتری را ندارید می توانید حالت پیش فرض 25GB را انتخاب کنید. در صفحه ی بعد گزینه ی VirtualBox Disk Image را انتخاب کنید و ادامه دهید.

قدم بعدی انتخاب کردن یک موقعیت پویا یا ثابت روی هارد است. همان طور که احتمالا تا به حال متوجه شده اید، در صورت اختصاص فضای بیشتر، امکانات بیشتری دارید. اما اگر فضای کمی دارید یا فقط برای امتحان و تجربه قصد نصب Windows 10 را دارید، نیازی به اختصاص حافظه زیاد نیست.

بعد از انجام این کار خواهید دید که Windows 10 VM تغییر رنگ می دهد. علامت پیکان سبز Start را کلیک کنید. این کار باعث می شود فایل Windows 10 ISO ایجاد شود. اکنون شما باید لوگوی Windows را با پس زمینه ی سیاه ببینید. با کلیک روی آن صفحه Singup باز می شود. زبان مورد نظرتان را انتخاب کنید و Install now را کلیک کنید.
سپس دو گزینه برای انتخاب دارید: Custom یا Upgrade installation
Custom را انتخاب کنید و سپس مکان خاصی روی هارد برای نصب درنظر بگیرید.

حالا زمان آن است که که ویندوز را نصب و پلاگین کنید. اگر اکانت ندارید باید از طریق سایت شرکت ماکروسافت تهیه کنید.
واو! شما Windows 10 را روی Mac نصب کردید. البته ماشین های مجازی ساختارهای متفاوتی دارند و ممکن است جزئیات کار کمی متفاوت باشد ولی کلیت کار به همین شکل است.
استفاده از Boot Camp برای نصب Windows 10
اگر شما می خواهید از تمام امکانات Windows 10 به طور کامل استفاده کنید، باید از Boot Camp کمک بگیرید. به کمک آن شما می توانید Windows 10 را مستقیم روی هاردتان کپی کنید و مستقیم هم از همان جا اجرا کنید. برای این کار به یک حافظه ی USB با حداقل 4GB حافظه ی آزاد نیاز دارید. Boot Camp یک فایل Windows ISO و یک boot disk برای نصب ویندوز برای شما تهیه می کند. (قبل از هر اقدامی نسخه ی پشتیبان تهیه کنید)

فرض می کنیم فایل Windows 10 ISO را دانلود کرده اید. Boot Camp را اجرا کنید. در پنجره ی بالا آمده باید تمام موارد، تیک خورده باشد. فایل فلش را در کامپیوتر قرار دهید و محل فایل را انتخاب کنید. Boot Camp تمام موارد مورد نیاز برای اجرای ویندوز و تبدیل USB به boot disk را دانلود می کند. این ممکن است کمی وقت بگیرد. صبور باشید.
اکنون از شما در مورد پارتیشن های هاردتان سوال می شود. در این مورد قبلا صحبت کردیم. اگر فضای کافی ندارید باید قسمتی از هاردتان را خالی کنید.

توصیه می کنم حداقل 20GB را انتخاب کنید اما اگر 30GB را انتخاب کنید بهتر است. تمام این ها به این مربوط است که شما قصد انجام چه کاری را دارید. فقط قصد دارید از آفیس استفاده کنید یا یک بازی ساده یا یک کار خیلی بزرگ. شما باید این را تعیین کنید و سپس مقدارحافظه تان را مشخص کنید. بعد از انجام همه این کارها، روی Install کلیک کنید تا Windows 10 نصب شود.
از این پس هر بار که سیستم راه اندازی می شود، کمی بیشتر باید منتظر بمانید در حالی که صفحه ای ظاهر می شود با این مضمون: We are getting our apps ready. و بعد از ده دقیقه Windows 10 اجرا می شود.
اگر به هر دلیلی شما خواستید به OS X برگردید کافی است Restart کنید و سپس کلید Option را نگه دارید. منویی ظاهر می شود که می توانید از آن سیستم مورد نظرتان را انتخاب کنید.
ترجمه: مریم صداقتی
مطالب مرتبط:
- با ویندوز 10 بیشتر آشنا شوید
- چگونه Windows 10 را نصب کنید
- ساختار لو رفته از ویندوز 9
- ویندوز 9، آوریل 2015
- ویندوز 8.1، بازگشت دکمه ی استارت


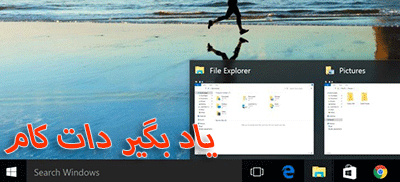

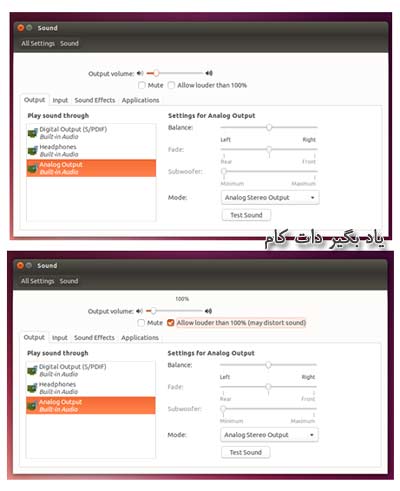
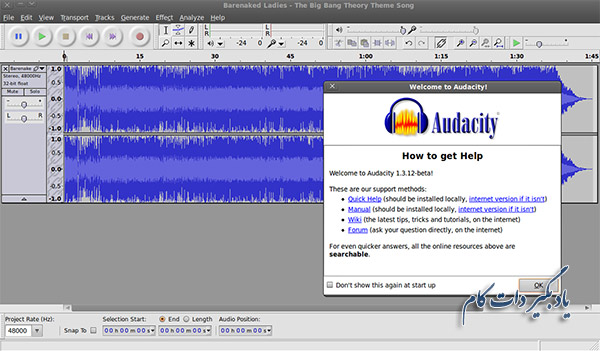


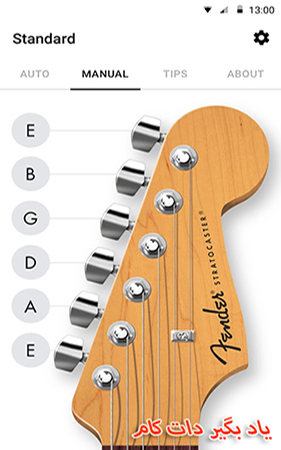
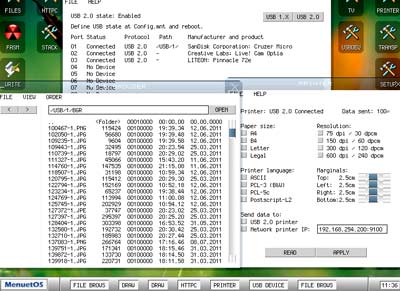


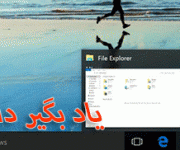
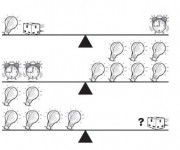


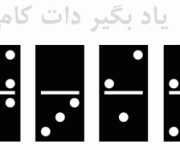







نظر شما چیست؟
پرسش های خود را در بخش پرسش و پاسخ مطرح کنید