آموزش های ابتدایی فتو شاپ
لایه های فتو شاپ LAYER
لایه ها یک ویژگی قدرتمند فتوشاپ است که به شما اجازه کار بر روی یک قسمت از تصویر بدون اخلال در بقیه ی آن را می دهد. قطعات شفاف از هر لایه،که توسط شبکه شطرنجی نشان داده می شود، اجازه می دهد که لایه های زیر آن لایه از طریق آن قابل نمایش باشد. شما می توانید هر لایه را توسط کلیک کردن بر روی نماد چشم مربوط به آن در پالت لایه ها مخفی یا آشکار سازید.

برای سازمان دادن به لایه های خود طبق دستور زیر عمل کنید:
Layer > New > Group
لایه های گروه شده مانند لایه های گروه نشده نمایش داده می شوند. لایه های گروهی توسط آیکون فولدر یا پوشه از سایر لایه ها قابل تشخیص است. برای باز کردن این پوشه کافیست روی آیکون سه گوش کنار آن کلیک کنید.

میانبرهای لایه ها
- نامگذاری مجدد لایه Rename با دابل کلیک بر روی نام لایه.
- تغییر شفافیت لایه با تغییر در نوار لغزنده یا opacity slider و یا تایپ یک عدد در جعبه ی شفافیت opacity box
- دوبل کردن یا همان duplication با گرفتن کلید ctrl+j
- انتخاب چند لایه با گرفتن کلید ctrl و کلیک بر روی نام لایه
- ایجاد لایه جدید با کلید ترکیبی Shift-Ctrl-N این کار باعث باز شدن صفحه ی ایجاد لایه می شود .اگر می خواهید بدون باز شده این صفحه لایه ای را ایجاد کنید کافیست از کلید ترکیبی Shift-Ctrl-Alt-N استفاده کنید.
- برای ادغام یا merge کردن لایه ها کافیست کلید ctrl+e را فشار دهید. اگر لایه ای را انتخاب کرده باشید این کار باعث ادغام آنها می شود.
جعبه افزار فتوشاپ

انتخاب مخفی
انتخاب می تواند درجه ی مختلفی از شفافیت را که به عنوان درجه ی شفافیت شناخته می شود، دارا باشد.
می توان در یک منطقه درجه ی شفافیت 100 و در منطقه ی دیگر 20 باشد. اگر انتخاب شامل هر پیکسل که شفافیت آن بیش از 50٪ است باشد، آن ها با یک مرز خطوط نقطه چین نمایش داده می شود. فتوشاپ مناطق با کمتر از 50٪ شفافیت را نمی تواند نمایش دهد (هر چند آن ها هنوز هم انتخاب خواهد شد). ابزار انتخاب به صورت خودکار شفافیت 100٪ را انتخاب می کند. ما در مورد ایجاد انتخاب های شفاف با استفاده از ماسک سریع و کانال آلفا بعدا صحبت خواهیم کرد.
ابزارهای انتخاب
می توانید به کمک ابزار، ناحیه ای از فایل خود را برای ویرایش انتخاب کنید. اگر از ابزار انتخاب استفاده می کنید تنها ناحیه ای که توسط این ابزار انتخاب شده است شامل تغییراتی می شود که شما اعمال می کنید. شما می توانید از انتخاب پر “feather” برای پر کردن ناحیه ای استفاده کنید (این گزینه در نوار option موجود است). به عنوان مثال در تصویر زیر دو مستطیل را می بینید: یکی با feather پیکسل صفر ایجاد شده است و دیگری با feather پیکسل 5.



ابزار متحرک یا همان Marquee tools
متحرک یا همان Marquee tools، برای ایجاد مستطیل و یا انتخاب بیضی شکل استفاده می شود. برای انتخاب های تک سطری و یا تک ستونی، با استفاده از ابزار مناسب ناحیه ای را که می خواهید انتخاب کنید.
ابزار lasso
از این ابزار برای انتخاب محدوده ای آزاد استفاده می شود. این ابزار سه شکل مختلف دارد:
- Lasso Tool (L): با کلیک کردن بر روی این ابزار می توانید یک ناحیه ی انتخاب ایجاد کنید.
- Polygonal Lasso Tool (L): در نواحی مختلف کلیک کنید تا بردارهای چند ضلعی ایجاد شود. برای بستن ناحیه ی انتخاب شده، اشاره گر موس را روی نقطه ی اول قرار دهید و روی آن کلیک کنید. و یا کلید اینتر را بزنید.
- اگر شما انتخابی را انجام دادید تنها پیکسل های دورن آن انتخاب برای کار شما فعال خواهد بود. برخی از ابزار نیاز به انتخاب ندارند. به هر حال باید در نظر داشته باشید که هنگامی که ناحیه ای را انتخاب می کنید فتوشاپ آن ناحیه را به عنوان محیط کاری شما فرض می کند و هر تغییری را در کل لایه اعمال می کند.
- Magnetic Lasso Tool (L): اگر می خواهید ناحیه ی خاصی را انتخاب کنید از این ابزار استفاده کنید. با این ابزار فتو شاپ به صورت هوشمند ناحیه ای را با تفاوت های رنگی و کنتراست ایجاد می کند. روی لبه ی نزدیک شکل کلیک کرده و شروع به انتخاب کنید . با زدن کلید اینتر و یا کلیک در نزدیکی نقطه ی شروع این ناحیه بسته می شود.

Magic Wand
ابزار عصای جادویی ، ناحیه ای را با رنگ های یکسان انتخاب می کند. با انتخاب یک رنگ تمام نواحی مشابه با همان رنگ انتخاب می شود. می توان تعیین کرد که انتخاب پیوسته باشد یا نه.
میانبرهای انتخاب و وظایف آن ها
برای اضافه کردن یک انتخاب دیگر کلید shift را نگه دارید.
برای کم کردن انتخاب جدید از انتخاب قبلی کلید alt را نگه دارید. برای انتخاب تقاطع انتخاب اول و دوم کلید ترکیبی alt+shift را نگه دارید. برای کپی کردن احیه ی انتخاب شده به لایه ی موجود، کلید ctrl-j را انتخاب کنید. برای غیر فعال کردن ناحیه ی انتخاب ، کلید Ctrl-D را انتخاب کنید.
ابزار move
این ابزار کل لایه یا ناحیه ی انتخاب شده را حرکت می دهد.

ابزار Crop
این ابزار برای تمیز کردن عکس ها به کار می رود. یک ناحیه ی انتخاب توسط این ابزار ایجاد کنید سپس در مرکز انتخاب دابل کلیک کنید یا کلید اینتر را فشار دهید. تا عکس برش داده شود. اگر از برش عکس منصرف شدید کلید Esc را انتخاب کنید.


ابزارهای Drawing and Painting

Brush
با تغییر اندازه و نوع براش می توانید طرح مورد نظر خود را نقاشی کنید. برای تغییر در سایز و اندازه ی براش می توانید به نوار گزینه یا option در قسمت بالا مراجعه کنید.
Pencil
کاربرد این ابزار نیز مانند براش است. می توانید از این ابزار برای رسم یا ویرایش یک پیکسل استفاده کنید.

زهرا کامران ور
مطالب مرتبط:
- سفید کردن دندانها در فتوشاپ
- ایجاد قاب دور عکس در فتوشاپ
- آموزش ساخت بنر متحرک و تبلیغاتی در فتوشـــــاپ
- فیکسل نرم افزار اُپن سورس ساخت بازی



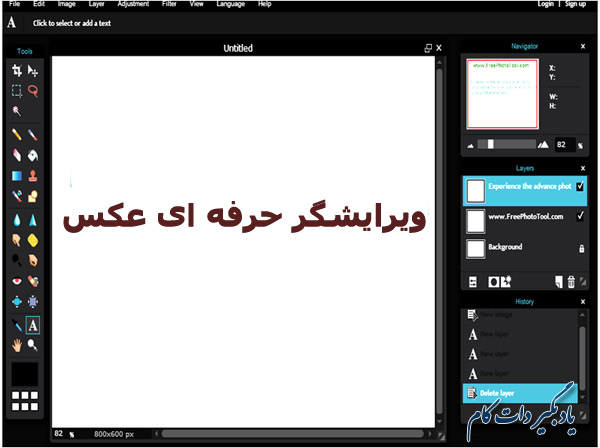


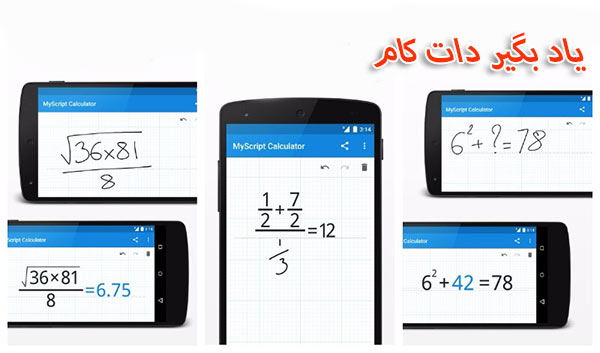

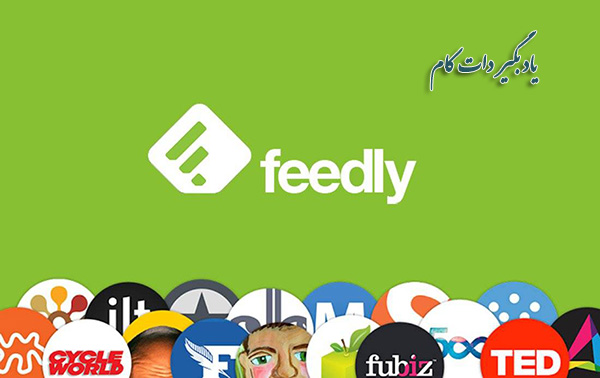














نظر شما چیست؟
پرسش های خود را در بخش پرسش و پاسخ مطرح کنید