ایجاد یک پروژهی اندروید در ایکلیپس
استفاده از نمایش های ایکلیپس
حالا که یک پروژهی ایکلیپس داریم، می توانیم ببینیم که چطور می توانیم یک برنامهی اندروید بنویسید و توسعه دهید. محیط تب های پنجرهی ایکلیپس می تواند طبق تنظیمات شما تغییر کند. به طور پیش فرض شما باید فضای مرکزی ویرایش که برای مشاهده و ویرایش فایلهاست، ببینید. در سمت چپ پکیجهای موجود نمایش داده می شود و در سمت راست مخصوص نمایش یک شمای کلی است. در قسمت زیرین هم باید بتوانید تبهای مخصوص برای اطلاعات جامعتر را ببینید.
برای تغییر در تب ها به Window بروید و Show View را انتخاب کنید و سپس تبهای مورد نیازتان را انتخاب کنید. برای حذف یکی از موارد ذکر شده در بالا، کافی است دکمهی ضربدر که در سمت راست بالای آن قرار دارد را بزنید. شما همیشه می توانید دکمه های بزرگ سازی یا کوچک سازی پنجره را ببینید. نمایش ها در ایکلیپس طرح هایی هستند که به شما اجازه می دهند آیتم های مختلف پروژه تان را ببینید و آن ها به روش های مختلف با هم هماهنگ کنید. در ادامه هر کدام از این نمایش ها را بیشتر بررسی می کنیم.
در سمت چپ پنجرهی ایکلیپس، شما جستجوگر پکیج ها را می بینید. در این قسمت نمایشی از محتوای پروژه ها را در یک ساختار دایرکتوری مانند می بینید. با کلیک روی هر پوشه، باز شده و زیر پوشه های آن نمایش داده می شود. هر پروژه که در یک دایرکتوری مخصوص به خود در فضای کار شما ذخیره شده است، به صورت یک درخت می تواند باز می شود. کدهای اصلی نیز از همین قسمت می توانند باز شوند.

اگر پوشه ی src در پروژهی جدیدتان را باز کنید، می توانید پکیج هایی را که هنگام ایجاد پروژه ایجاد کرده اید ببینید. همچنین می توانید فایل کلاس فعالیت را هم که به طور اتوماتیک در قسمت ویرایشگر باز می شود، را ببینید. فایلهای جاوای پروژهی شما همیشه داخل پکیجهای پروژهتان ساماندهی می شوند. اغلب پروژه های اولیه شما فقط از یک پکیج استفاده می کنند، اما می توانید بیش از یک پکیج هم داشته باشید. با فایل های کلاس جاوا به مرور آشنا خواهید شد. اگر به دایرکتوری با دقت نگاه کنید، فایل های res و Mainfest را می بینید. زمانی که شروع به توسعهی برنامهتان کنید، از این فایل ها استفاده خواهید کرد.
محیط ویرایش، قسمت وسط پنجرهی ایکلیپس است. اگر پروژهتان را باز کنید، باید فایل فعالیتتان را که ایجاد کرده اید ببینید. الان نگران محتویات این فایل نباشید. به مرور با همهی جزییات آن آشنا خواهید شد. هر بار که فایلی را باز می کنید، در ویرایشگر به همین ترتیب نمایش داده می شود. زمانی که کدنویسی را شروع می کنید، ایکلیپس سعی می کند با حدس آن چه شما می خواهید تایپ کنید، به شما کمک کند. کدها به زبان Java و XML هستند. در هر دو زبان، شما از این امکان بهره مند هستید.

در سمت راست ویرایشگر، شما می توانید نمایشی از طرح کلی را ببینید. در بارهی این نمایش زمانی که مشغول برنامه نویسی برای یک کار هستید، چیزهای بیشتری خواهید آموخت. در حال حاضر فقط کافی است بدانید که این قسمت به طور اختصار ساختار فایل های JAVA و XML برنامهی شما را نشان می دهد. شما باید بتوانید برای سازماندهی کدهای خود از این طرح کلی استفاده کنید.

در ابتدای کار شما باید چندین دکمه را که ایکلیپس به طور پیش فرض برای شما در نظر گرفته است، ببینید. دکمه هایی مثل Problems، Javadoc و Declarations views که البته قابل تغییرند. برنامه نویسان اغلب از این فضا برای پیامهای اشکال زدایی و خطا استفاده می کنند. ابزارهای اندروید شامل یک نمایش اختصاصی برای پیام های که به شما در اشکال زدایی کمک می کند، هستند. در پنجرهی اصلی ایکلیپس، تب Window را کلیک و Show View و سپس Other را انتخاب کنید. پوشهی Android را باز کنید و LogCat را انتخاب کنید و سپس روی OK کلیک کنید. دکمهی LogCat در پنجرهی ایکلیپس به بقیه دکمهها اضافه می شود. کاربرد این ابزار را در هنگام توسعهی برنامه تان خواهید دید. با کمک آن شما می توانید پیغام هایی در طول اجرای برنامه تان دریافت کنید که به شما کمک می کند تا آن چه در زمان اجرا روی می دهد، را بیابید.


نمایش های ایکلیپس ابزار مختلفی برای تعادل برقرار کردن بین اجزای مختلف برنامه به شما ارائه می دهد. ایکلیپس همچنین پرسپکتیو را برای جابجایی سریع بین مجموعهی نمایش ها برای کارهای عمومی، فراهم کرده است. به طور پیش فرض به پرسپکتیو Java گفته می شود. شما باید بتوانید دکمهی Java را در گوشه ی سمت راست در بالای پنجره ببینید. شما اغلب برای توسعهی برنامهتان از پرسپکتیو استفاده خواهید کرد. اگرچه در هنگام اشکال زدایی از برنامه، ممکن است از پرسپکتیو DDMS نیز استفاده کنید. برای استفاده از آن روی دکمهی Java کلیک کرده و سپس Open Perspective را انتخاب کنید یا از تب Window همین گزینه را انتخاب کنید. از لیست ظاهر شده DDMS را انتخاب کنید.

ترجمه: مریم صداقتی
مطالب مرتبط:
- آنچه برای شروع برنامهنویسی اندروید باید بدانید
- دانلود و آپدیت بستهی Android SDK
- SDK یا بستهی توسعهی نرم افزار اندروید
- انواع IDE برای ساختن اپلیکیشن اندروید
- ریسک های روت کردن دستگاه های اندروید


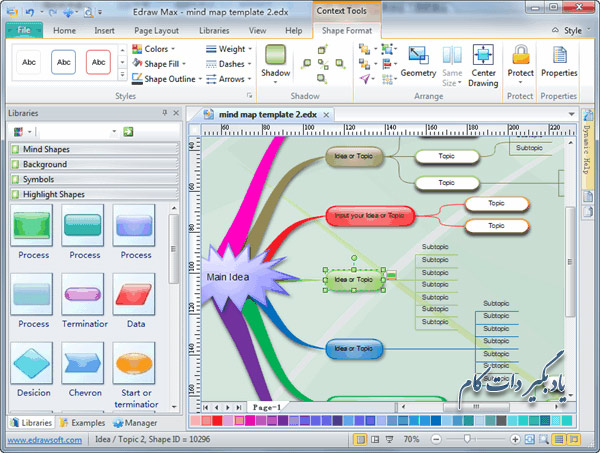

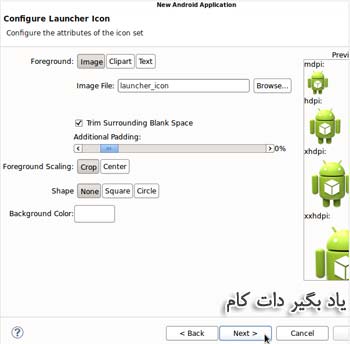


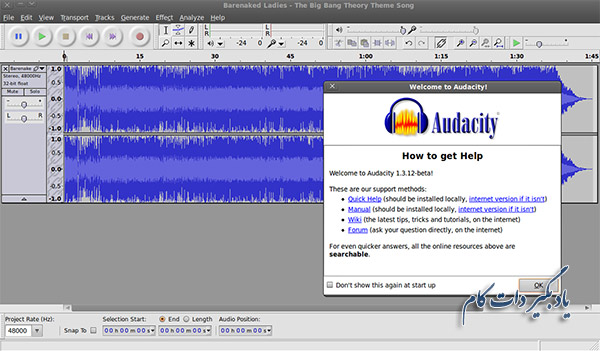
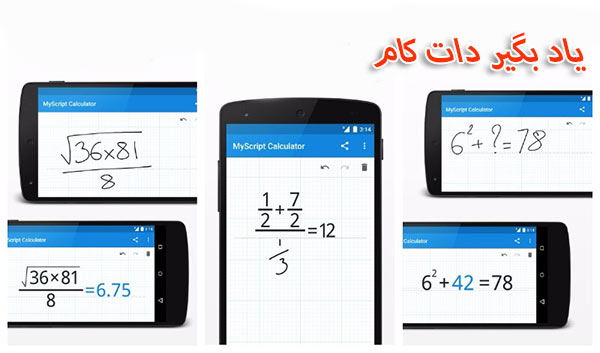

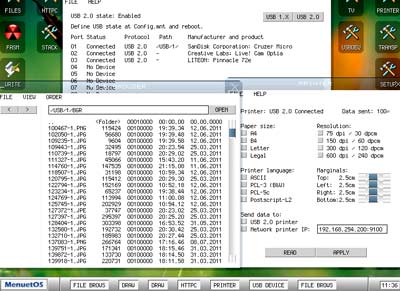



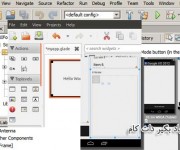

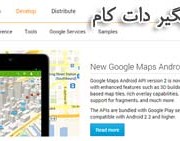







نظر شما چیست؟
پرسش های خود را در بخش پرسش و پاسخ مطرح کنید