نحوه ایجاد بازتاب تصویر در آب در فتوشاپ
گام نهم
همانطور که ملاحظه می کنید در قسمت فوقانی بافت، یک ناحیه شفاف وجود دارد. برای خلاصی از آن، مسیر Image >Trim را طی کنید و بعد از انتخاب پیکسل های شفاف، دکمه OK را بفشارید و با کلید میانبر Ctrl + S، این بافت را در محلی از کامپیوترتان ذخیره کنید

گام دهم
با کلید میانبرCtrl + W، سند بافت را بسته و به سند اصلی خود برگردید. با کلیک بر روی آیکن کره چشم که در سمت چپ تصویر بند انگشتی لایه Texture قرار دارد، این لایه را نامرئی کنید.


گام یازدهم
در پالت لایه ها بر روی لایه Reflection راست کلیک نموده و از منوی ظاهر شده، گزینه Convert to Smart Object را انتخاب کنید. (برای اینکه امكان ويرايش فيلتر اعمالشده وجود داشته باشد باید لایه خود را به Smart Filter تبدیل کنید).

در همان حال که لایه Reflection انتخاب شده است Filter Gallery را از منویFilter انتخاب کنید. حال فیلتر Glass (شیشه ای) را از پوشه Distort انتخاب کنید. همانطور که می بینید، در کنار واژه texture، آیکن کوچکی قرار دارد، بر روی این آیکن کلیک کرده و گزینه Load Texture را بفشارید و در پنجره ظاهر شده، بافتی را که قبلا ذخیره کرده بودید انتخاب کنید(بافت مرحله نهم)

اگر خواهان افکت برجسته تری هستید مقدار بزرگتری را برای متغیر Distortion انتخاب کنید. البته برای ظرافت کار، می توانید مقدار کمتری (در حدود 7-6) را انتخاب کنید. حسنی که Smart Object ها دارند این است که می توانید تنظیمات فیلتر خود را هر زمانی که خواستید تغییر دهید. همانطور که می بینید در این آموزش به افکت خوشایندی دست یافته ایم. با این وجود هنوز هم می توانیم اندکی آن را بهبود دهیم.


گام دوازدهم
بازتاب آب، از کیفیت بالایی برخوردار است درحالیکه بازتابی که تا این مرحله بدست آمده فاقد این حد از کیفیت است. آیا لایه بافتی را که در مرحله دهمVisibility آن را خاموش کردید به خاطر دارید؟ با کلیک کردن بر روی آیکن چشم، مجددا آن را مرئی کنید. در فتوشاپ برای ترکیب لایهها دو روش مختلف وجود دارد که عبارتند از: تغییر Opacity لایهها یا استفاده از Blend Mode لایه ها. بنابراین مد ترکیب (Blending Mode) این لایه را به Soft Light تغییر داده و شفافیت (Opacity) آن را نیز به 18% کاهش دهید. ملاحظه می کنید که با اینکار، کیفیت لایه Reflection چقدر به کیفیت بازتاب واقعی نزدیک می شود.


گام سیزدهم
به طور معمول، آب دارای ته رنگی از رنگ آسمان است. بنابراین بیایید این ویژگی را نیز در کارمان اعمال کنیم. برای نمونه گیری از رنگ آسمان، ابزار قلمو را برداشته و همزمان که کلید Alt را نگه داشته اید با اینکار، ابزار قلمو تبدیل به ابزار قطره چکان می گردد، در جایی از آسمان آبی کلیک کنید. همانطور که می بینید رنگ انتخابی شما به عنوان رنگ پیش زمینه قرار می گیرد.
با کلید میانبر Ctrl + Shift + N لایه جدیدی را ایجاد نموده و با فشردن کلید Alt + Backspace درون آن را با رنگ پیش زمینه پر کنید و نام این لایه را Color بگذارید.

بوسیله کلیک و درگ کردن، لایه Color را به زیر لایه Textureمنتقل کنید. سپس با نگه داشتن کلید Alt و راست کلیک کردن در میان این دو لایه در پالت لایه ها، لایه Color را در داخل لایه Reflection برش دهید(Clipping).
برش یک لایه بر روی لایه دیگر به این معناست که لایه بالایی تنها در قسمت هایی قابل دید است که بر پیکسل های لایه پایینی منطبق باشد(نه نقاط شفاف آن)


کلید D را بفشارید تا رنگ های پس زمینه به حالت پیش فرض سیاه و سفید برگردند و سپس برای جا به جا شدن آن ها نیز کلید X را فشار دهید.
به لایه Color، یک لایه ماسک اضافه کنید (Layer > Layer Mask > Reveal All). ابزار گرادیانت را نیز انتخاب نموده و از نوار انتخاب (option bar) بالای صفحه، گزینه Foreground to Background را انتخاب کنید.


گام چهاردهم
بر روی لایه mask کلیک کنید و همچنانکه ابزار گرادیانت در حالت انتخاب قرار دارد کلید Shift را بفشارید و همانند شکل زیر، به سمت پایین تصویر درگ کنید. با اجرای فرامین این مرحله، می توانید مطمئن شوید که رنگ آسمان در قسمت بالایی تصویر قابل دید نیست و بالعکس در نیمه پایینی آن، به تدریج آشکارتر و قابل دیدتر می شود.


میزان شفافیت لایه Color را به 12 % کاهش دهید.


گام پانزدهم
تقریبا کار تمام شد! حال برای بهبود ظاهر کلی تصویر، کار دیگری را هم انجام دهید. تنها کاری که این تصویر نیاز دارد، اندکی تصحیح رنگ است. بنابراین یک لایه جدید Curves Adjustment ایجاد کنید (Layer > New Adjustment Layer > Curves).
با Adjustment Layer ها می توانید تنظیمات بسیاری از قبیل: Level Curve ،Color balance ،Hue/Saturation و… را به صورت یك لایه تنظیمی بر روی تصاویر خود اعمال نماید. مثلا برای مشاهده تصویر اصلی، می توانید این لایه را خاموش کنید و یا چنانچه از تنظیمات اعمال شده راضی نبودید می توانید تنظیمات را ریست کنید یا کلا این لایه تنظیمی را حذف کنید.






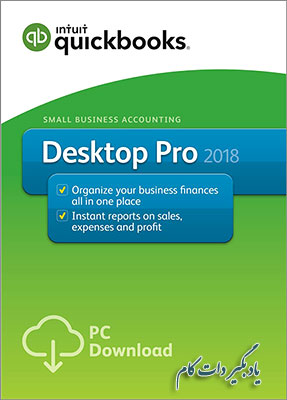





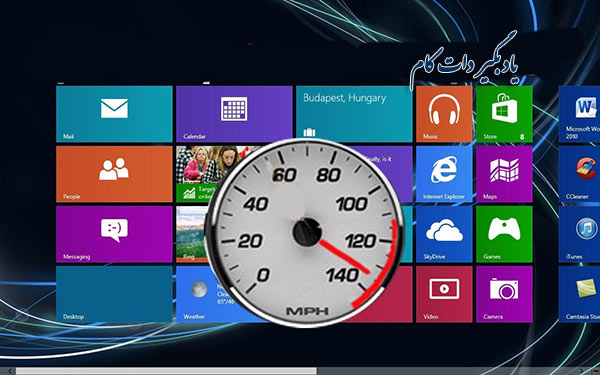













نظر شما چیست؟
پرسش های خود را در بخش پرسش و پاسخ مطرح کنید