ایجاد چشم ترسناک در فتوشاپ
گام هشتم
ابزار Ellipse Marquee Tool را از جعبه ابزار انتخاب کرده و همانند تصویر زیر، در اطراف عنبیه چشم انتخاب گردی انجام دهید تا عنبیه را در بربگیرد.

گام نهم
لایه جدید دیگری ایجاد کنید و با یک قلموی نرم و گرد سیاه رنگ با40% Opacity، کنارههای داخلی ناحیه انتخابی را رنگ آمیزی کنید. این کار باعث می شود که تمرکز بر چشم بیشتر گردد. در صورت ضعیف بودن این اثر، میتوانید با فشردن کلیدهای ترکیبی Ctrl + J از لایه خود کپی بگیرید.

گام دهم
از مسیر > New Adjustment Layer > Hue/Saturation Layer یک لایه تنظیم Hue/Saturation ایجاد کنید و مقدار hueرا به +83 و مقدار saturation را به +23 تغییر دهید.
داخل لایه ماسک را با رنگ سیاه پر کنید (در همان حال که رنگ سیاه به عنوان رنگ پیشزمینه انتخاب شده، بر روی لایه ماسک کلیک کرده و کلیدهای ترکیبی Alt + Backspace را بفشارید) و بوسیله یک قلموی نرم و گرد با میزان شفافیت 50%، روی لبههای عنبیه نقاشی کنید. همانطور که میبینید این مرحله افکت سبز رنگ ماهرانهای ایجاد میکند.

گام یازدهم
از مسیر Layer > New Adjustment Layer > Gradient Map یک لایه Gradient Map Adjustment Layer ایجاد کنید و تنظیمات زیر را در آن اعمال کنید. حالت ترکیب لایه را هم به Soft Light تغییر دهید.

گام دوازدهم
چشم بدون داشتن رگههای قرمز، چندان ترسناک نخواهد بود. بنابراین لایه جدیدی بسازید (Ctrl + Shift + Alt + N) و یک قلموی قرمز رنگ برداشته و اندازه و شفافیت آن را به ترتیب روی 1px و 80% قرار دهید. سپس مطابق شکل زیر در قسمت زرد رنگ چشم، تعدادی رگه قرمز رنگ بکشید.

گام سیزدهم
با اقداماتی که تا بدین مرحله انجام شد، چشم خیلی خوب به نظر می رسد اما هنوز هم چند تغییر دیگر نیاز است تا ترسناک بودن چشم برجسته تر شود.
کلیدهای ترکیبی Ctrl + Shift + Alt + E را بفشارید تا تمامی لایههای آشکار (لایههایی که چشم کناری آنها فعال است) در یک قالب یک لایه جدید با همدیگر ادغام گردند. حال بر روی این لایه، یک افکت sharpen اعمال کنید(Filter > Sharpen > Unsharp Mask) و تنطیمات آن را مطابق زیر تغییر دهید:
Amount 130%, Radius 1.9 pixels, Threshold 0 levels

گام چهاردهم
به لایه sharpen مرحله قبل یک لایه ماسک بیفزایید. با اینکار، افکت sharpen به طور کامل ناپدید میشود (در لایه ماسک، رنگ آمیزی با رنگ سیاه، لایه زیرین را پنهان و رنگ آمیزی با رنگ سفید آن را آشکار میسازد). یک قلموی نرم و گرد بردارید و opacity آن را به 100% افزایش دهید. با این قلموی سفید رنگ، قسمت عنبیه و سفیده چشم را رنگ آمیزی کنید تا افکت sharpen تنها در این قسمتها نمایان شده و تمرکز روی این بخش بیشتر گردد.

گام پانزدهم و نهایی
لایه دیگری ایجاد کنید و blending mode آن را بر روی Multiply قرار دهید (بکارگیری این حالت باعث میشود که تمام قسمتهای روشن مخفی شده و تنها رنگهای تیره باقی بمانند). با استفاده از یک قلموی نرم و گرد با شفافیت80%، لبههای تصویر را رنگ آمیزی کرده و مرکز آن را دست نخورده باقی بگذارید.

تصویر نهایی

کار با موفقیت به اتمام رسید.
ترجمه: رقیه آقایاری

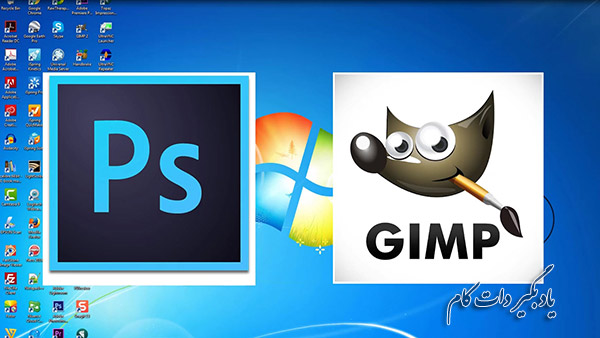



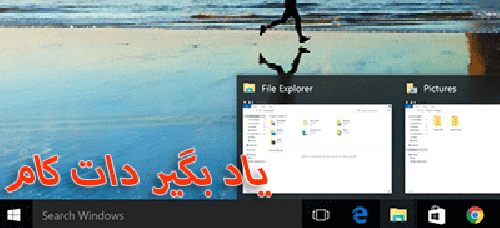

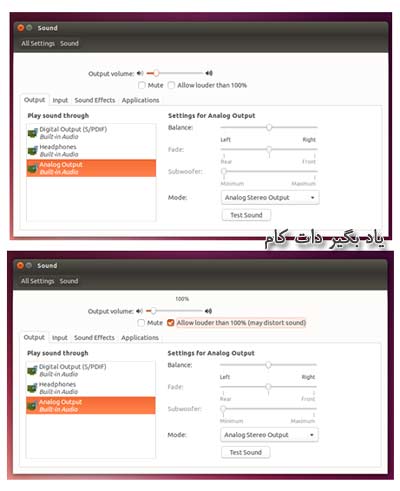
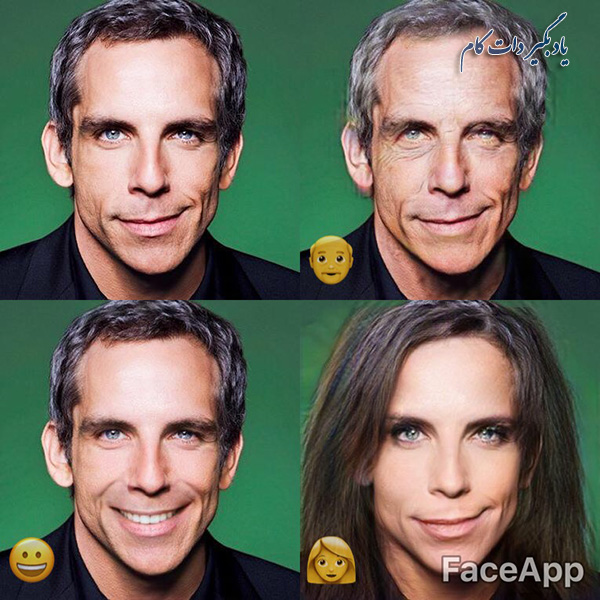
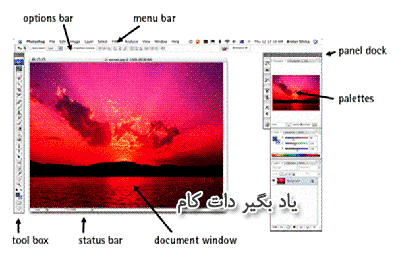













نظر شما چیست؟
پرسش های خود را در بخش پرسش و پاسخ مطرح کنید