چگونه می توان تصاویر را در فتوشاپ با هم ترکیب کرد؟
در این مقاله چگونگی استفاده از قابلیت لایه ماسک و ابزار گرادیانت در فتوشاپ، آموزش داده شده است تا به گونه ای تصاویر را با هم میکس و ادغام کنید که به چشم نیاید و بیننده تصور کند که تصویر اصلی اینچنین بوده است. پس با ما همراه باشید.

گام اول
اولین تصویر خود را پیدا کنید. می توانید از تصویر نيم سايه ى ساختمان هاى شهر تورنتو که با جستجویی در گوگل یافت می شود، به عنوان اولین تصویر خود استفاده کنید. به عنوان یک نکته، به یاد داشته باشید که اگر اولین تصویر شما دارای یک فضای خالی همانند تصویر زیر باشد، این امر به روند ترکیب کمک زیادی می کند.

تصویر اول
گام دوم
تصویر دومتان را نیز پیدا کنید.

تصویر دوم
گام سوم
برنامه فتوشاپ را باز کنید. این آموزش با تمام نسخه های فتوشاپ سازگار است.
گام چهارم
سند جدیدی را در فتوشاپ باز کنید. می توانید canvas (بوم نقاشی فتوشاپ) واحدی را برای هر دو تصویر در نظر بگیرید. برای باز کردن سند جدید، در سیستم عامل مکینتاش، از کلید ترکیبی + N Command (⌘) و در رایانه های شخصی با سیستم عامل ویندوز ازCtrl + N استفاده کنید. برای این آموزش از canvas ی با ابعاد 1024* 768 استفاده کنید.
توجه : اگر سیستم عامل ویندوز را بر روی مک پرو خود نصب کرده باشید. کلیدCommand کار کلید Start یا همان پنجره را انجام می دهد. اما کار کلید command در سیستم عامل مکینتاش همانند کلید control در ویندوز است.
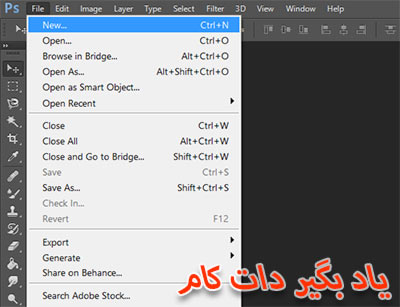
گام پنجم
تصویر زیر بوم کاری یا همان canvas خواهد بود. زمان آن فرا رسیده است که تصاویر را در آن وارد کنید.
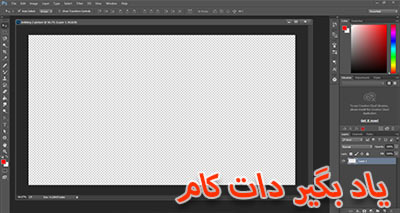
گام ششم
حال ایده ای که برای ترکیب دو تصویر دارید می تواند این باشد که سیاره ای در پشت اولین تصویر که تصویر نيم سايه ى ساختمان هاى شهر تورنتو بود، قرار گیرد. بنابراین ابتدا اولین تصویر خود را به درون canvas تان وارد کنید. برای اینکار بر روی تصویر اول راست کلیک نموده و گزینه copy image را انتخاب کنید و آن را در فتوشاپ past کنید. یا اینکه توسط ابزار Move خود فتوشاپ، تصویر اول را بعد از باز کردن در محیط فتوشاپ بر روی بوم کشیده و رها کنید. حال برای اینکه پهنای آن با پهنای بوم یک اندازه شود کلید میانبر Ctrl +T را فشار دهید تا توسط مربع های کوچک ظاهر شده در لبه های تصویر، آن را به صورت زیر تغییر اندازه دهید. سپس کلید Enter را برای ثبت تصویر بفشارید.

استفاده از ابزار free transformبا فشردن کلید میانبر ctrl +T

یکی شدن پهنای تصویر اول با اندازه canvas
گام هفتم
حال، مهم ترین بخش و بخشی که اغلب توسط بسیاری از کاربران نادیده گرفته می شود اما می تواند کمک زیادی به یک ترکیب حرفه ای (بدون مشخص بودن مرز ترکیب) نماید، میزان تطابق رنگیست که توسط ابزار قطره چکان (eye droppe)حاصل می شود. ابزار eye dropper را انتخاب کرده و بر روی لبه بالایی تصویر اول قرار دهید.
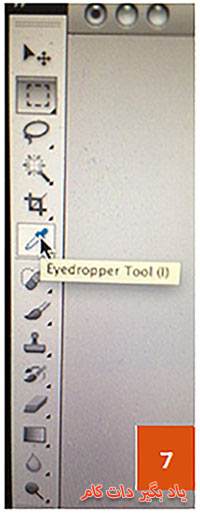
گام هشتم
در اولین تصویر، ناحیه ای را که گمان می کنید دو تصویر با هم تلاقی کرده و برخورد می کنند، انتخاب کنید. کاری که ابزار قطره چکان انجام خواهد داد، انتخاب رنگی از طیف رنگیست که با ناحیه انتخاب شده توسط شما بیشترین تطابق را دارد.
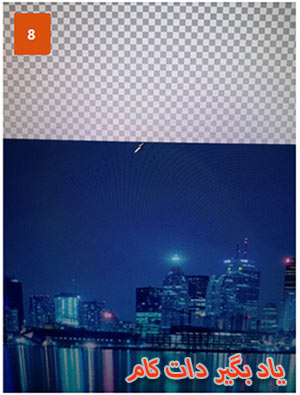
گام نهم
همانطور که در تصویر زیر می بینید ابزار قطره چکان، رنگ انتخاب شده را به طور خودکار به پالت رنگ اضافه می کند.
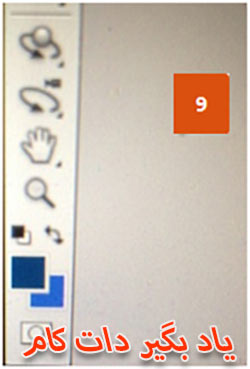
گام دهم
حال ابزار سطل رنگ (paint bucket) را بردارید و لایه ای را که دارای پس زمینه شطرنجی است با رنگ انتخاب شده توسط قطره چکان پر کنید.
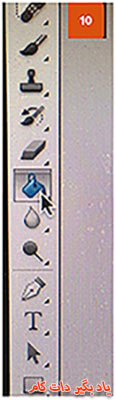
گام یازدهم
توجه : هنگامی که سند جدیدی را ایجاد می کنید یک لایه شطرنجی (شفاف transparent) به عنوان پس زمینه در لیست لایه ها قرار می گیرد و تصویر به طور خودکار در یک لایه جدید. بنابراین لایه پس زمینه را با رنگی که انتخاب نموده اید، پر کنید.
گام دوازدهم
نتیجه پر کردن پس زمینه، مطابق شکل زیر خواهد بود. در حال حاضر این تصویر، بسیار عالی به نظر می رسد. حال تصویر دیگر را وارد صحنه کنید. دوباره با ابزار move این تصویر را نیز به تصویر اول اضافه کنید و با ابزار free Transform آن را کاملا روی تصویر اول بکشید.


مرحله قبل از اعمال لایه ماسک
گام سیزدهم
تصویر فوق در حال حاضر، زشت به نظر می رسد، اما بزودی بهتر خواهد شد. زمان آن فرارسیده که به تصویر فوق یک لایه ماسک اضافه کنید.
اساس کار لایه ماسک اینگونه است که بر روی تصویر اصلی لایه ای از پیکسل ها را ایجاد می کند بنابراین می توانید با ابزارهای مختلفی به جای پاک کردن تصویر اصلی تنها قسمتی از آن را که مد نظرتان است پنهان کنید.

گام چهاردهم
در قسمت پایینی پالت لایه ها شما چیزی شبیه یک مستطیل با یک دایره در داخل آن، خواهید دید. مطمئن شوید لایه ای را که قصد ناپدید کردنش را دارید، انتخاب کرده باشید. همانطور که در شکل زیر می بینید باید بخشی از لایه بالایی را که تصویر سیاره در آن قرار گرفته توسط تکنیک ماسک کردن، پنهان کنید. بر روی آیکن افزودن ماسک کلیک کنید.
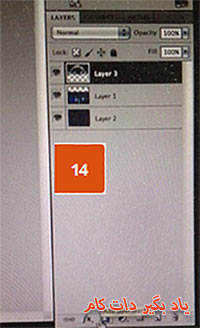
گام پانزدهم
حال مطابق تصویر زیر، یک لایه ماسک به تصویر سیاره تان اضافه شده است. لایه ماسک همان چیزی است که شما را قادر می سازد تا چندین تصویر با هم ترکیب کنید. این ابزار یک ابزار بسیار مهم در فتوشاپ است.(و مهم ترین قسمت این آموزش هم، توسط این ابزار عملی می شود). مزیت اصلی استفاده از ماسک برای ترکیب دو تصویر در این است که تمام عملیات روی لایه ماسک انجام می گیرد و در لایه اصلی تصویر خللی ایجاد نمی شود بنابراین در صورت اشتباه می توان با حذف کردن ماسک به حالت اولیه بازگشت.
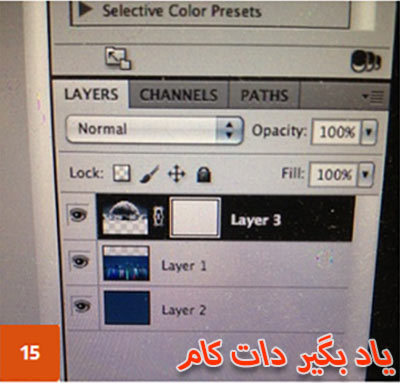
گام شانزدهم
ابزار گرادیانت (gradient tool) را بردارید. به یاد بیاورید که در مرحله قبل، ابزار سطل رنگ (paint bucket) در کجا قرار داشت. بر روی سطل رنگ کلیک نموده و موس خود را نگه دارید تا از این طریق به گزینه دوم که همان ابزار گرادیانت است دست یابید.
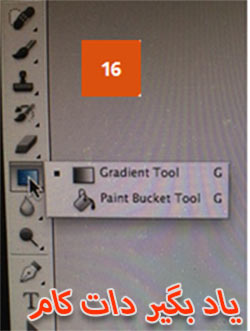
گام هفدهم
مهم ترین مرحله این آموزش، این است که یک سواچ (swatch ) گرادیانت سیاه به سفید را انتخاب کرده و از قسمت مد، حالت آن را reflected قرار دهید. همانطور که در تصویر زیر می بینید مد منعکس شده (Reflected mode)، آیکنی است که در سمت راست swatches ها قرار دارد.
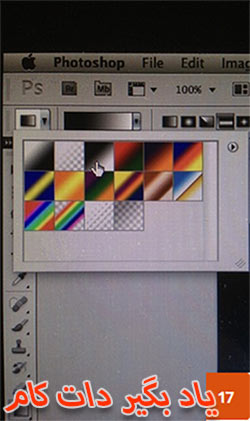
گام هجدهم
حال زمان ترکیب دو عکس فرارسیده است.
گام نوزدهم
در حالتی که ابزار گرادیانت انتخاب شده است، به همان شیوه ای که در اینجا می بینید، آن را به صورت عمودی از سمت پایین تصویر دومتان به درون آن، درگ کنید و بکشید.
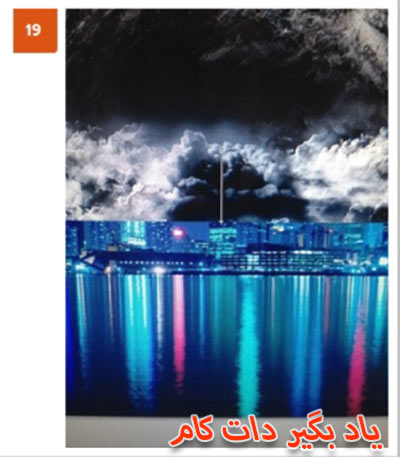
گام بیستم
تا زمانی که تصویر نهایی بدست آمده برایتان راضی کننده باشد، به تنظیم گرادیانت به اندازه ای که نیاز دارید ادامه دهید.
گام بیست و یکم
نکته: اگر ابزار گرادیانت، کار مطلوبی را ارائه نداد، می توانید از قلمو برای افزودن نقاط ترکیب نرم تر به تصویر، بهره بگیرید. (برای نرم تر کردن نقاط اتصال دو تصویر و حرفه ای جلوه دادن کارتان از قلمو استفاده کنید.) همچنین کلا به جای استفاده از گرادیانت برای محو کردن بخش پایینی تصویر دوم و نمایش لایه زیرین، می توانید از ابزار قلمو با رنگ سیاه استفاده کنید.
گام بیست و دوم
در این مرحله، حاصل کار سرد و بی روح به نظر می رسد.

گام بیست و سوم
تصویر نهایی بعد از اندکی تطبیق و تنظیم رنگ، به صورت زیر خواهد بود.

اگرچه ترکیب تصاویر به صورت حرفه ای، به تمرین نیاز دارد؛ اما این یک تکنیک اساسی بسیار خوب در فتوشاپ می باشد. برای اینکار وقت بگذارید و عجله نکنید و از آن لذت ببرید!
به خاطر داشته باشید که می توانید از این آموزش، همانطوریکه که دوست دارید برای ترکیب تصاویر بسیاری، استفاده کنید. تخیل و تصویرسازی یک امر کلیدی و مهم در بحث ترکیب تصاویر است.
ترجمه: رقیه آقایاری
مطالب مرتبط:
- ایجاد قاب دور عکس در فتوشاپ 2
- آموزش حذف جوش های صورت در فتوشاپ
- آموزش تغییر رنگ چشم یک تصویر در فتوشاپ
- روشن کردن چشم در فتوشاپ

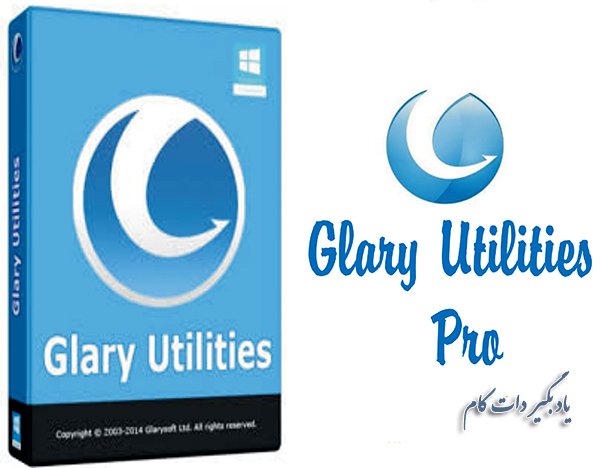

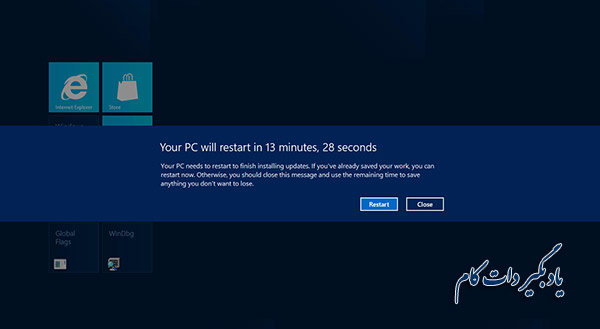
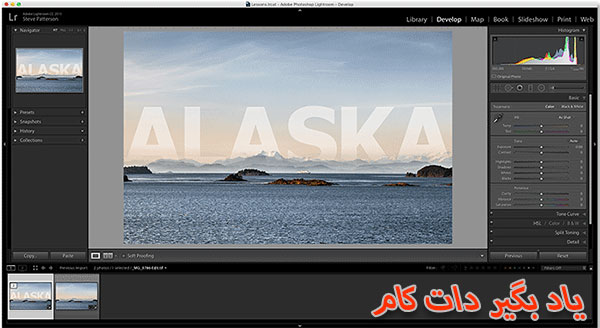

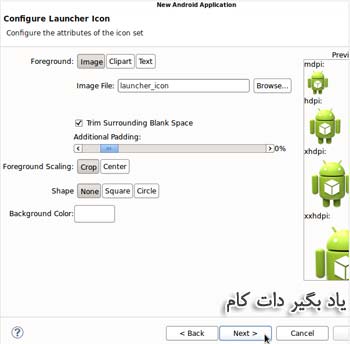





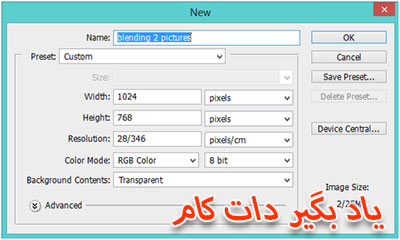
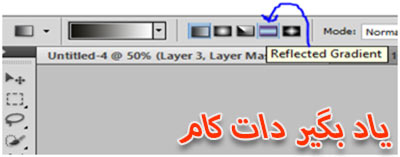












نظر شما چیست؟
پرسش های خود را در بخش پرسش و پاسخ مطرح کنید