چگونه عمر باتری لپ تاپ خود را افزایش دهید _ قسمت اول
بیشتر کاربران اغلب روی عمر باتری گوشی هوشمندشان تمرکز می کنند اما اکثر لپ تاپ ها هنوز هم عمر باتری حتی یک روزه را هم ندارند. به جای اینکه هنگام استفاده از لپ تاپ آن را همیشه به برق متصل کنید در این مقاله به راهکارهایی برای افزایش عمر باتری لپ تاپ اشاره شده است.

هیچکدام از این روش ها نمی توانند لپ تاپی که مقاومت زیادی نداشته باشد را طوری تغییر دهد که یک روز کار کند. اما این راهکارها کمک می کنند تا بدون اینکه لپ تاپ را همیشه به برق متصل کنید بتواند طولانی مدت روشن بماند و از آن استفاده کنید.
توجه خاصی به صفحه نمایش لپ تاپتان داشته باشید زیرا صفحه نمایش بیشترین باتری را مصرف میکند.
از مد Battery Saver در ویندوز 10 استفاده کنید
اگر می خواهید دوام باتری لپ تاپتان را بدون آنکه زیاد به آن فکر کنید افزایش دهید در ویندوز 10 با فعال سازی Battery Saver mode می توانید این کار را انجام دهید. زمانی که لپ تاپ، زیر 20 درصد شارژ باتری داشته باشد ویندوز به صورت پیش فرض این ویژگی را فعال می کند، اما شما می توانید به صورت دستی آن را هر زمان که دوست دارید تغییر دهید.
حالت Battery saver چند تنظیم را برای دوام بیشتر باتری لپ تاپ به صورت اتوماتیک انجام می دهد مانند محدود کردن فعالیت پس زمینه و پایین آوردن نور صفحه نمایش.
برای فعال کردن حالت Battery Saver، روی آیکون باتری در فضای نوتیفیکیشن کلیک کنید و اسلایدر (لغزنده) Power mode را به سمت چپ یعنی “Best battery life” درگ کنید.
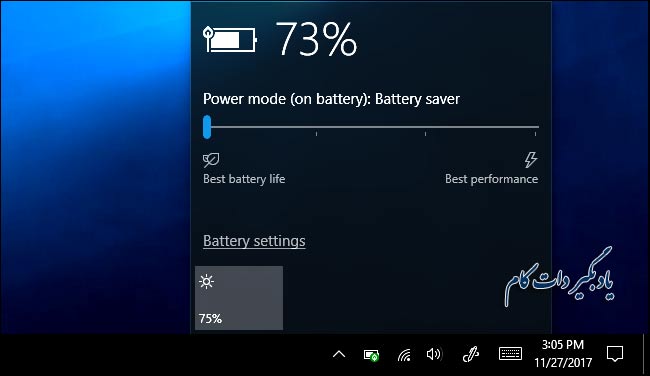
شما می توانید از مسیر Settings > System > Battery وقتی ویندوز به طور اتوماتیک battery saver را فعال می کنند آن را سفارشی سازی کنید.
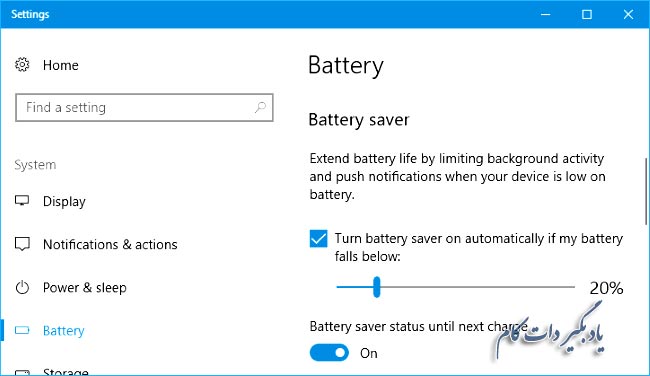
نور صفحه نمایش را کاهش دهید
بزرگترین باتری ها هم روی هر دستگاه الکترونیکی قابل حمل تخلیه می شود، خواه لپ تاپ، گوشی هوشمند یا تبلت باشد. کاهش روشنایی صفحه نمایش روشی ساده و قابل توجه برای افزایش عمر باتری لپ تاپ است.
روی یک لپ تاپ معمولی تنها کافیست دکمه مربوط به روشنایی (brightness) از کیبورد لپ تاپ را فشار دهید (روی برخی از لپ تاپ ها ممکن است نیاز باشد تا کلید تابعی Fn را همراه با دکمه روشنایی فشار دهید) با پایین آوردن سطح روشنایی صفحه نمایش می توانید به مدت طولانی لپ تاپ را روی باتری استفاده کنید.
در ویندوز 10 می توانید اکشن سنتر را از طریق کلیک روی آیکون نوتیفیکیشن در نوار تسکبار باز کنید و روی آیکن روشنایی (به شکل خورشید) مانند تصویر زیر کلیک کنید. همچنین از مسیر Settings > System > Display نیز این امکان وجود دارد تا میزان روشنایی صفحه نمایش را با تنظیم اسلایدر انجام دهید.
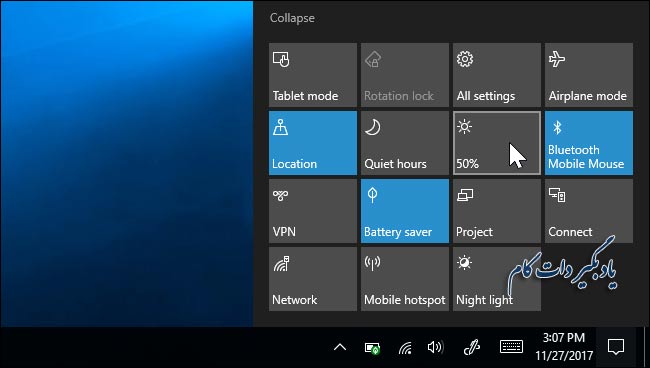
در ویندوز 7 در قسمت Windows Mobility Centre با فشردن همزمان کلیدهای ترکیبی Windows و X میتوانید به این بخش وارد شوید. با تغییر اسلایدر موجود در بخش Display Brightness میتوانید میزان روشنایی صفحه نمایش لپ تاپتان را تنظیم نمایید.
اپلیکیشن هایی که باتری زیادی مصرف می کنند را در ویندوز 10 بررسی کنید
ویندوز 10 این امکان را به شما می دهد تا اپلیکیشن هایی که باتری بیشتری مصرف میکند را شناسایی کنید. اینکار با بررسی نحوه کار CPU در طول زمان انجام می شود سپس برنامه هایی که بیشترین باتری را مصرف می کنند لیست می شود. این ویژگی در ویندوز 7 وجود ندارد.
برای دسترسی به این لیست به مسیر Settings > System > Battery > Battery Usage By App بروید. این صفحه مشخص می کند کدامیک از اپلیکیشن ها بیشترین باتری را مصرف میکنند. این لیست لزوما به معنای بد بودن یک اپلیکیشن نیست به این معناست که برنامه هایی که استفاده میکنید احتمالا بیشترین باتری را مصرف میکنند. اما ممکن است بخواهید برای داشتن توان بیشتر تغییری در برنامه های مورد علاقه تان داشته باشید یا اگر برنامه ای به طور غیرعادی سنگین است یا برنامه های کاربردی پس زمینه که به نظر می رسد از قدرت زیادی استفاده می کنند را ببندید حتی زمانی که از آنها استفاده نمی کنید.
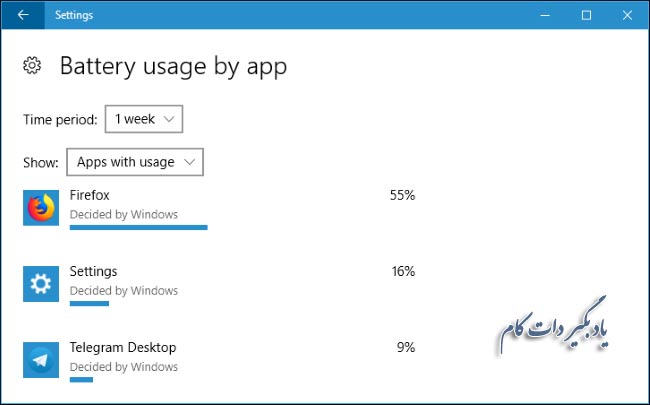
مرورگر Microsoft Edge از مرورگرهای کروم و فایرفاکس سبک تر است و از نظر مصرف باتری عملکرد بهتری دارد، بنابراین ممکن است بخواهید Edge را امتحان کنید اگر کروم یا فایرفاکس از قدرت زیاد باتری استفاده کنند. اما اگر زمان زیادی را در مرورگرها صرف میکنید، هر مرورگری که انتخاب کنید، احتمالا از قدرت زیادی استفاده میکند.
ترجمه: زهرا صـانعی




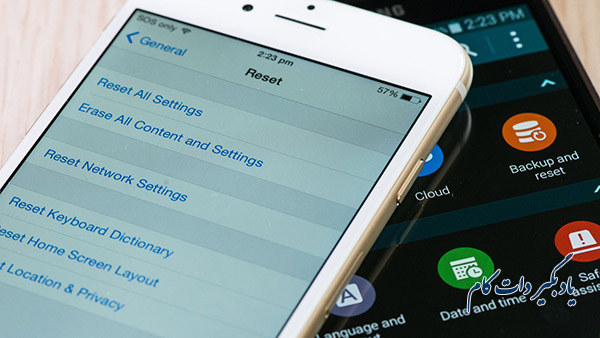



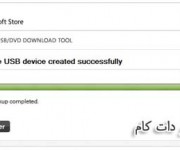











نظر شما چیست؟
پرسش های خود را در بخش پرسش و پاسخ مطرح کنید