چگونه عمر باتری لپ تاپ خود را افزایش دهید _ قسمت دوم
چگونه عمر باتری لپ تاپ خود را افزایش دهید _ قسمت اول
در مقاله قبلی وبسایت یاد بگیر دات کام با عنوان “چگونه عمر باتری لپ تاپ خود را افزایش دهید _ قسمت اول” به سه راهکار برای افزایش عمر باتری لپ تاپ اشاره شد، در ادامه در این مقاله راهکارهای دیگر برای استفاده بهینه از باتری لپ تاپ ارائه شده است.

صفحه نمایش را خاموش کنید و به حالت Sleep بروید
از آنجائی که صفحه نمایش برق زیادی مصرف میکند بنابراین روشن ماندن آن زمانی که نیاز ندارید ضروری نیست. برای اینکار می توانید سیستم را طوری تنظیم کنید تا زمانی که از باتری لپ تاپ استفاده می شود پس از یک تایم معین که از سیستم استفاده نمی کنید به طور خودکار صفحه نمایش خاموش شود و پس از یک زمان معین دیگر سیستم به خواب یا Sleep برود. در این حالت مصرف باتری به طور محسوسی کاهش می یابد.
برای دسترسی به این تنظیمات در ویندوز 10 به مسیر Settings > System > Power & sleep بروید.
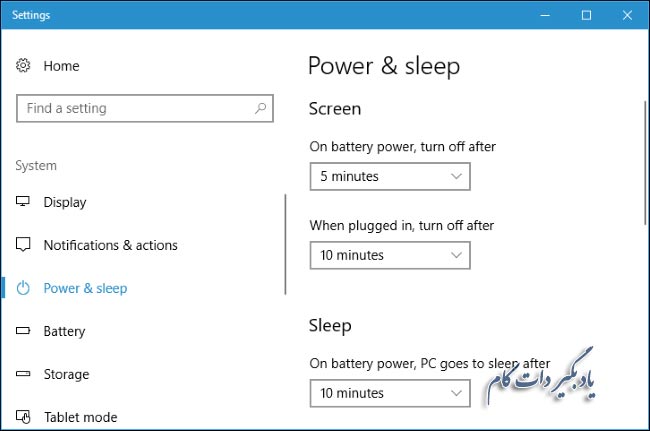
در ویندوز 7 از مسیر Control Panel > Hardware and Sound > Power Options می توانید گزینه های “Turn off the display” و “Put the computer to sleep” را تنظیم کنید.
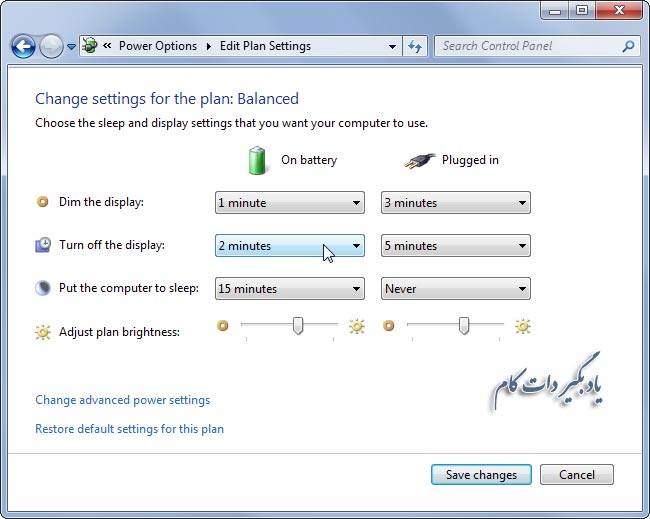
بلوتوث و دیگر دستگاههای سخت افزاری را غیر فعال کنید
سخت افزارهایی که استفاده نمی کنید نیز می توانند باتری زیادی را بدون دلیل هدر دهند. همه اين دستگاهها در حالت روشن به راحتي از باتري دستگاه چه در حال استفاده باشند و يا نباشند برق مصرف ميكنند. برای مثال اگر از متعلقات بلوتوث با لپ تاپ استفاده نمی کنید می توانید برای هدر ندادن باتری لپ تاپ آن را خاموش کنید.
برای خاموش کردن بلوتوث در ویندوز 10 به مسیر Settings > Devices > Bluetooth & other devices بروید و بلوتوث را روی “Off” تنظیم کنید.
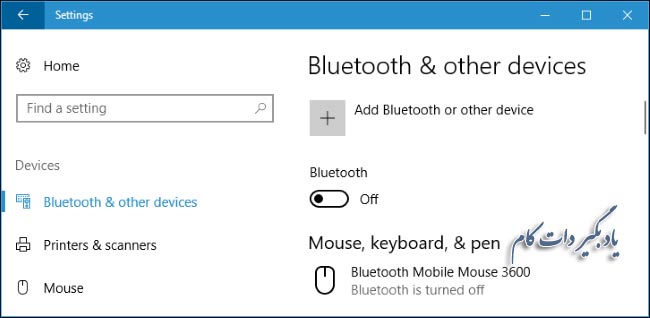
گاهی اوقات ممکن است قصد داشته باشید Wi-Fi را غیر فعال کنید یا جائی فعالیت می کنید که به اینترنت دسترسی ندارید. اگر در آن لحظه نیاز به دستگاه وایرلس ندارید می توانید Airplane Mode در ویندوز 10 فعال کنید تا همه آنها را به حالت “Off” تغییر دهید.
در قسمت اکشن سنتر ویندوز نیز حالت “Airplane mode” وجود دارد که با کلیک روی اکشن سنتر در نوار تسکبار می توانید آن را بیابید.
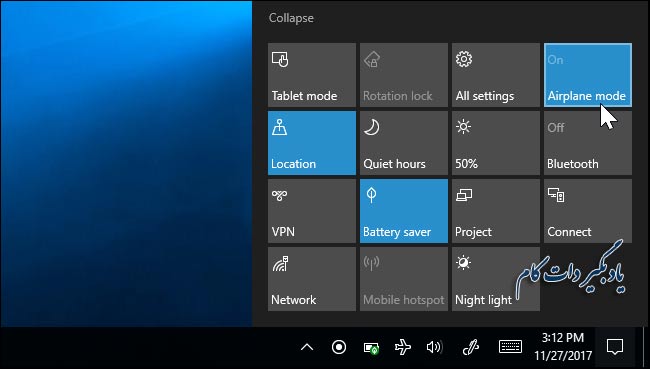
بعلاوه شرکت مایکروسافت پیشنهاد می کند دستگاههای سخت افزاری که استفاده نمی کنید را از لپ تاپ جدا کنید. برای مثال گیرنده موس وایرلس یا فلش می تواند برق باتری را حتی زمانیکه از آن استفاده نمی کنید را کاهش دهد.
تنظيم عالى تنظيمات كاهش انرژي
در ویندوز 7 می توانید از طریق انتخاب “Power saver” در برنامه کنترل قدرت لپ تاپ انرژی را ذخیره کنید. اینکار را از مسیر Control Panel > Hardware and Sound > Power Options می توانید انجام دهید. در ویندوز 10 انجام این کار لازم نیست شما می توانید از گزینه Battery saver mode که در مقاله قبل توضیح داده شد به جای آن استفاده نمایید.
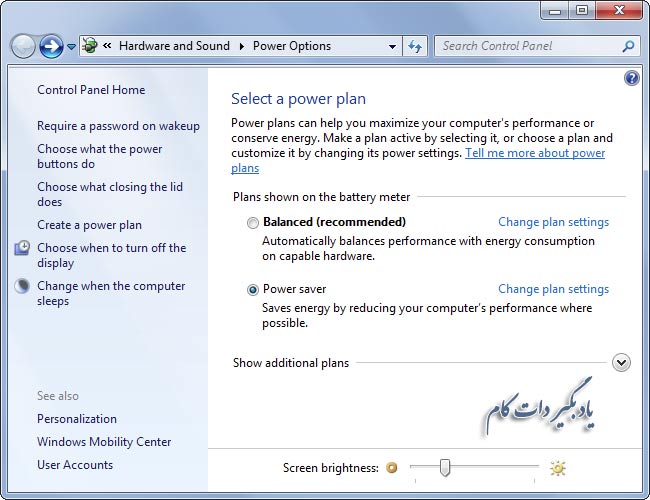
برای تنظیمات پیشرفته گزینه های انرژی، روی لینک The Change plan settings کلیک کنید و Change advanced power settings را انتخاب کنید.
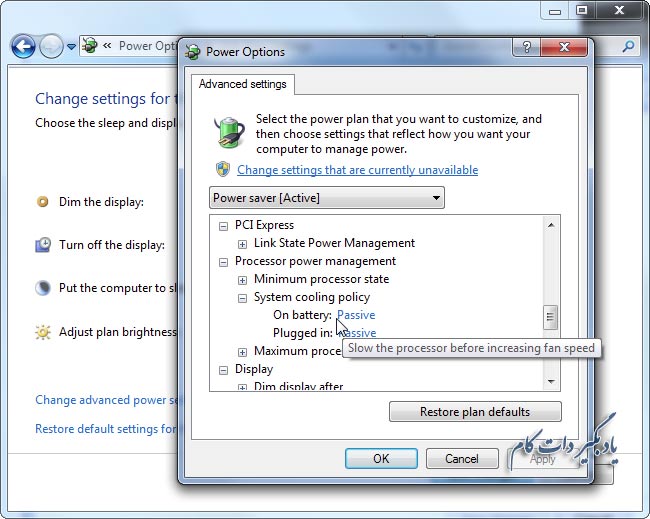
شما می توانید انواع تنظیمات را در اینجا از جمله تعیین روشن يا خاموش كردن هارد دیسک لپ تاپ خود به طور سریع تر و دستور به کامپیوتر براي کم کردن سرعت پردازنده به جای روشن کردن فن را بدهید. هر دوي این تكنيك ها مي تواند انرژي باتري لپ تاپشما را ذخیره کند. اگر از حالت تنظیمات پیش فرض Power saver حالت ذخیره برق را انتخاب کنید نسبتا مطلوب است.
ترجمه: زهرا صـانعی




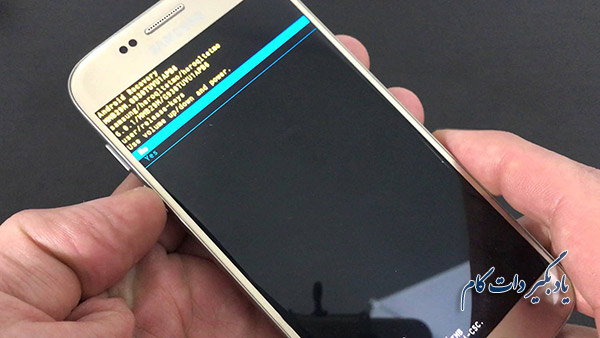



















نظر شما چیست؟
پرسش های خود را در بخش پرسش و پاسخ مطرح کنید