در مورد قلم مو (براش) های سفارشی فتوشاپ بیشتر بدانید
وقت آن است که بدانید، چگونه براش های سفارشی می توانند خلاقیت و همچنین پیشبرد کارتان را در فتوشاپ ارتقا دهند.
در اینترنت بیش از هزاران براش فتوشاپ وجود دارد که با دانلود کردن، نصب و استفاده از آنها می توانید به کارتان زیبایی و خلاقیت ببخشید. اقداماتی که می توانید در پنجره براش های فتوشاپ انجام دهید نا محدود است. شاید برایتان جالب باشد اگر بدانید که با استفاده از براش های خود می توانید چه طرح هایی از انواع الگو ها، بافت ها، موها، پوست ها را ترسیم کنید و حس هایی همچون شادی را نشان دهید.
اگر لازم باشد کار من نتیجه ای واقع گرایانه داشته باشد، سعی می کنم از رفرنس های عکس استفاده نکنم. در این حالت، دیگر دست من در ایجاد و استفاده از براش های مناسب باز است. و البته استفاده از براش های سفارشی خیلی هم جالب و هیجان انگیز است.
در این مقاله سیزده براش سفارشی ضمیمه کرده ام که می توانید آنها را امتحان کنید.
یک: کمی تحقیق و جست و جو کنید
من معمولا پیش از شروع به نقاشی دوست دارم برای رسیدن به ایده های بهتر در مورد سوژه مورد نظر ایده پردازی کرده و کمی الگو بکشم. گاهی این کار را تنها به وسیله قلم و کاغذ انجام می دهم، و گاهی هم این کار را به وسیله یک براش پایه ای گرد و خشن با وضوح 80 درصد برای opacity و flow انجام می دهم. با این کار در نهایت به ایده ای مشخص تر از آنچه می خواهم انجام دهم خواهم رسید.
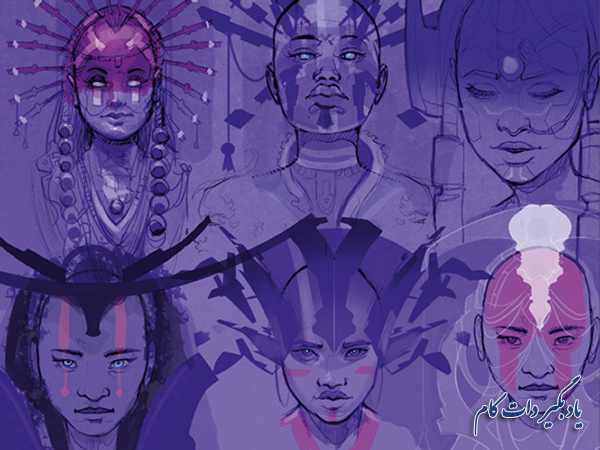
همانند عکس بالا پیش از آنکه در مورد سوژه مورد نظر و نقاشی خود تصمیم قطعی بگیرید کمی ایده پردازی کنید.
دو: ایجاد یک زمینه سیاه و سفید
طراحی کردن روی زمینه سیاه و سفید باعث می شود که کنترل بهتری روی سوژه مورد نظر داشته باشم. همچنین باعث می شود تا روی شکل، نور و سایه های آن تمرکز کنم. برای پوست صورت ابتدا از براش سفارشی خودم استفاده می کنم: براش اسپیکل بزرگ!
من برای ایجاد بافت پوستی در نواحی مثل بینی، گونه ها و چانه از این براش استفاده می کنم. برای این کار، لایه جدیدی باز کرده و از افکت هایی مثل افکت سایه برجسته و یا افکت تعیین میزان اریب و برجسته بودن سوژه (Bevel and Emboss) استفاده می کنم.
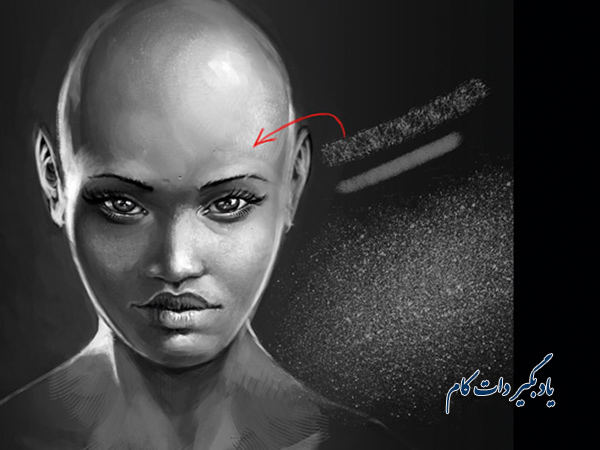
همانند عکس بالا براش اسپیکل باعث ایجاد بافت روی صورت می شود
سه: رنگ ها را در لایه های مختلف معرفی کنید
هر گاه از کار خود راضی بودم، کارم را با به کارگیری رنگ ها روی مجموعه لایه ها برای همپوشانی، تکثیر، تغییر رنگ، تیره سازی و غیره شروع می کنم. در این مرحله مرتب رنگ های مختلف را امتحان کرده و هر زمان رنگ جدیدی را از پنجره رنگ ها انتخاب می کنم. از آنجایی که سوژه مورد نظر من پوستی زرد گون دارد، من از انواع رنگ های سبز، قهوه ای، نارنجی، زرد و حتی کمی یشمی استفاده می کنم.
سپس لایه های خود را رها کرده و به صورت عادی شروع به نقاشی می کنم. در نهایت، درست مثل کار تتو کاران، یک سمت صورت سوژه خطوطی می کشم. من بعدا این تتو ها را با استفاده از براش های سفارشی تغییر خواهم داد.

همانند عکس بالا رنگ در لایه ها ایجاد کنید
چهار: با براش های طرح دار نقاشی بکشید
من طراحی های اندکی را با استفاده از براش های طرح دار سفارشی معرفی کرده و جهت استفاده ضمیمه نموده ام. یکی از این براش ها را با انجام اقدامات گرافیکی، انتقال و سپس کمی تنظیمات در پنجره مدیای براش های طبیعی ایجاد کردم (Brush tip shape > Spacing and Shape dynamics > Angle Jitter’ set to Direction).
این براش ها برای کشیدن طرح هایی مثل طرح های موجود روی لباس ها، تتو ها و پوسته ها مناسب هستند.

همانند عکس بالا با استفاده از براش های سفارشی با سرعت بیشتری جزییات را به تصویر خود بیافزایید
پنج: براش شش ضلعی را اجرا کنید
من از براش سفارشی شش ضلعی خود در سه ناحیه مجزا استفاده کردم تا سه نتیجه مختلف داشته باشم. ابتدا برای صفحه موجود روی قفسه سینه، سپس برای ایجاد برخی زیور آلات مربوط به صورت، و در نهایت برای نشان دادن بافت زره موجود روی سینه و شانه های سوژه استفاده کردم.
با استفاده از براش در لایه های مختلف، قادر خواهم بود تا از الگوی خود یک ماسک (پوشش) ایجاد کنم، از این رو می توانم داخل هر کدام دوباره نقاشی کرده تا گرد و خاک و کثیفی و یا فرسودگی لبه زره را نشان دهم.
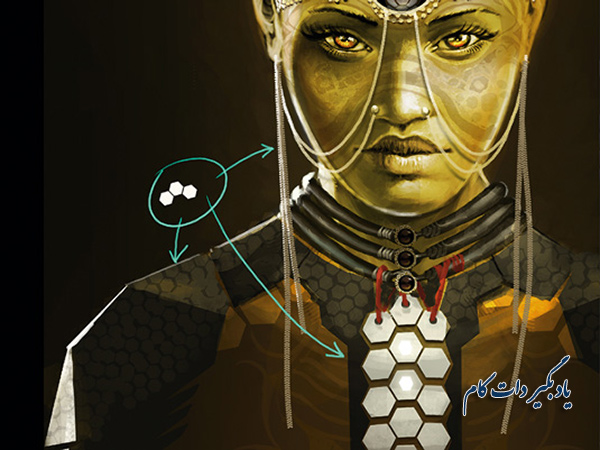
همانند عکس بالا از براش ها در اندازه های مختلف استفاده کنید تا اثرات متعدد آنها را روی تصاویر ببینید
شش: از آنچه دارید استفاده کنید
با استفاده مجدد از همان جواهرات می توانید در زمان صرفه جویی کنید. در این تصویر من با استفاده از سنگ های موجود روی پیشانی سوژه، گردن آویزی برای سوژه رسم می کنم.
پس من ابتدا سنگ را با استفاده از ابزار لاسو کپی کرده (shift+ctrl+C) سپس در لایه مربوطه پیست (shift+ctrl+V) کردم. و در نهایت خودم و به صورت دستی به سنگ ها سایه و نور اضافه کردم تا تاثیر کپی پیست را کم کنم.

همانند عکس بالا با استفاده از ابزار لاسو، جواهرات روی پیشانی را انتخاب کرده و سپس آنها را روی لایه جدید پیست کنید
هفت: درست کردن حلقه
من از براش های طرح دار متعدد استفاده کردم تا نشان دهم که سوژه مورد نظرم گردن آویزهای زیادی به گردن دارد. درست کردن این براش ها بسیار آسان بوده و در عین حال با ایجاد آنها حین طرح زدن زمان زیادی را هم صرفه جویی می کنید.
من از این براش ها برای خلق شخصیت های بازی کیش یک آدم کش 3 و یونیتی استفاده می کنم تا با استفاده از آنها الگو ها و طرح های موجود روی لباس های آنها را بکشم، درست مثل سوزنکاری های زرد رنگ موجود روی لباس لویی 16ام.

همانند عکس بالا طرح های تکرار شونده را تبدیل به براش کنید.
هشت: براش لکه رورشاخ را امتحان کنید
شاید باورتان نشود اما برای ایجاد و کالیبره کردن براش لکه های مرکب نیاز به مهارت زیادی است، اما در عین حال کار با این براش ها بسیار هیجان انگیز است. یک شکل با ظاهری کاملا تکنیکی درست کرده و آن را تبدیل به براش کنید. سپس در پنجره براش های فتوشاپ، این براش را در ردیف براش های Dual Brush و در کنار دیگر براش های طرح دار قرار داده، تا در نهایت دو براش را با هم ترکیب کرده به طوری که هر بار تصویر متفاوتی به ما بدهد.

همانند عکس بالا لازم نیست براش های سفارشی حتما به صورت اشکال هندسی باشند
نه: تست لکه رورشاخ را بکار گیرید
من روی صفحه کارم تعدادی علامت های تصادفی ایجاد می کنم. مهم نیست این علامت ها چه شکلی هستند چرا که در نهایت به نتیجه ای جالب دست خواهم یافت. پس از ایجاد علامت ها، آنها را کپی کرده، جابجا نموده، چرخانده و در نهایت به وسیله ابزارهای transform و wrap روی آنها تغییراتی ایجاد کرده تا در نهایت چیزی شبیه کلاه خود و یا ماسک برای سوژه مورد نظرم داشته باشم.

همانند عکس بالا با علامت های تصادفی به کار خود خلاقیت ببخشید
همچنین این روش برای طراحی سریع ماشین آلات، کشتی ها و ربات های علمی تخیلی نیز بسیار کاربرد دارد. پس از این که همه طرح های من در جای خود قرار گرفتند، معمولا کار خود را با کشیدن الگوهای مد نظر به اتمام رسانده و یا با استفاده از ابزار لاسو مستطیلی به تصویر خود فرمی مشخص تر می دهم..
در نهایت، با ایجاد ماسکی از اشکال ترسیم شده شروع به طراحی و کشیدن جزییات داخلی آن کرده تا متناسب و هماهنگ با تصویر و سوژه مورد نظرم شود.

همانند عکس بالا از ابزار لاسوی مستطیلی استفاده کنید تا تصویری مشخص ایجاد کنید
ده: تکمیل پوشش سر
من با استفاده از یک براش Rake (شیار دار) که داخل آن بافتی زنگاری دارد، کار را شروع کرده و نورها و سایه ها را ترسیم می کنم به طوری که پوشش سر متناسب و هماهنگ با سایر قسمت های تصویر شود. البته شما می توانید از بافت مورد نظر و ساخت خودتان برای این کار استفاده کنید، تنها کافی است تصویر بافت یا تکسچر مورد نظر را باز کرده و سپس از مسیر ‘Edit > Define Pattern’ طرح مورد نظر را انتخاب کنید. اکنون تصویر و براش مورد نظر و ساخت خودتان را می توانید در منوی براش ها ببینید. بهتر است برای یکپارچه کردن بافت، Flow آن را کاه دهید.

همانند عکس بالا بافت (تکسچر) خود را خلق کنید.
یازده: چین های لباس را ترسیم کنید
برای لباس کیمونو سوژه مورد نظرم، یک براش چنگالی ساده درست کردم. سپس زاویه لرزش را روی فشار قلم تنظیم کرده و در حالت ترکیب Color Dodge (در این حالت رنگهای روشن، روشن تر می شود. این عمل روی رنگ های تیره تاثیرات کمتری دارد. و روی رنگ سیاه هیچ تاثیری نمی گذارد) به لباس حالتی خاکی می دهم.
از یک براش ساده، خشن و گرد استفاده می کنم. ابتدا از فایل تنظیمات آن را به صورت دو براش در می آورم، سپس دیگر دینامیک ها را انتخاب کرده و در نهایت فشار قلم را بر می گزینم. اکنون براش چنگالی من در اطراف خود و در مسیری نامنظم حرکت می کند-این تکنیک مناسب ترسیم چین خوردگی های معمولی لباس هاست.
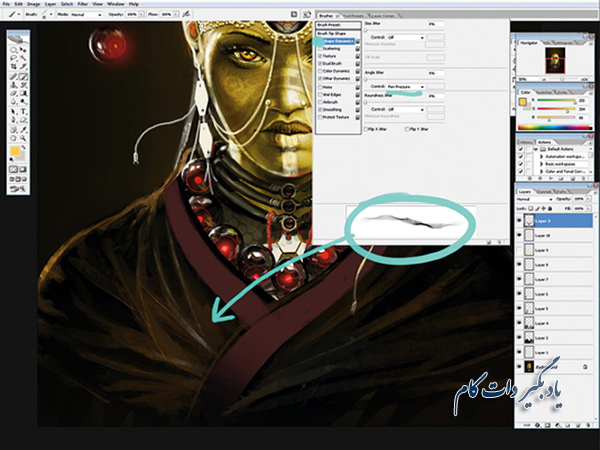
همانند عکس بالا براش چنگالی در زمینه ساخت و طراحی لباس باعث پنهان شدن عمق می شود
دوازده: بکشید، لکه دار کنید و پاک کنید
با براش های سفارشی می شود نقاشی کرد و علاوه بر این می توان با این براش ها دودها، سوختگی ها، صیقلی کردن ها و پاک شدن و خیلی موارد دیگر را روی تصویر اعمال کرد. برای مثال، شما می توانید زیورالات روی لباس را با استفاده از براش طرح دار کشیده و سپس داخل طرح خود را به وسیله یک براش طرح دار دیگر پاک کرده تا ظاهر جذاب تری به آن بدهید.
البته همچنین می توانید با استفاده از یک براش خاکی به ظاهر فلز های موجود جلوه ای طبیعی تر بدهید.
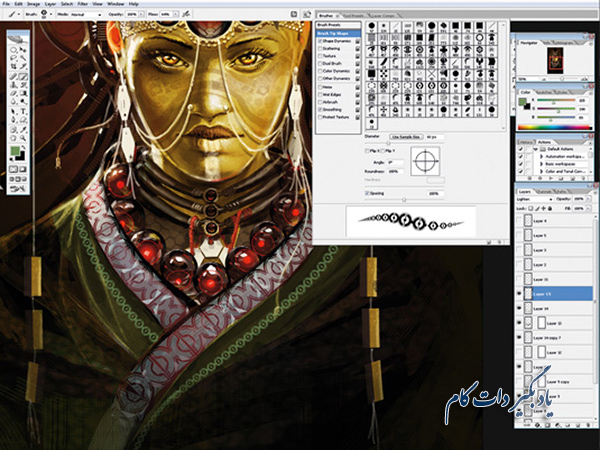
همانند عکس بالا براش های سفارشی تنها برای طراحی و نقاشی کشیدن نیستند
سیزده: جزییات نهایی را بیافزایید
من در این کار تمام لایه های خود را کنار گذاشته و پس زمینه را کپی می کنم. سپس به لایه بالایی، افکت نویز افزوده و نویز را روی 400% تنظیم میکنم. دوباره افکت نویز را تکرار می کنم و سپس لایه ها را روی حالت هم پوشانی قرار داده به طوری که شفافیت آن بین 2 تا 5 درصد باشد.
همچنین از گاسیان بلود و مسیر ‘Filter > Other > High Pass استفاده می کنم تا حالت فوکوس را در تمام تصویر تنظیم کنم. سپس برای بار دوم لایه ها را غیر فعال نموده و پس از آن وارد کانال ها می شوم. من هر یک از کانال های قرمز، سبز و آبی را تا یک پیکسل تغییر می دهم. این به تصویر حالتی شبیه 3 بعدی می دهد.
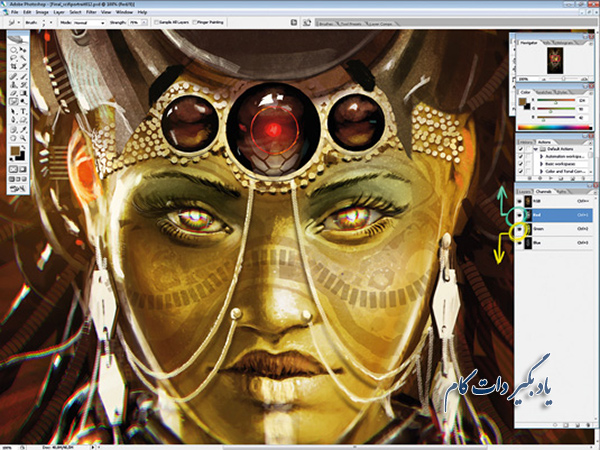
همانند عکس بالا با تغییر کانال های قرمز، سبز و آبی به اندازه یک پیکسل می توانید تاثیر سه بعدی روی تصویر بگذارید
سپس روی تعادل رنگ ها کار کرده تا آخرین تنظیمات رنگی خود را اعمال کنم.
ترجمه: آتنـا هوایی

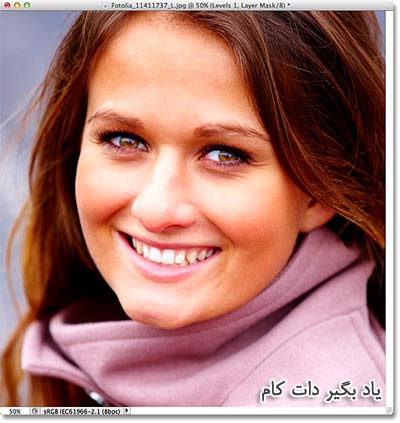






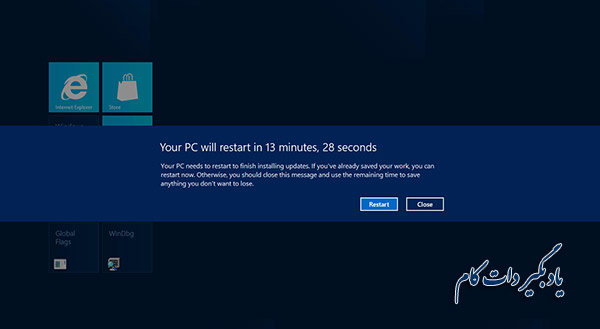













نظر شما چیست؟
پرسش های خود را در بخش پرسش و پاسخ مطرح کنید