پنج روش برای افزایش سرعت ویندوز 10
سیستم عامل ویندوز بسته به استفاده کاربر دچار افت سرعت عملکرد میشود و ویندوز 10 نیز از این قاعده مستثنا نیست. سیستم عامل ویندوز ۱۰ مایکروسافت با گذشت زمان در حال پیشرفت و بهینهتر شدن است. اگر سیستم خود را به ویندوز ۱۰ ارتقا دادهاید، با مطالعه نکاتی که در این مقاله ذکر شده است میتوانید از کندی عملکرد سیستم جلوگیری کنید.

غیرفعال نمودن برنامههایی که همزمان با بالا آمدن ویندوز اجرا میشوند
کارتان را با راه اندازی Task Managerشروع کنید: بدین طریق که با فشردن کلیدهای ترکیبی Ctrl-Shift-Esc یا راست کلیک نمودن در نوار وظیفه پایین صفحه و انتخاب عبارت Task Manager، پنجره مدیریت وظایف را باز کنید. حال اگر این پنجره به صورت یک برنامه جمع و جور و بدون تب اجرا شد، بر روی More details کلیک کنید. حال Task Manager با تمامی تبها و امکاناتش نمایان خواهد شد. با این پنجره قادرید کارهای زیادی انجام دهید، ولی ما فعلا قصد داریم تنها بر غیرفعال کردن تعدادی از برنامههای غیرضروری موجود در startup ویندوز که در حال اجرا می باشند، تمرکز کنیم.
در مرحله بعد، بایستی بر روی تب Startup کلیک کنید. بدین ترتیب لیستی از برنامهها و سرویسهایی را که به هنگام بالا آمدن ویندوز، اجرا میشوند مشاهده خواهید کرد. در این لیست، نام هر برنامه (ستون Name)به همراه تولید کننده آن (ستون publisher)، وضعیت فعال و یا غیرفعال بودن آن (ستون Status) و میزان اثر منفی آن بر شروع به کار ویندوز (ستون Startup impact) ذکر شده است.
برای جلوگیری از اجرای یک برنامه یا سرویس به هنگام راه اندازی ویندوز، بر روی برنامه مورد نظر راست کلیک نموده و گزینه Disable را انتخاب کنید. اینکار برنامه را به طور کامل غیرفعال نکرده و تنها مانع اجرای آن به هنگام راه اندازی ویندوز میشود. لذا شما میتوانید برنامه موردنظرتان را بعد از راه اندازی ویندوز اجرا کنید. علاوه بر این در صورتیکه بعدا مایل به اجرای مجدد همان برنامه به هنگام بالا آمدن ویندوز بودید، تنها کافیست دوباره به این قسمت از Task Manager مراجعه نموده و بر روی برنامه مذکور راست کلیک کرده و گزینه Enable را انتخاب کنید.
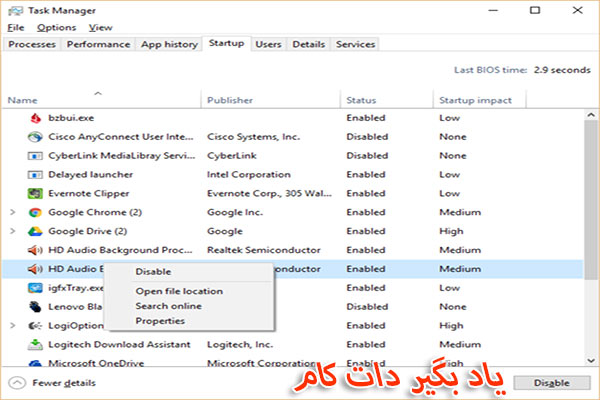
بنابراین برای دریافت اطلاعات بیشتر در خصوص برنامههایی که فرآیند بالا آمدن ویندوز را کند میکنند و غیرفعال سازی برنامههای غیرضروری، میتوانید از پنجره Task Managerاستفاده کنید.
با اینکه ممکن است بسیاری از برنامهها و سرویسهای اجرا شده در تب startup، نظیر OneDrive یا Evernote Clipper برای شما آشنا باشند اما در اغلب موارد، نمیتوانید بسیاری از این برنامهها را تشخیص دهید. مثلا آیا میتوانید بدون مکث بگویید که bzbui.exe چه برنامه ایست؟
Task Manager همچنین به شما این امکان را میدهد که در مورد برنامههای نا آشنا اطلاعاتی کسب کنید. بنابراین جهت کسب اطلاعات بیشتر در مورد برنامههای نا آشنا، بر روی برنامه مورد نظر خود راست کلیک نموده و گزینه Properties را انتخاب کنید. این اطلاعات شامل موارد بسیاری است اعم از: مکان نصب برنامه در هارددیسک، اینکه آیا آن برنامه دارای امضای دیجیتال است یا نه، ورژن و اندازه برنامه و زمان آخرین اصلاحات صورت گرفته در آن.
همچنین با راست کلیک نمودن بر روی یکی از برنامههای موجود در تب startup و انتخاب گزینه Open file location، پنجره File Explorer باز شده و شما به مکان اصلی آن هدایت میشوید. در نتیجه میتوانید سرنخی از هدف برنامه موردنظرتان را بیابید. البته سودمندانه ترین کار این است که بعد از راست کلیک نمودن بر روی هر برنامه، گزینه Search online را انتخاب کنید تا موتور جستجوگرBing، شما را به سایت هایی که حاوی اطلاعاتی درباره آن برنامه یا سرویس هستند هدایت کند.
غیرفعال سازی سایهها، انیمیشنها و افکت های بصری
ویندوز 10 دارای جلوههای بصری چشم نوازیست و سایهها، انیمیشنها و افکتهای بصری از جمله این جلوهها هستند. گرچه در رایانههای جدید امروزی که سرعت بالایی را با خود یدک میکشند، ممکن است این جلوههای بصری تاثیر چندانی بر عملکرد سیستم نداشته باشد، اما در رایانههای قدیمیتر و کندتر، فعال بودن این جلوهها تا حد زیادی از عملکرد سیستم شما میکاهد.
اما جالب است بدانید که غیرفعال کردن موارد فوق الذکر بسیار آسان است. بدین منظور در جعبه جستجوی ویندوز 10، عبارت sysdm.cpl را تایپ کرده و اینتر را فشار دهید. دیالوگ باکس System Properties اجرا میشود. بر روی تب Advanced کلیک نموده و در بخش Performance بر روی Settings کلیک کنید. دیالوگ باکس Performance Options در پیش رویتان نمایان شده و در تب Visual Effects لیستی از انیمیشنها و افکتهای ویژه را خواهید دید.
دیالوگ باکس Performance Options به شما این امکان را میدهد که افکتهای کند کننده سرعت ویندوز 10 خود را غیرفعال کنید.
همانطور که مشاهده میکنید در حالت پیش فرض دکمه رادیویی Let Windows choose what’s best for my computer انتخاب شده است و این گزینه به ویندوز اجازه می دهد تصمیم بگیرد که چه تنظیماتی برای سیستم شما مناسب است.
احتمالا همواره انیمیشن و افکتهای ویژه ای در ویندوز وجود دارند که طالب غیرفعالسازی آنها هستید چرا که این موارد تاثیر منفی زیادی را بر عملکرد سیستم شما دارند. بنابراین اگر برای دستکاری تنظیمات ویندوز خود زمان کافی داشته و به این کار علاقه مندید، میتوانید با انتخاب دکمه رادیویی custom، تک تک این موارد را طبق نیاز خود فعال و غیرفعال کنید.
برای مثال در این پنجره میتوانید با برداشتن تیک جلوههای بصری زیر، آنها را غیرفعال کنید.
Animate controls and elements inside windows
- دادن جلوه انیمیشنی به کنترلها و عناصر داخلی پنجرههای ویندوز
Animate windows when minimizing and maximizing
- باز و بسته شدن آرام پنجرههای ویندوز اکسپلورر
Animations in the taskbar
- باز و بسته شدن نرم و انیمیشنی پیش نمایش برنامههای در حال اجرای موجود در نوار وظیفه ویندوز
Fade or slide menus into view
- باز و بسته شدن آرام و اسلایدوار منوهای ویندوز
Fade or slide ToolTips into view
- نمایش اسلایدوار کادر ToolTips( راهنمایی) ظاهر شده بر روی گزینههای موجود در نوار منو
Fade out menu items after clicking
- محو شدن آیتمهای منو بعد از کلیک
Show shadows under windows
- نمایش سایه در اطراف پنجرههای ویندوز
البته راحتترین کار این است که به جای فعال و غیرفعال کردن دستی چک باکسهای این بخش، دکمه رادیویی Adjust for best performance (تنظیم بهترین حالت برای افزایش کارایی سیستم) را که در بالای صفحه واقع است انتخاب کرده و OK کنید. با انتخاب این گزینه، ویندوز 10به طور خودکار، افکتهای کند کننده سرعت سیستم شما را شناسایی و غیرفعال میکند.
اجرای خطایاب ویندوز (Windows troubleshooter)
ویندوز 10، ابزار مفید و در عین حال کمتر شناخته شدهای دارد که میتواند مشکلات عملکردی ویندوز را کشف کرده و حل نماید. برای اجرای این ابزار، کافیست عبارت troubleshooting را در جعبه جستجوی نوار وظیفه تایپ کرده و بر روی آیکن Troubleshooting Control Panel کلیک کنید. سپس در بخش System and Security صفحه ظاهر شده، بر روی Run maintenance tasks کلیک کنید. صفحهای با عنوان Troubleshoot and help prevent computer problems نمایان میشود، حال بر روی دکمه Next کلیک کنید.
این خطایاب فایلها و شورتکاتهای غیرقابل استفاده و هر گونه مشکل عملکردی رایانه را شناسایی کرده و این مشکلات را ضمن گزارش دادن به شما، برطرف میکند. توجه کنید که ممکن است پیغامی را با مضمون Try troubleshooting as an administrator دریافت کنید. اگر شما خود، مدیر رایانهتان هستید بر روی این گزینه کلیک کنید تا troubleshooter کار خود را آغاز کند. ویندوز 10 میتواند با انجام وظایف نگه داری (maintenance) و خانه تکانی، کمک شایانی به افزایش سرعت سیستم شما بکند.
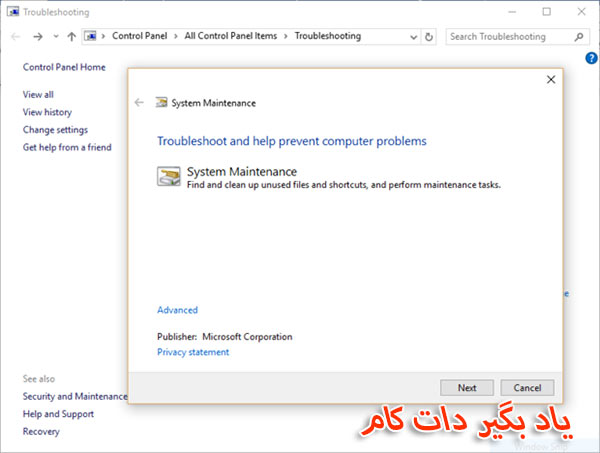
بررسی صحت عملکرد سیستم به کمک ابزارPerformance Monitor
در ویندوز 10 یک ابزار عالی به نام Performance Monitor (نظارت بر عملکرد) وجود دارد که میتواند گزارش دقیق و مفصلی از عملکرد رایانهتان را به شما ارائه دهد. این ابزار تمام مشکلات عملکردی و سیستمی رایانه را موبهمو بیان کرده و راه حل رفع این مشکلات را هم نشان ارائه میدهد. به عبارت دیگر توسط این ابزار می توانید بر روی سخت افزار و نرم افزار خود نظارت داشته باشید و از میزان مصرف هر یک از سخت افزارها مثل RAM و CPU و DISK و غیره مطلع شده و خطاهای نرم افزاری موجود را هم شناسایی و برطرف کنید.
برای دست یافتن به این ابزار کافیست در جعبه جستجوی cortana، عبارت perfmon /report را تایپ نموده و اینتر را بفشارید (به هنگام نوشتن دقت کنید که بین کلمه perfmon و علامت اسلش فاصلهای را قرار دهید). پنجرهای تحت عنوان Resource and Performance Monitor اجرا شده و اطلاعاتی را درباره سیستم شما جمعآوری میکند. این فرآیند دقایقی به طول میانجامد و وقتی کار نظارت تمام شود این ابزار یک گزارش تعاملی را نمایش میدهد.
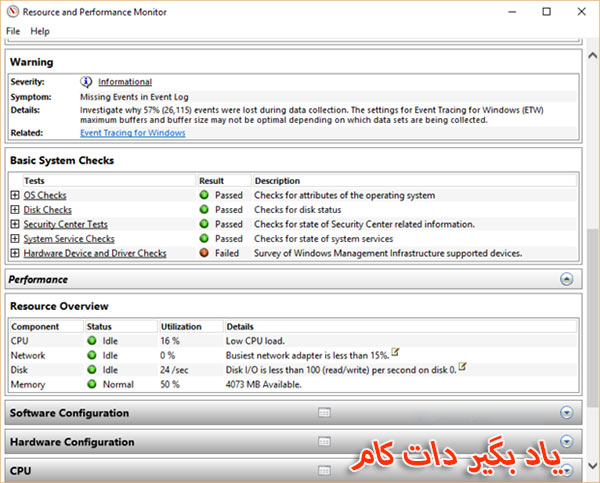
این گزارش اطلاعات بسیار دقیق و زیادی را در اختیارتان قرار می دهد. بهتر است که ابتدا بخش هشدارها (Warning) را ملاحظه کنید چرا که این بخش هر مشکل بزرگی را که در رایانه شما بیابد نظیر مشکلات ویندوز، مشکلات درایورها و غیره، همه را گزارش میدهد. همچنین این بخش راه حل رفع مشکلات را هم به شما متذکر میشود. برای مثال به شما می گوید که چگونه دستگاهی را که غیرفعال شده است، فعال کنید.
در مرحله بعد، اسکرول صفحه را به پایین کشیده و وارد بخش Resource Overview (نگاه کلی به منابع) شوید. در این بخش، تحلیلهایی را در خصوص نحوه عملکرد پردازنده مرکزی، شبکه، دیسک و حافظه رایانه خود دریافت خواهید کرد. نتایج به صورت کدهای رنگی نشان داده میشود. مثلا رنگ سبز نشان میدهد که هیچ مشکلی وجود ندارد، رنگ زرد نشان دهنده وجود مشکلات بالقوه است و رنگ قرمز هم نشان دهنده وجود قطعی یک مشکل.
علاوه بر آنچه گفته شد، Resource Overview عملکرد هریک از منابع سیستم را هم درجه بندی کرده و جزئیات بیشتری را در خصوص هریک ارائه میدهد. این اطلاعات شامل وضعیت هر منبع (ستون status)، میزان استفاده از آن(ستون Utilization) و جزئیاتی برای فهم بیشتر (ستون Details) میباشد. به عنوان مثال، ممکن است میزان استفاده 21 درصدی CPU را با رنگ سبز نشان دهد و درستون جزئیات هم عبارت Normal CPU load را درج کند که حاکی از عملکرد مناسب پردازنده مرکزی میباشد. یا ممکن است میزان استفاده 62 درصدی حافظه را با رنگ سبز نشان دهد و در بخش جزئیات نیز میزان حافظه دردسترس را 1520مگابایت گزارش دهد. لذا بر اساس اطلاعاتی که از بخش Resource Overview بدست میآورید ممکن است بخواهید تغییری در سخت افزارتان لحاظ کنید مثلا نیاز شود که با خریداری رم دیگری، حافظه رم خود را افزایش دهید.
شناسایی و حذف Bloatware ها
Bloatwareها یا بیخود افزارها اصطلاحا به نرم افزارهایی گفته میشود که بدون آنکه متوجه شوید به همراه تبلیغات و یا دیگر برنامههای نصب شده، وارد سیستمتان می شوند و در دسته نرم افزارهای نصب شده ای قرار می گیرند که نیازی به آنها ندارید اما حذفشان هم برایتان مقدور نیست در نتیجه باعث کندی سیستم عامل و اشغال حافظه سیستم تان شده و مصرف باتری لپ تاب را هم افزایش میدهند.
با یک نرم افزار اسکنر سیستم، رایانه خود را برای یافتن هر گونه بدافزار (malware) و بدافزار تبلیغاتی (adware) اسکن کنید. Malware، کد مخربی است که توسط برنامه نویسان به قصد انجام اعمال خرابکارانه بدون اطلاع و اجازه مالک سیستم نوشته میشود. adwareها هم بدافزارهایی هستند که باعث اجرا شدن صفحات تبلیغاتی مزاحم شده و با کند کردن سرعت سیستم، کاربر را آزار میدهند.
اگر قبلا یکی از بسته های امنیتی Norton Security یا McAfee LiveSafe را بر روی سیستم خود نصب کرده اید، میتوانید از آنها استفاده کنید. ضمن اینکه با تایپ عبارت Windows Defender در جعبه جستجوی ویندوز، میتوانید از برنامه ضد بدافزار تعبیه شده در خود ویندوز 10 نیز بهره بگیرید. در این نرم افزار بر روی Scan Now کلیک کنید تا بدافزارها را جستجو کرده و در صورت یافتن، آنها را حذف نماید.
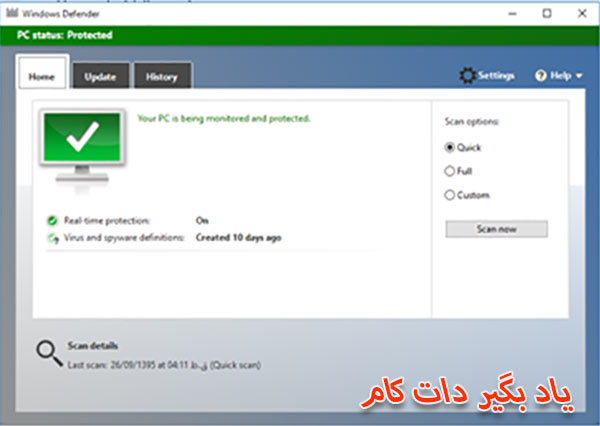
با وجود کارآمد بودن ابزار ضد بدافزار خود ویندوز، بهتر است نرم افزار رایگانی همچون Malwarebytes Anti-Malware را نیز امتحان کنید. نسخه رایگان این نرم افزار، سیستم را برای یافتن بدافزارها اسکن کرده و موارد یافت شده را حذف میکند. نسخه پولی آن هم در حالت حفاظت همیشه فعال قرار دارد و با قابلیت شناسایی بلادرنگ خود، قبل از آغاز به کار فرآیندهای مشکوک، آن ها را بلوکه کرده و مانع آسیبرسانی به سیستم شما میشود. بنابراین این نرم افزار برای یافتن مشکلات ویندوز 10 و برطرف کردن آنها ابزار بسیار مفیدی محسوب میشود.
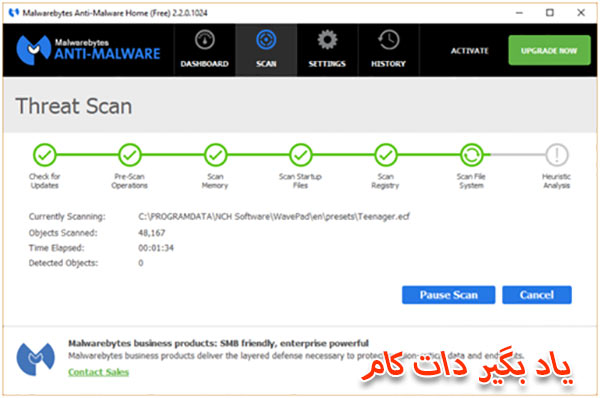
حال میتوانید رایانه خود را برای یافتن bloatware ها بررسی کرده و از دست آنها خلاصی یابید. برنامههای رایگان متعددی برای اینکار وجود دارد. بهترین کار این است که چندین نمونه از این برنامهها را بر روی سیستم خود نصب و اجرا کنید؛ چرا که هیچ یک به تنهایی نمیتواند تمامی bloatware های موجود در رایانه شما را شناسایی کند. و اما بهترین ابزارهایی که ما به شما توصیه می کنیم عبارتند از: PC Decrapifier، Should I Remove It? ، SlimComputer. با به بکارگیری این ابزارها، ویندوز 10 سریعتری خواهید داشت.
ترجمه: رقیه آقایاری





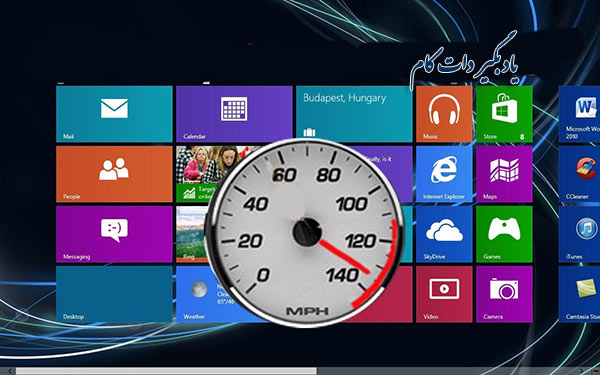
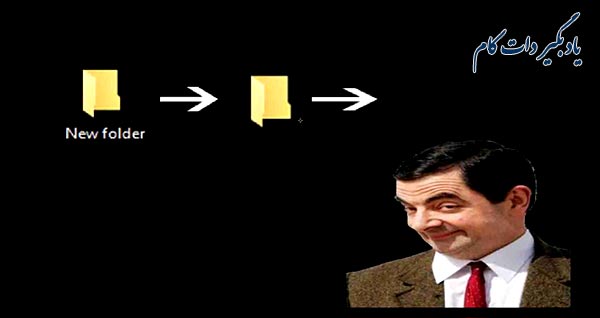

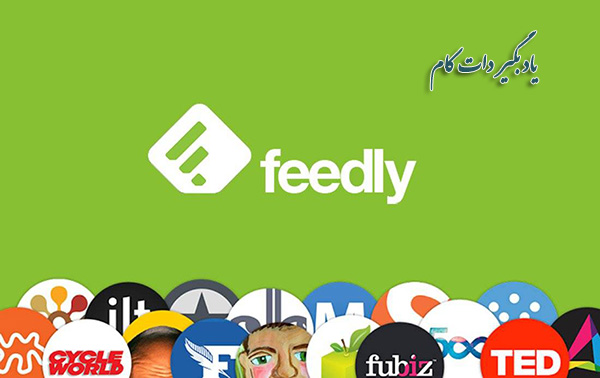





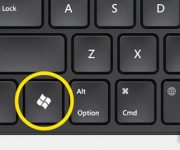









نظر شما چیست؟
پرسش های خود را در بخش پرسش و پاسخ مطرح کنید