کند شدن تدریجی ویندوز 10 و راه حل های آن _ قسمت دوم
کند شدن تدریجی ویندوز 10 و راه حل های آن _ قسمت اول
در قسمت اول به این موارد اشاره شد: چرا ویندوز به مرور زمان کند می شود؟، نکاتی برای تعمیر کامپیوتر خیلی کُند، کامپیوترتان را به حالت بازیابی ویندوز (system restore) ببرید، مراحل system restore در ویندوز 10، به روز رسانی ها را بررسی کنید و برنامه هایی که استفاده نمی شوند را حذف نصب کنید.
در این قسمت در ادامه مقاله قبلی به عناوین حذف اتوماتیک فایل های موقت و اجرای Disk clean up پرداخته می شود.
حذف اتوماتیک فایل های موقت (temporary files)
فایل های موقت روی کامپیوترتان از طریق فعالیت های روزانه انباشته می شوند و می توانند روی هارد دیسک باقی بمانند که به تدریج موجب کندی سیستم می شوند. خلاص شدن از این فایل ها که شامل تاریخچه اینترنت یا همان history و کوکی ها می شود باعث می شود فضای بیشتری به هارددیسک بدهید و سرعت سیستم افزایش یابد.
برای این کار ابتدا باید تنطیمات ویندوز را از طریق منوی استارت و کلیک بر روی شکل چرخ دنده (Settings) باز کنید.
حال پنجره Settings باز خواهد شد. اکنون بر روی System کلیک کنید.
سپس گزینه Storage را انتخاب کنید. حالا در ناحیه Storage بر روی درایوی که ویندوز بر روی آن نصب شده است کلیک کنید. در این قسمت ویندوز 10 برای سهولت انجام کار، لوگوی خود را بر روی درایوی که ویندوز بر روی آن نصب شده است نشان خواهد داد.
حالا کمی به پایین اسکرول کرده تا گزینه Temporary Files را بیابید، سپس بر روی آن کلیک کنید تا جزئیات فایل های موقت را مشاهده کنید.
در این بخش به تفکیک، حجمی که فایل های موقت ایجاد کرده اند را مشاهده می کنید. به طور مثال بخش Temporary Files حجم اطلاعاتی که توسط برنامه های مختلف ایجاد شده ولی هنوز پاک نشده اند را نشان می دهد.
در بخش Downloads Folder حجم اطلاعاتی که از اینترنت دانلود کردید را نشان می دهد.
در بخش Empty recycle bin حجم فایل هایی که در سطل زباله ویندوز قرار دارند اما تاکنون حذف نشده اند را نمایش می دهد.
و همچنین در بخش Previous version of Windows حجم اطلاعات مربوط به نسخه قدیمی ویندوز نمایش داده خواهد شد.
اکنون با توجه به نیازتان می توانید تیک کناری هر کدام از این گزینه ها که می خواهید اطلاعات آن پاک شود را فعال کنید و سپس بر روی گزینه Remove files کلیک کنید. البته توجه داشته باشید که در فعال کردن تیک Downloads Folder کمی احتیاط کنید زیرا ممکن است فایل هایی که دانلود کرده اید از دست بروند پس توصیه ما این است که تیک این گزینه را بر دارید.
اجرای Disk clean up
Disk cleanup ابزاری است که به واسطه آن می توانید فایل های بیهوده و اضافی که فضای سیستم را به صورت کاذب اشغال کرده اند را پاک کنید.
با استفاده ازDisk clean up علاوه بر حذف فایل های قدیمی و بلا استفاده می توانید با انتخاب درایو C گیم هایی که مورد نیاز نیست را حذف کنید.
برای استفاده از قابلیت Disk clean up کافی است وارد منوی استارت Start ویندوز شوید و عبارت Disk clean up را تایپ کنید.
و سپس گزینه Ok را انتخاب کنید در صفحه باز شده می توانید درایو مورد نظر را انتخاب کنید.
در صفحه باز شده، می توانید لیست فایل های اضافی به همراه حجم و فضایی که اشغال کرده اند را مشاهده کنید و آنها را علامت بزنید تا حذف شوند و موجب افزایش سرعت سیستم شوند.
بعلاوه می توانید با کلیک راست کردن روی درایو مورد نظر و انتخاب گزینه Properties و سپس انتخاب سربرگ General، گزینه Disk cleanup را انتخاب کنید.
ترجمه و تحقیق: زهرا صـانعی







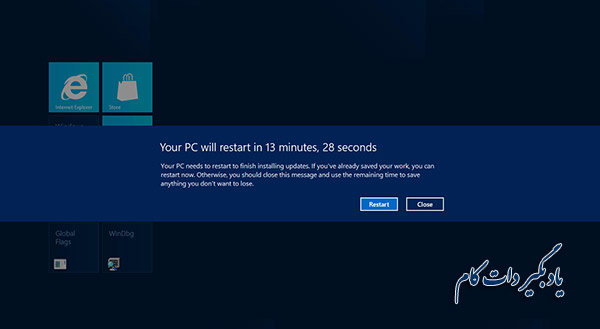


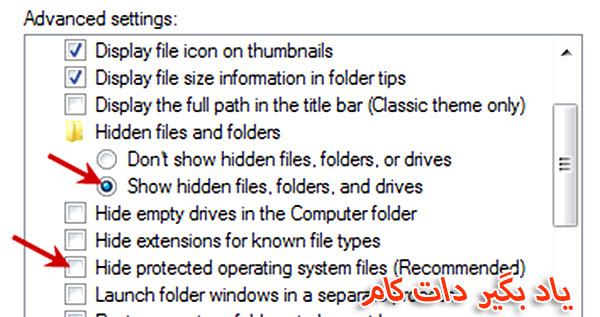


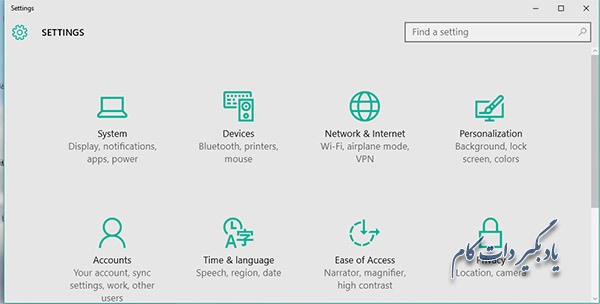
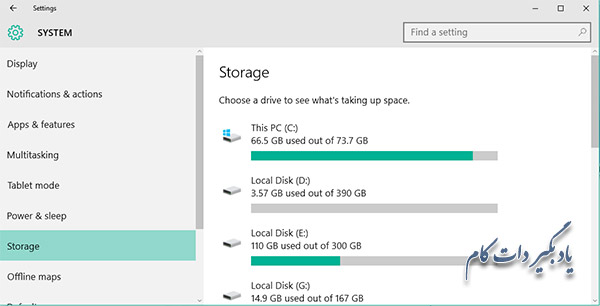
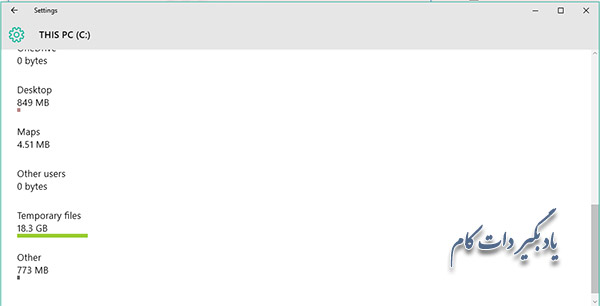
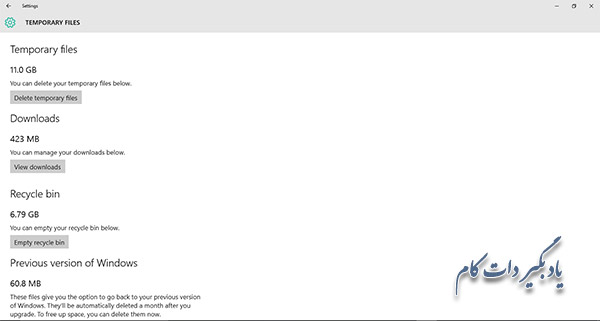



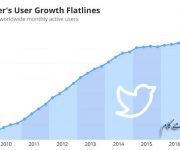








نظر شما چیست؟
پرسش های خود را در بخش پرسش و پاسخ مطرح کنید