سفارشی سازی نوار وظیفه ( Taskbar) در ویندوز 10 _ قسمت اول
نوار وظیفه یا همان تسکبار ویندوز 10، تا حدی زیادی شبیه نسخه های قبلی سیستم عامل ویندوز عمل می کند. به عنوان مثال، این ویندوز با ارائه دادن دکمه هایی برای هر برنامه ی در حالت اجرا، این امکان را می دهد که بتوانید آیکن های هر برنامه ای را که در حالت اجرا دارید برای استفاده بعدی، به نوار وظیفه تان، پین (pin) و یا به عبارتی سنجاق کنید.

نمایی از محیط کاربری ویندوز 10 به همراه نوار وظیفه آن
همچنین دارای یک سیستم تری (system tray) برای آیکن ها می باشد. به ناحیه سمت راست task bar یعنی همان جایی که ساعت در آن قسمت قرار دارد system tray می گویند. تفاوت اصلی ویندوز 10 با نسخه های قبلی ویندوز، در جعبه جستجوی کورتانایی (Cortana search box) است که در سمت راست نوار وظیفه ویندوز 10 وجود دارد اگرچه شما می توانید براحتی این قابلیت را غیرفعال کنید.
درحالی که هیچ خطا یا مشکلی در ظاهر پیش فرض نوار وظیفه وجود ندارد، می توان آن را با چندین شیوه بدون بهره گرفتن از ابزار شخص سومی، سفارشی سازی کرد. در این مقاله ما شیوه های مختلفی را برای سفارشی سازی نوار وظیفه در ویندوز 10 به شما آموزش خواهیم داد.
توجه: همین حالا هم بیشتر خوانندگان زرنگ تکنولوژی، بسیاری از این نکات و راهنمایی ها را می دانند. اما ما اینجا هستیم برای یاری رساندن به همه، از کاربران مبتدی گرفته تا کاربران متخصص و یا علاقه مند به رایانه.
پیکربندی یا حذف جعبه جستجوی کورتانا
برای جستجو کردن، عملا نیازی به جعبه جستجوی کورتانا ندارید. یعنی اگر کلید ویندوز کیبوردتان را بفشارید و شروع به تایپ کردن کنید، همان تجربه جستجو با این ابزار را بدست خواهید آورد. همچنین اگر بخواهید یک جستجوی صوتی داشته باشید یعنی جستجویی که به طور معمول از طریق کلیک بر روی آیکن میکروفن موجود در باکس جستجو، قابل دسترسی می باشد، تنها کافیست که دکمه های ویندوز و سی کیبورد “WIN + C” را به طور همزمان بفشارید. به دلیل اینکه باکس جستجو، فضای زیادی اشغال می کند، می توانید کورتانا را به صورت یک آیکن جایگزین، پیکربندی کنید برای این کار، بر روی نوار وظیفه راست کلیک نموده و از منو پاپ آپ ظاهر شده عبارت “نمایش آیکن کورتانا ” را از مسیر “Cortana > Show Cortana icon” انتخاب کنید.

کورتانا به عنوان یک آیکن غیرضروری و اضافیست. در این حالت از کورتانا با فشردن کلید ویندوز یا فشردن ترکیبی کلیدهای “WIN + C”برای جستجوی صوتی، استفاده کنید. حال که کلیدهای میانبر همان کارکرد آیکن را ایفا می کنند، برای خلاصی یافتن از این آیکن، بر روی نوار وظیفه راست کلیک نموده و از منو پاپ آپ ظاهر شده عبارت “مخفی” را از مسیر “Cortana > Hidden” انتخاب کنید.

حذف دکمه دید وظایف (Task View)
دکمه دید وظایف، دسترسی به نمای بند انگشتی مربوط به تمامی برنامه ها و پنجره های بازتان، را در اختیارتان قرار می دهد و اجازه می دهد که یک دسکتاپ مجازی ایجاد کنید. اما برای دسترسی به دید برنامه های در حال اجرا، نیازی به یک دکمه ندارید، بلکه به سادگی می توانید برای شروع استفاده از این ویژگی، به طور همزمان کلید ویندوز و کلید (“WIN + Tab”) را بفشارید. حال برای خلاصی یافتن از این آیکن، بر روی نوار وظیفه راست کلیک نموده و عبارت “Show Task View button” را از حالت انتخاب خارج کنید تا همین مقدار فضای بیشتر را هم آزاد کنید.


توجه: بدیهی است که این آیکن برای دستگاه های تبلتی که دارای صفحه نمایش لمسی هستند، یعنی جایی که آیکن ها، حس و درک بهتری را ایجاد می کنند، طراحی شده است. بنابراین در زمان تصمیم گیری برای اینکه آیا می خواهید این قابلیت را فعال کنید یا نه؟ این نکته را هم در نظر داشته باشید.




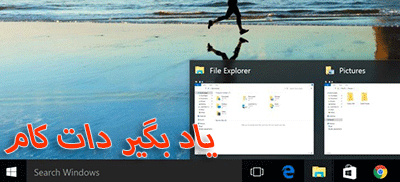
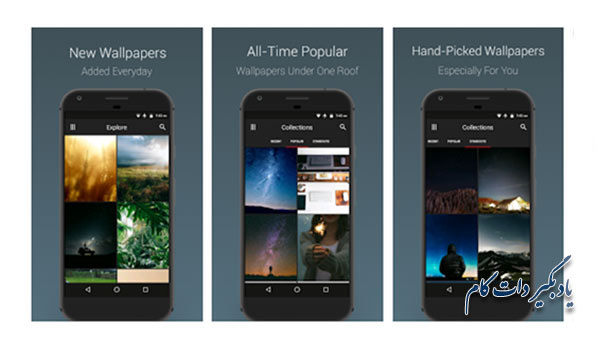


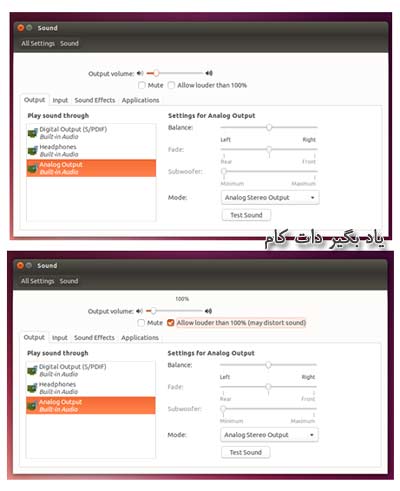



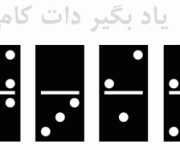
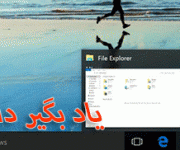










نظر شما چیست؟
پرسش های خود را در بخش پرسش و پاسخ مطرح کنید