آموزش تغییر رنگ چشم یک تصویر در فتوشاپ
گام هفتم: انتخاب ابزار Brush ( قلمو)
اگر انتخاب ابتدایی و آغازین شما از محدوده چشم ها دقیق و کامل نبود، در این صورت پاکسازی انتخاب های زاید به سادگی نقاشی کردن با ابزار قلمو است! ابزار براش را از پالت ابزارها انتخاب کنید و یا بر روی حرف B بفشارید تا آن را از طریق کلید میانبرانتخاب کنید.

انتخاب ابزار قلمو
گام هشتم: لایه ماسک Hue/Saturation را انتخاب کنید.
اگر به پالت لایه ها نگاهی بیندازید، می بینید که لایه تنظیم Hue/Saturation در بالای تصویر موجود در لایه پس زمینه قرار گرفته است. یکی از ویژگی های فوق العاده لایه های adjustment این است که این نوع لایه ها شامل یک لایه ماسک توکار و داخلی هستند و این ویژگی کنترل دقیق اینکه چه ناحیه هایی از تصویر بوسیله لایه adjustment تحت تاثیر قرار بگیرند و کدام نواحی تحت تاثیر قرار نگیرند را آسان تر می کند. تمام کاری که نیاز داری انجام دهید نقاشی کردن با قلمو بر روی لایه ماسک است، اما ابتدا نیاز دارید بدانید که آیا لایه ماسک انتخاب شده است یا نه؟ باید یک حاشیه سفید برجسته در اطراف تصویر بندانگشتی لایه ماسک ببینید که این امر به این معناست که لایه ماسک انتخاب شده است. اگر این حاشیه برجسته را نمی بینید، برای انتخاب لایه ماسک به سادگی مستقیما روی تصویر بندانگشتی این لایه کلیک کنید.

مطمئن شوید که لایه ماسک لایه adjustment انتخاب شده باشد.
گام نهم: بر روی لایه ماسک نقاشی کنید تا انتخابتان را تمیزکاری کنید یعنی نقاط زاید انتخاب را حذف کنید
برای تمیزکاری چشم ها، به سادگی بر روی هر ناحیه مشکل دار نقاشی کنید. برای اضافه نمودن ناحیه ای که می خواهید با لایه Hue/Saturation adjustment تحت تاثیر قرار گیرد با رنگ سفید نقاشی کنید یا برای مخفی کردن اثرات لایه از نواحی زاید انتخابی آن را با رنگ مشکی نقاشی کنید. فتوشاپ این نواحی را با استفاده از رنگ جاری پیش زمینه رنگ آمیزی می کند که می توانید این رنگ را با نگاه کردن به سواچ رنگ پیش زمینه که نزدیک بخش پایینی پالت ابزارها قرار گرفته است مشاهده کنید. به وسیله لایه ماسک میتوانید شفافیت (opacity) و غلظت (fill) یک لایه را کنترل کنید. البته این مسئله بدون ماسک هم از طریق Opacity امکان پذیر است، اما در حالت معمولی Opacity بر روی کل لایه تاثیر میگذارد، درحالی که به وسیله ابزار ماسک قادر خواهید بود که این تاثیرات را بر روی قسمتهای خاصی از لایه اعمال کنید. هنگام کار با ماسک، رنگ سفید نشان دهنده مکانهایی است که تصویر لایه نمایش داده شده و رنگ سیاه بیانگر قسمتهایی از لایه است که پنهان میشوند و نمایش داده نخواهند شد. اگر ماسک شما به طور کامل سفید باشد، یعنی لایه شما بطور کامل نمایش داده خواهد شد. همچنین اگر ماسک شما کاملاً سیاه باشد، لایه شما کاملاً پنهان شده و لایه زیرین که لایه اصلی است نمایش داده میشود.

رنگ پیش زمینه، رنگی که شما می خواهید با آن نقاشی کنید را نشان می دهد.
درحالتی که لایه ماسک انتخاب شده است، دکمه D روی کیبوردتان را برای ریست یا تنظیم مجدد رنگ پیش زمینه به سفید، بفشارید. برای تغییر سریع رنگ پس زمینه به سیاه، حرف X را بفشارید یعنی همان کلیدی که رنگ پیش زمینه و رنگ پس زمینه را با هم تعویض می کند.
برای تغییر اندازه قلمو، از کلیدهای براکت چپ و راست کیبوردتان بهره بگیرید. کلید براکت چپ ( [ ) را برای کوچکتر کردن اندازه قلمو و کلید براکت راست ( ] ) را برای بزرگتر کردن آن مکررا و پیوسته بفشارید. اگر نیاز شد برای نرم تر کردن لبه های قلمو، به طور همزمان کلید های Shift و براکت چپ را فشار دهید یا اینکه برای سخت تر کردن لبه های قلمو، به طور همزمان کلید های Shift و براکت راست را بفشارید.
در این بخش، لبه خارجی یکی از چشم ها را با یک قلمو نقاشی شده است، این نقاشی با رنگ مشکی که رنگ پس زمینه انتخابی است انجام می شود تا هر ناحیه ای را که در آن رنگ جدید سبز به قسمت سفید چشم امتداد یافته است را مخفی کند.

نقاشی با رنگ مشکی بر روی لایه ماسک، به منظور حذف نواحی سبز ناخواسته
بعد از پاکسازی بخش های زاید انتخاب شده بوسیله لایه ماسک، نتیجه نهایی کار اینجاست:

چشمان آبی او حالا به رنگ سبز هستند و استفاده از هیچ لنزی نیاز نیست.
ترجمه: رقیه آقایاری
مطالب مرتبط:
- روشن کردن چشم در فتوشاپ
- آموزش حذف جوش های صورت در فتوشاپ
- ایجاد قاب دور عکس در فتوشاپ 2
- صاف کردن پوست در فتوشاپ


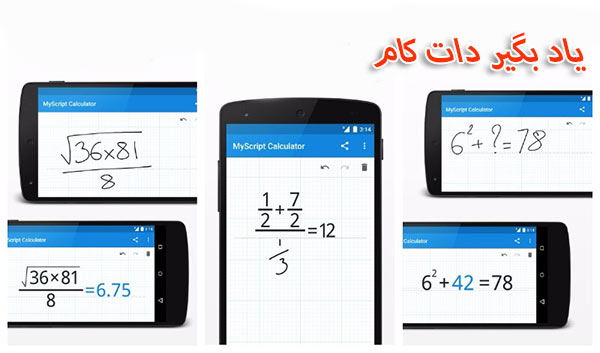

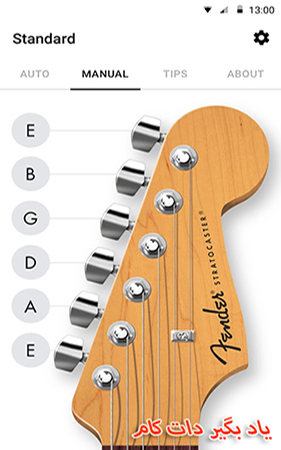

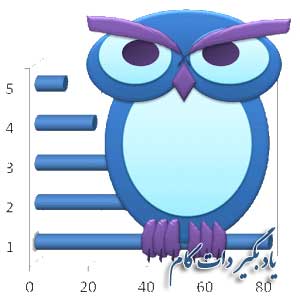


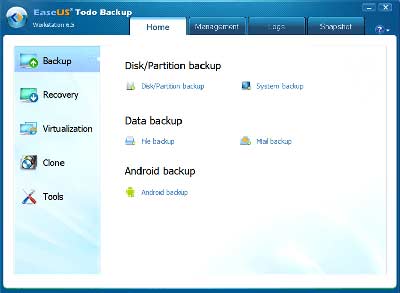













نظر شما چیست؟
پرسش های خود را در بخش پرسش و پاسخ مطرح کنید