حذف و جابجایی تصویر با فتوشاپ
چگونه با استفاده از برنامه فتوشاپ آسمان یک تصویر را حذف کرده و یا جابجا کنید.
آسمان ملال آور است؟ در این مقاله به شما نشان می دهیم که چگونه یک آسمان کسالت بار را با استفاده از برنامه فتوشاپ به تصویری جذاب و بهتر تبدیل کنید.
هیچ چیز نمی تواند خلق و خوی آدمی را سریع تر از یک آسمان ملال آور و بی روح ضایع سازد. مهم نیست که آسمان تصویر شما کاملا آبی و بدون ابر بوده و یا تصویری کاملا سفید و خسته کننده معلق در بالای عکس باشد، بهرحال یک آسمان بی روح به معنای یک تصویر بی روح است.
نتیجه بخش ترین راهکار، افزودن تصویر یک آسمان به عکستان است تا با استفاده از آن حال و هوای عکس را تغییر داده و به جذابیت آن بیافزایید. از آنجایی که این ترفند بسیار سودمند است، لازم است تا هر عکاس و طراحی روش کار آن را بداند.
در ساده ترین شکل ممکن، انتقال و تغییر یک آسمان به چیزی بیشتر از چسباندن و جاسازی کردن تصویر مورد نظر روی عکس نیاز ندارد، برای بهتر انجام شدن این کار ساده، استفاده از یک لایه جدید در صفحه کار، تلفیق دو لایه با هم با استفاده از ابزار پاک کن (و یا لایه ماسک) به ادغامی غیر قابل تشخیص کمک خواهد کرد.
این شیوه برای آن دسته از تصاویری که یکنواخت بوده و افق ممتد داشته و همچنین هر دو تصویر در نور و شرایط یکسان گرفته شده باشند کاربردی است. اما برای آن دسته از عکس هایی که مشخصات برجسته ای در خط افق داشته و یا زمانی که آسمان مورد نظر نسبت به آسمان قبلی ظاهری متفاوت داشته باشد این تکنیک ساده کاربردی نیست و باید از تکنیک های پیشرفته تری استفاده کرد تا به نتایج مطلوب تر دست یابید.
در این بخش ما یکی از پروژه های پرکارمان را برایتان انتخاب کرده ایم، چرا که در این پروژه می خواهیم تصویر یک غروب لرزان را به تصویری متصل کنیم که در یک روز ابری گرفته شده است. برای اتصال و تلفیق این دو تصویر به یکدیگر نیازمند اعمال تغییرات چشم گیری در رنگ و کنتراست دو تصویر هستیم. اما در نهایت تصویری پر از جاذبه های عاطفی خواهیم داشت که کاملا از دو عکس قبلی متفاوت خواهد بود.
کار خود را با تصویر ما شروع کنید. پس از اینکه تمام گام های توصیه شده را روی این عکس پیاده کردید، مطمئن باشید که می توانید کار با عکس خود را آغاز کرده و ببینید که چطور می توانید آنها را تغییر دهید.
گام به گام: منظره تان را تغییر دهید
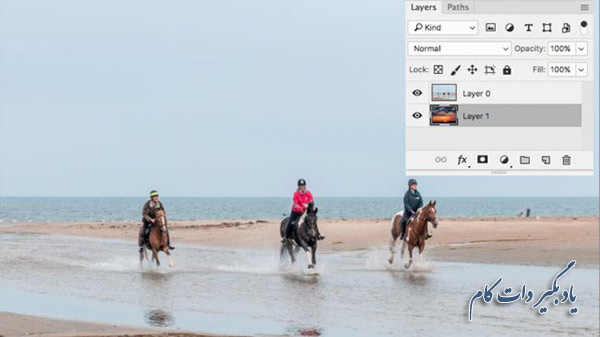
گام اول: تصویر و آسمان جدید را باز کنید
با انتخاب گزینه open از سر برگ file، تصویر اول را بارگزاری کنید. اکنون پنل لایه ها را باز کنید (Window > Layers ).
کلید Alt را نگه داشته و دوبار روی نام لایه پس زمینه کلیک کنید. با اینکار نام لایه تبدیل به لایه 0 می شود و در این صورت می توانید در این لایه تغییرات ایجاد کنید.
اکنون مجددا با استفاده از سربرگ file و سپس انتخاب گزینه Open تصویر غروب آفتاب را بارگزاری کنید (و یا تصویر ما).
وقتی که تصویر مورد نظر روی اسکرین است، با فشردن کلید های Ctrl/Cmd+A می توانید آن را انتخاب کرده و با فشردن Ctrl/Cmd+C آن را کپی کرده و در نهایت با استفاده از Ctrl/Cmd+W پنجره را ببنید.
اکنون به تصویر اول باز گردید و با انتخاب کلیدهای Ctrl/Cmd+V تصویر مورد نظر را به تصویر اول متصل کنید.
شما به تصویر اصلی بالای آسمان احتیاج دارید، پس در پنل لایه ها با پایین کشیدن لایه آسمان (درگ کردن)، آن را زیر لایه پس زمینه قرار دهید. اکنون روی لایه بالایی کلیک کرده تا آن را فعال کنید.
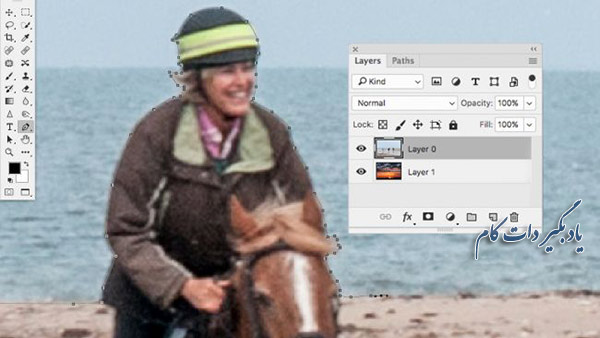
گام دوم: انتخاب آسمان موجود
لازم است تا شما با ایجاد یک حفره در تصویر، مشاهده تصویر آسمان جدید را امکان پذیر کنید. در پروژه های ساده تر می توانید این کار را صرفا با استفاده از ابزار پاک کن انجام دهید، اما برای پروژه های دشوارتر نیاز به گزینه های دقیق تری دارید.
با استفاده از ابزارهای خودکاری همچون ابزار Magic Wand و یا Quick Selection Brush قادر هستید تا حاشیه های نامانوس و تصاویر کاملا متفاوت را با هم تلفیق کنید، اما ما در نظر داریم که در حال حاضر این کار را خود و به صورت دستی انجام دهیم.
در نقطه مورد نظر با فشردن کلید های Ctrl/Cmd+Plus روی صفحه کلید، روی نقطه مورد نظر زوم کنید تا لبه های ناحیه مورد نظر را بهتر ببینید.
اکنون با استفاده از ابزار مداد (pen) و از سمت چپ، کار را شروع کنید. ابتدا در امتداد افق کلیک کرده و موس را در امتداد مسیر و قسمت مورد نظر آسمان به حرکت در آورده تا خطوط منحنی ملایمی ایجاد کنید. هرگاه که به هر مانعی برخوردید (مثل انگشتان) با دقت گرداگرد آن کلیک کرده و درست در لبه های آنها بمانید.
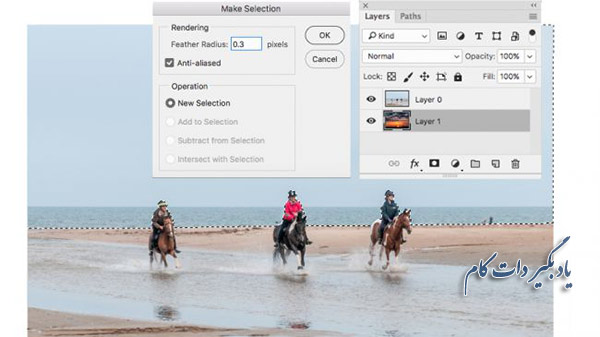
گام سوم: کار گزینش را کامل کنید
کار خود را تا انتهای سمت راست افق ادامه دهید، سپس دور تا دور بخش بالایی تصویر را نیز خط بکشید و تمام آسمان را انتخاب کنید. روی نقطه شروع کار در سمت چپ افق کلیک کنید؛ وقتی که مکان نما را روی این بخش نگه می دارید، یک O کوچک خواهید دید. اکنون با یک کلیک دیگر مسیری که توسط ابزار مداد انتخاب کرده بودید بسته شده و کامل می شود.
حال یک مسیر برداری دارید. برای اینکه این ناحیه را تبدیل به یک انتخاب منظم کنید کافی است تا روی هر نقطه دلخواه از تصویر مورد نظر، راست کلیک کرده و گزینه Make Selection را انتخاب کنید.
با استفاده از کادر ارتباطی نشان داده شده توسط یک پر، از این که بخش مورد نظر انتخاب شده است اطمینان حاصل کنید. گزینه OK را انتخاب کنید و پس از آن خط های هاشوری را اطراف تصویر مورد نظر خواهید دید. اکنون با استفاده از ابزار pen شما یک گزینش کاملا صحیح و بی نقص دارید.
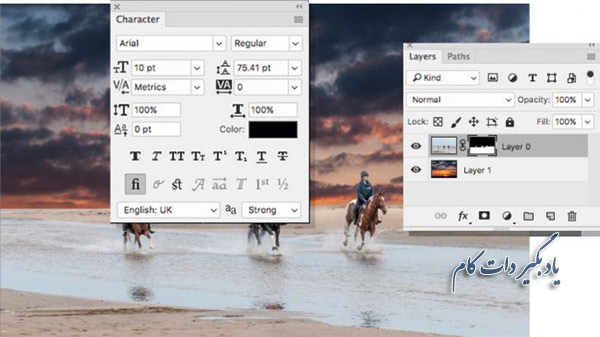
گام چهارم: افزودن یک لایه ماسک (mask)
اکنون آسمان انتخاب شده و در گام بعدی باید این انتخاب را وارونه سازید. در تصویر ما، با اینکار زمینه کار و اسب ها انتخاب می شوند.
برای انتقال گزینش به این ناحیه ابتدا با استفاده از سربرگ Select، گزینه Inverse را انتخاب کرده و یا مستقیما با فشردن کلید های Ctrl/Cmd+Shift+I گزینش را وارونه کنید. از پنل لایه ها، روی ایکون Add Layer Mask کلیک کنید، پس از آن تصویر آسمان را روی تصویر اول خود مشاهده خواهید کرد.
در صورتی که این گام ها را به اشتباه انجام دادید نگران نباشید. برای درست کردن اشتباهتان پس از ایجاد لایه ماسک، تنها کافی است که روی لایه کلیک کرده تا آن را اکتیو کنید و کلیدهای Ctrl/Cmd+I را بفشارید تا رنگ سیاه به سفید و سفید به سیاه تبدیل شود. معمولا برای اطمینان انتخاب نقطه مورد نظر این کار بسیار سریع تر از پیمایش معکوس لیست است.
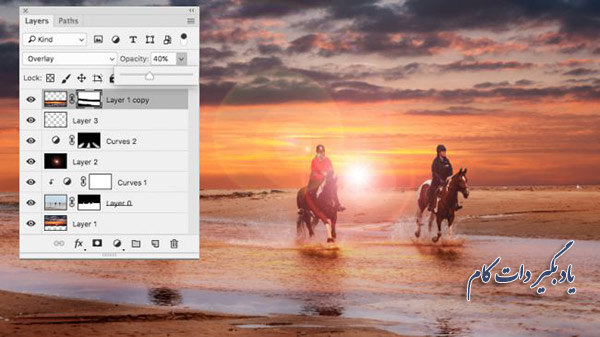
نکات کارشناسی: انعکاس های خود را اصلاح کنید
در صورتی که در تصویر شما آب و یا چیزی مانند آن وجود دارد، حواستان باشد که باید بازتاب آسمان جدید را در این قسمت ها نیز اعمال کرده که این خود به دقت کارتان می افزاید.
برای انجام این کار، روی لایه آسمان کلیک کرده، سپس با فشردن کلیدهای Ctrl/Cmd+J، این لایه را کپی کنید. لایه جدید را به بالای تمام لایه ها منتقل کرده، سپس حالت تلفیق را به حالت همپوشانی (overkay) تغییر دهید.
در کادر opacity، شفافیت عکس را تا 50% کاهش دهید و سپس با انتخاب Ctrl/Cmd+T وارد حالتFree Transform mode (انتقال مستقل) شوید. با استفاده از گیره بالای تصویر و وارونه کردن آن، عکس را نیز وارونه سازید و بازتاب آسمان را در آب تکمیل کنید. برای کم کردن میزان بازتاب کافی است با استفاده از مسیر Filter > Blur > Motion Blur، مقادیر 5-10 px با زاویه 0 درجه را وارد کنید.
برای برداشتن بازتاب آسمان از نقاطی از تصویر که آب ندارد، روی آیکون Add Layer Mask (افزودن لایه ماسک) کلیک کنید. در این صورت شما مربعی سفید در طول آسمان وارونه می بینید. ابزار brush را انتخاب کرده و با استفاده از یک براش نرم مشکی در حدود 300-400px، دور نواحی فاقد آب، خط بکشید و سپس تا جایی که دیگر بازتاب آسمان دیده نشود شفافیت (opacity) را کاهش دهید.
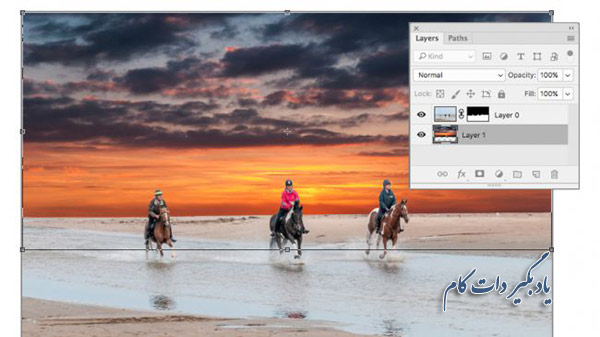
گام پنجم: تغییر اندازه آسمان جدید
اکنون آسمان جدید را در تصویر می بینید، اما مشخص است که هنوز هم آن اندازه که لازم است، واقعی به نظر نمی رسد.
برای تعدیل آن لازم است تا روی لایه آسمان کلیک کرده تا فعال شود. سپس با انتخاب Ctrl/Cmd+T وارد حالت انتقال شوید. از گیره ها استفاده کنید تا آسمان را درست اندازه و سایز تصویر کنید.
ممکن است بخواهید از بخشی از تصویر آسمان استفاده کنید در این صورت باید تصویر آسمان را بزرگ کنید و یا آن را از جهاتی بکشید تا حالتی دراماتیک به آن بدهید.
در این نمونه، تصویر را به سمت پایین کشیده ایم تا رنگ، ابرها و جزئیات بیشتری از آنها را در تصویر داشته باشیم.
زمانی که نسبت به موقعیت و قالب آسمان رضایت کامل داشتید، گزینه Return (بازگشت) را انتخاب کرده و یا با دوبار کلیک کردن در داخل ناحیه انتخاب شده، تغییرات را روی کار تثبیت کنید.
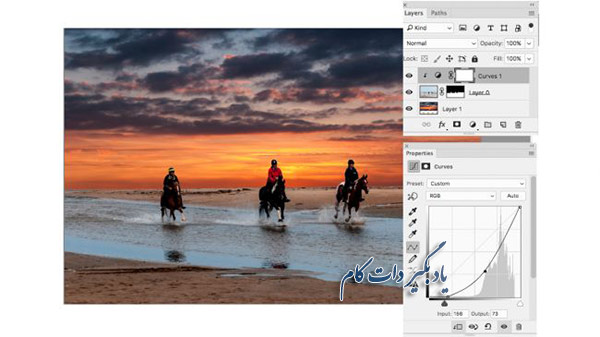
گام ششم: تغییر کنتراست تصویر
علت اصلی اینکه آسمان جدید، بی ربط به تصویر قبلی به نظر می رسد، رنگ ها و کنتراست تصویر زمینه هستند که با تصویر آسمان آفتابی و نور آن هماهنگی ندارند. لازم است تا کنتراست بیشتر و رنگ ها گرم تر شوند.
برای کار با کنتراست، ابتدا روی لایه پس زمینه کلیک کرده تا این لایه فعال شود، سپس روی آیکون تنظیمات لایه (Adjustment Layer) کلیک کنید.
از لیست منوی کشویی پایین، گزینه Curves را انتخاب کنید و در کادر اعلان ظاهر شده آیکون Clip Layer را انتخاب کنید تا مطمئن شوید تغییراتی که پس از این می خواهید روی کار اعمال کنید، تنها روی همین لایه اجرا می شوند.
اکنون خطوط منحنی نموداری روی تصویر را به سمت پایین کشیده تا تصویر را کمی تیره تر کنید، تا زمانی به این کار ادامه دهید تا اجسام تصویر نیمه مرئی شوند. همچنین شما می توانید با انتقال نقاط سیاه به سمت راست کمی سایه های به وجود آمده را غلیظ تر کنید.
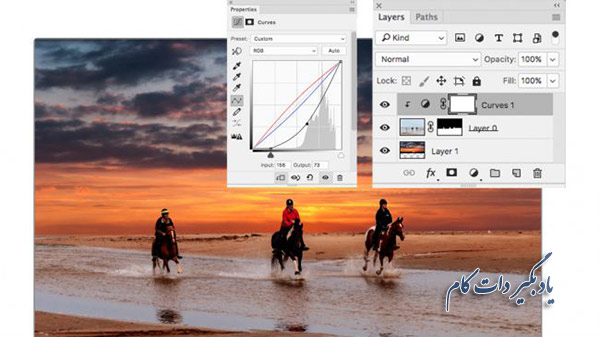
گام هفتم: تنظیم رنگ ها
همچنان در پالت Curves بمانید و در بخش RGB، کانال قرمز را انتخاب کنید. با بالا بردن منحنی نمودار، به قرمزی رنگ های تصویر بیافزایید. سپس کانال آبی را انتخاب کرده و منحنی را در جهت مخالف منحنی قرمز هدایت کنید تا کمی رنگ زرد به کارتان ببخشید. رنگ مایه های زرد و قرمز در کنار یکدیگر گرمای متعادلی به رنگ های به کار رفته در تصویر می بخشند که این برای تصویر یک روز آفتابی کاملا ایده آل است.
از آنجایی که تغییرات صورت گرفته صرفا در لایه تنظیمات اجرا شده اند، هنوز ثابت و قطعی نشده اند. از این رو شما هر زمان که بخواهید می توانید تنها با دوبار کلیک کردن روی آیکون Curves واقع در سمت چپ مستطیل سفید، تنظیمات منحنی را تغییر دهید.
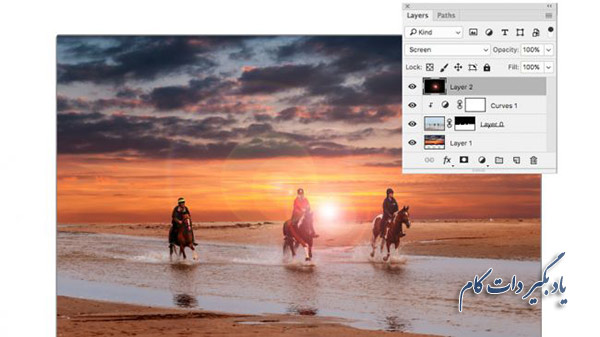
گام هشتم: افزودن یک خورشید جدید
اکنون وقت آن است که یک خورشید جدید برای تصویر تعریف کنیم تا زیبایی دوچندانی به کار دهیم.
با کلیک روی لایه بالا، آن را فعال کنید. سپس با فشردن کلیدهای Ctrl/Cmd+Alt+Shift+N، یک لایه خالی بالای لایه اول ایجاد کنید. از روی صفحه کلید حرف D را انتخاب کنید تا رنگ ها به صورت سفید و سیاه در آیند. سپس در لایه جدید با فشردن کلید های Alt+Backspace، این لایه را کاملا سیاه کنید. در این حال تصویر اصلی کاملا محو می شود. سپس روی گزینه Normal کلیک کرده و در نهایت گزینه Screen Blend را انتخاب کنید. در این حالت تصویر اصلی را در لایه مشکی مشاهده خواهید کرد.
مسیر Filter > Render > Lens Flare را دنبال کنید. از گزینه زوم با مقیاس 50-300 و روشنایی تصویر (Brightness) مقدار 100% استفاده کنید. روی تصویر قبلی و جایی که میخواهید خورشید را آنجا قرار دهید کلیک کنید. OK را انتخاب کرده و سپس از ابزار حرکت (Move) یا کلیدهای مکان نما استفاده کنید تا به دقت محل خورشید را تنظیم کنید.
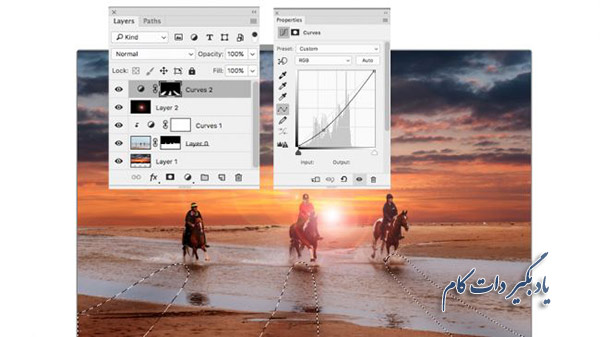
گام نهم: ایجاد کمی سایه ملایم
آخرین گام در تکمیل این عکس، ایجاد سایه های ملایم است. البته با توجه به نوع کارتان، شاید شما نیازی به انجام این کار نداشته باشید.
با استفاده از ابزار Lasso، پایین تصویر و شکل سایه تان را انتخاب کنید. در این عکس، می خواهیم سایه اسب را در سمت چپ آن داشته باشیم.
حواستان باشد که محل ایجاد سایه متناسب با موقعیت خورشید باشد. وقتی که سایه مورد نظرتان را کشیدید، کلید Shift صفحه کلید را نگه دارید تا آن را به انتخاب ها بیافزایید، و سپس سایر سایه های موجود و دلخواه در تصویر را رسم و به حالت گزینش به انتخاب های قبلی بیافزایید.
سپس، از گزینه های موجود در منوی ابزار، گزینه های Select و Mask را انتخاب کنید؛ در کادر اعلان به نمایش درآمده، اهرم نوار لغزان را به سمت راست منتقل کنید. این امر باعث ملایم شدن مرز نقاط انتخابی شما می شود. OK را بزنید و سپس روی آیکون لایه تنظیمات (Adjustment Layer icon) کلیک کنید. از لیست موجود گزینه Curves را انتخاب کنید. خط منحنی نمودار را به سمت پایین بکشید تا قسمت های انتخابی شما در تصویر تیره شوند و سایه اسب ها ایجاد شوند.
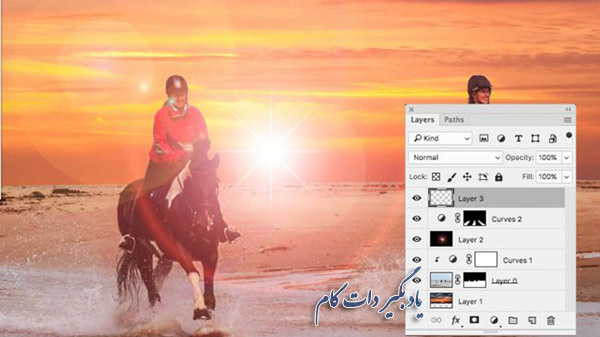
نکات حرفه ای: چگونه نور خورشید را بیشتر کنید
در این بخش می آموزید که چگونه اشعه منبع نورتان را بیشتر کنید.
روی لایه خورشید کلیک کرده و با انتخاب کلید های Ctrl/Cmd+Alt+Shift+N، یک لایه جدید ایجاد کنید. برای اینکه رنگ پس زمینه را سفید کنید ابتدا از صفحه کلید، حرف D و سپس X را انتخاب کنید. پس از آن ابزار مداد (pencil) را انتخاب کنید. از یک مداد با اندازه 6px استفاده کنید. در مرکز خورشید کلیک کرده و همزمان که کلید Shift را نگه داشته اید، با ابزار مداد به سمت چپ یک خط بکشید. همچنان کلید Shift را نگه دارید و بدون رها کردن موس خط را به اندازه قبل به سمت راست بکشید.
به مسیر Filter > Blur > Motion Blur بروید، و فاصله 250px و زاویه 0 درجه را در کادر وارد کنید. با استفاده از کلیدهای Ctrl/Cmd+J، این لایه را کپی کنید و سپس کلید های Ctrl/Cmd+T را فشار دهید. مکان نما را خارج از کادر محصور کننده نگه دارید و همزمان که کلید Shift را نگه داشته اید، خط را تا راس آن بچرخانید.
برای تایید تغییرات ایجاد شده گزینه Return را انتخاب کنید. سپس با فشردن کلید های Ctrl/Cmd+E لایه ها را با هم ادغام کنید. در این حالت یک صلیب سفید ایجاد می شود. Ctrl/Cmd+J را بگیرید تا لایه را کپی کرده و بار دیگر Ctrl/Cmd+T را فشار دهید. این لایه را 45 درجه بچرخانید (برای سهولت در اجرای این امر کلید Shift را بگیرید) و گزینه Return را فشار دهید. مجددا با فشردن کلیدهای Ctrl/Cmd+E، لایه ها را با هم ادغام کنید.
ترجمه: آتنا هوایی

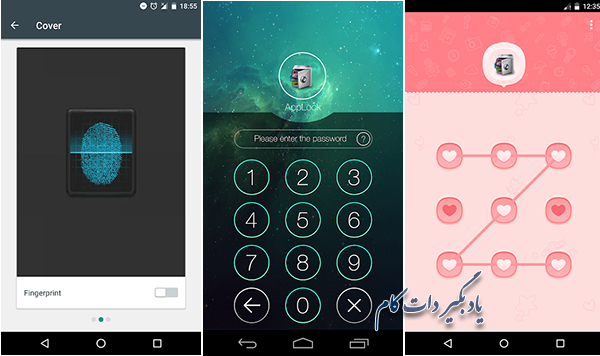









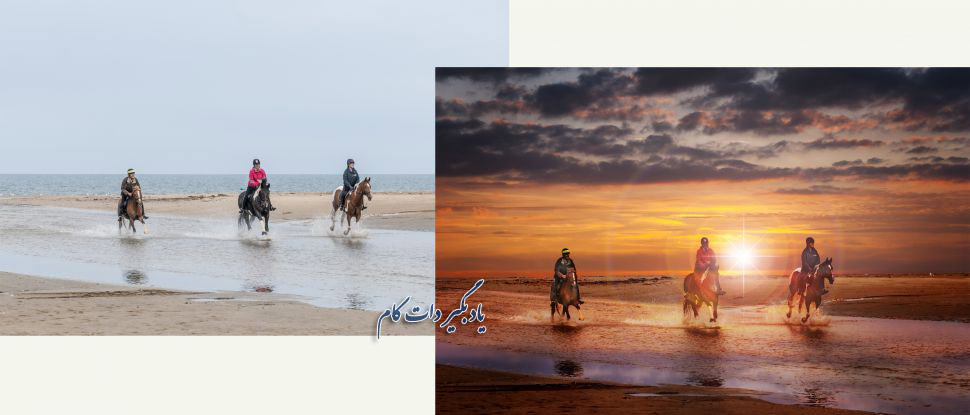












نظر شما چیست؟
پرسش های خود را در بخش پرسش و پاسخ مطرح کنید