چگونه فایل های خام را از لایت روم به فتوشاپ منتقل کنید؟
در این مقاله، به شما آموزش می دهیم که چگونه فایل های تصویری خام را به راحتی از نرم افزار لایت روم به نرم افزار فتوشاپ منتقل کنید و چگونه زمانیکه کارتان بر روی تصویر تمام شد، نسخه ویرایش شده آن را مجددا به نرم افزار لایت روم برگردانید.
هر دو نرم افزار لایت روم و فتوشاپ جایگاه ویژه خود را در یک گردش کاری(workflow) خوب ویرایش تصاویر دارند. اما به جای رقابت با یکدیگر برای کسب لقب “بهترین ویرایشگر تصویر دنیا”، هر برنامه دارای نقاط قوت منحصر به فرد خود است، بطوریکه نقاط ضعف دیگر آن را به تعادل رسانده و می پوشاند. طبیعت غیر مخرب و کنترل های بصری لایت روم، برای انجام ویرایش های کلی اولیه، عالیست. به این معنا که در کل، تصویر را بهبود می دهد.(مزيت ويرايش غير مخرب لايت روم در اين است که تصوير اصلي را دستکاري نمی کند و درنتیجه امکان انجام ويرايش هاي جديد را تسهيل مي نماید) با لایت روم، به راحتی می توانید نوردهی و توازن سفیدی را اصلاح کنید، کنتراست و اشباع رنگ را افزایش دهید و برخی sharpening اولیه را اضافه کنید، و کارهای بیشتر دیگر.
با این حال، علی رغم تمام قدرتیکه نرم افزار لایت روم دارد، اما این نرم افزار، یک ویرایشگر پیکسلی نیست. بلکه بوسیله ذخیره سازی دستورالعمل هایی که نحوه بهبود ظاهر تصویر را تعیین می کنند، کار می کند آنچه که در لایت روم بر روی صفحه نمایش می بینید چیزی بیش از یک پیش نمایش از وضعیتی که یک تصویر بعد از اعمال آن دستورالعمل ها خواهد داشت، نیست. مزیتی که این نوع گردش کاری دارد این است که کاملا غیرمخرب است، به این معنا که مهم نیست که شما چه کاری بر روی تصویر انجام می دهید، چرا که تصویر اصلی امن و سالم باقی می ماند .اما جنبه منفی لایت روم، در این است که شما تنها می توانید کارهای زیادی را که غیر تخریبی هستند بر روی فایل خود انجام دهید، درحالیکه برخی اوقات، معمولا نیاز پیدا می کنید که تغییراتی را در پیکسل های واقعی تصویر خود ایجاد کنید.
در اینجاست که لایت روم نمی تواند این کار را انجام دهد، چراکه یک ویرایشگر پیکسلی نیست، اما فتوشاپ، این قابلیت را دارد. اگرچه در فتوشاپ هم روش هایی برای انجام ویرایش های غیرمخرب بر روی تصویر وجود دارد، اما قدرت اصلی فتوشاپ در این است که یک ویرایشگر پیکسلی قدرتمند است. همین امر آن را به یک ویرایشگر عالی برای ویرایش های آفلاین، مبدل ساخته است؛ به این معنا که می توان بوسیله آن بخش خاصی از تصویر را تغییر داد. فتوشاپ ویژگی های بسیاری دارد که لایت روم آن ها را ندارد، ویژگی هایی نظیر ابزارهای انتخاب، لایه ها و لایه ماسک، حالت های ترکیبی blend modes ها، توانایی اضافه کردن متن و گرافیک به تصاویر، و ویژگی های بسیار زیاد دیگر. همچنین فتوشاپ به لطف فیلترهای بسیارش و تواناییش در ترکیب تصاویر متعدد به یکدیگر، این امکان را ایجاد می کند که خلاقانه تر عمل کنید. این ها مواردی هستند که لایت روم به سادگی نمی تواند انجام دهد.
گردش کاری خوب لایت روم / فتوشاپ به این معناست که در لایت روم تا جایی که امکان دارد، شروع به تکمیل بسیاری از کارهای اولیه و کلی بر روی تصویر کرده و هنگامی که تمامی کارهایی را که در لایت روم امکان انجام آن بود به پایان رساندید، در مرحله بعد تصویر را برای تنظیمات بیشتر به فتوشاپ منتقل می کنید با این وجود اگرچه کارتان را در لایت روم شروع می کنید، اما اتمام کارتان نیز در لایت روم خواهد بود.
دلیلش این است که، لایت روم علاوه بر ویرایشگر تصویر بودن، تصاویر را نیز مدیریت و سازماندهی می کند (یعنی این نرم افزار قادر است تصاویر را از کارت حافظه به محیط خود منتقل نموده و آن ها را مرتب کند، بر روی آن ها ویرایش هایی را انجام دهد و امکان چاپ و به اشتراک گذاری تصاویر را فراهم کند، ضمن اینکه قابلیت نمایش اسلاید و ساختن آلبوم عکس را نیز دارا می باشد.) و نه تنها دستورالعمل های ویرایشی شما ، بلکه هر تصویری که بر روی کامپیوترتان ذخیره می شود، هر رتبه بندی و یا کلمات کلیدی که به تصویر اعمال کرده اید، اطلاعات کپی رایت برای هر تصویر و بسیاری موارد دیگر را نیز پیگیری می کند. لایت روم همه این اطلاعات را در پایگاه داده ای که آن را کاتالوگ می نامد، ذخیره می کند (فايل کاتالوگ اين نرم افزار نيز حجم بسيار کمي دارد در نتيجه مي توانيد تصاوير بسيار زيادي را بدون داشتن دغدغه کمبود فضا، ويرايش کنيد. درحاليکه تصاوير ويرايش شده توسط فتوشاپ حجم زيادي از فضاي سيستم شما را اشغال مي کنند.) و به دلیل اینکه لایت روم و فتوشاپ با یکدیگر به صورت خیلی یکپارچه ای کار می کنند در نتیجه زمانیکه کارتان را در فتوشاپ ذخیره می کنید، لایت روم می تواند به طور خودکار نسخه ویرایش شده تصویر شما را به کاتالوگ خودش اضافه کند.
لایت روم، در اصل به عنوان یک ویرایشگر تصویر خام طراحی شده بود اما با فایل های غیر خام نیز می تواند کار کند (نظیر فایل های JPEG و TIFF و PSD) با این حال ما در این آموزش، به طور خاص فایل های خام را مورد توجه قرار خواهیم داد. تفاوتی ظریف اما مهم بین انتقال فایل های خام و غیر خام از لایت روم به فتوشاپ وجود دارد.
مرحله اول: تنظیمات اولیه تصویر خود را در لایت روم انجام دهید.
در اینجا برای اینکه از موضوع آموزش منحرف نشویم، به جزئیات زیاد در خصوص نرم افزار لایت روم یا فتوشاپ نمی پردازیم ،در عوض از روی موارد خاصی نسبتا سریع عبور می کنیم. بنابراین ما می توانیم توجه خود را بر روی عنوان آموزش که نحوه انتقال فایل های خام، مابین نرم افزارهای لایت روم و فتوشاپ است، متمرکز کنیم.
همانطور که اشاره کردیم، یک گردش کاری خوب لایت روم/ فتوشاپ، از نرم افزار لایت روم آغاز می شود، یعنی جایی که ما در آن، تنظیمات اولیه و کلی را بر روی تصویر اعمال می کنیم. در اینجا، شما تصویری را می بینید که ما مشغول به کار بر روی آن در ماژول توسعه لایت روم (Develop module) هستیم. (ماژول توسعه، محل انجام ویرایشهای غیر تخریبی است) این تصویر، تصویریست که در یک سفر دریایی در آلاسکا گرفته شده است.
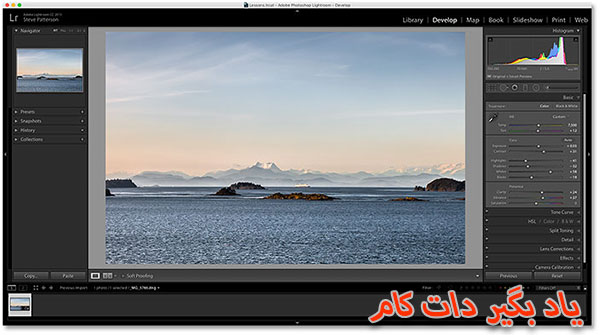
فایل خامی که در ماژول توسعه لایت روم (Develop module) باز شده است.
اگر به پنل اصلی (Basic panel) لایت روم که در ستون سمت راست قرار گرفته است نگاهی بیندازید، خواهید دید که ما از قبل، برخی اصلاحات اولیه را درمقادیر: میزان سفیدی تصویر(white balance)، نوردهی (exposure)، کنتراست (contrast)، اشباع رنگ (color saturation) و سایر موارد، انجام داده ایم.
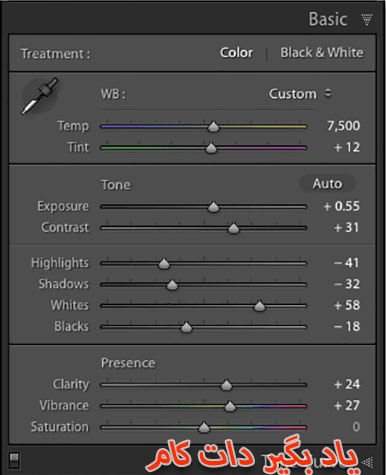
افزایش تمامی مقادیر اولیه تصویر
در اینجا، آن چیزی که توجه به آن ضروریست این است که فایلی که در نرم افزار لایت روم باز می کنید یک فایل خام است، به این معنی که این تصویر توسط دوربین آن هم در وضعیتی که دوربین بر روی فرمت raw تنظیم شده بود، گرفته شده است. شما می توانید تشخیص دهید که تصویر یک فایل خام است بخاطر اینکه اگر به نوار بالای Filmstrip که در امتداد قسمت پایینی نرم افزار لایت روم قرار گرفته است، نگاه کنید، می بینید که این فایل در انتهای نام خود، دارای پسوند dng. می باشد.” DNG” کوتاه شده عبارت “نگاتیو دیجیتال” (Digital Negative) و نسخه خود شرکت ادوب از فرمت فایل خام (RAW) می باشد. همچنین هر تولیدکننده دوربین، نسخه منحصربفرد خود را از فرمت RAW دارد و آن را با پسوند سه حرفی خاص خود عرضه می کند. (مثلا شرکت Canon از پسوند “crw.” و “CR2.” و شرکت نیکون از پسوند “NEF.” استفاده می کند و غیره). آنچه که در اینجا مهم است این نیست که تصویر دارای چه پسوندی باشد بلکه در واقع، تصویر باید یک فایل خام باشد.
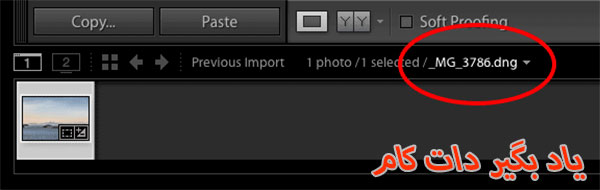
پسوند سه حرفی به شما می گوید که در حال کار با چه نوع فایلی هستید.
مرحله دوم: تصویر را از لایت روم به فتوشاپ منتقل کنید.
فرض کنید شما تمام کارهایی را که می توانستید در لایت روم بر روی تصویر انجام دهید، انجام داده اید و حال مایلید اندکی متن به تصویر اضافه کنید. لایت روم هیچ مشخصه و ابزاری برای اضافه کردن متن ندارد، درحالیکه فتوشاپ دارد. بنابراین مجبورید که این فایل خام را از لایت روم به فتوشاپ منتقل کنید.
ممکن است فکر کنید که ابتدا باید به نحوی تصویر را در لایت روم ذخیره کنید و سپس به صورت دستی آن در فتوشاپ باز کنید، اما واقعا لایت روم و فتوشاپ خیلی خوب با همدیگر به عنوان یک تیم کار می کنند. چرا که به راحتی می توان، تصاویر را از لایتروم به داخل فتوشاپ ارسال نموده و بعد از اعمال پردازش ها در فتوشاپ مجددا، تصاویر ویرایش شده را به لایت روم برگرداند تا مدیریت تصاویر مختل نشود.
برای انتقال یک فایل خام به فتوشاپ کاری که باید انجام دهید این است که در لایت روم به منوی Photo که در نوار منو موجود در بالای صفحه نمایش قرار گرفته است بروید و عبارت Edit In و سپس زیر گزینه Edit in Adobe Photoshop را انتخاب کنید (نسخه خاص فتوشاپ لیست خواهد شد که مثلا می تواند Photoshop CC 2015 باشد). شما همچنین می توانید برای اینکار، تنها دکمه میانبر صفحه کلید را بفشارید، این کلید میانبر، در ویندوز کلیدهای ترکیبی Ctrl + E و در مکینتاش کلیدهای ترکیبی Command+E است. هر یک از این دو روش، برای اینکار مناسب است.
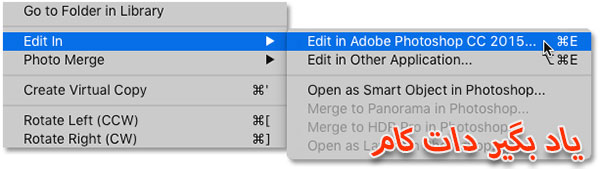
رفتن به مسیر Photo > Edit In > Edit in Adobe Photoshop
اینکار نرم افزار فتوشاپ را اگر قبلا هم باز نبوده باشد، باز می کند و سپس تصویر خودش در فتوشاپ باز می شود.
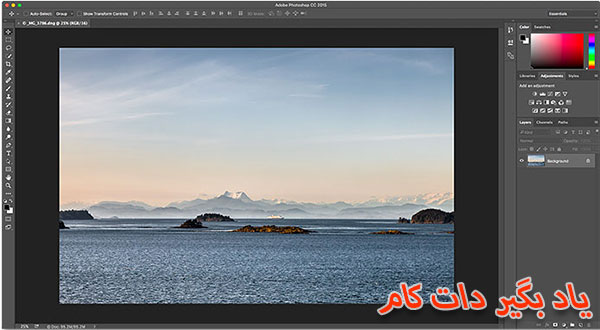
همان تصویر از لایت روم به فتوشاپ منتقل شده است.
پلاگین Camera Raw چگونه کار می کند؟
اگر شما در گذشته با فتوشاپ و فایل های خام کار کرده باشید، ممکن است از اینکه دقیقا چه اتفاقی در اینجا افتاده است، شگفت زده شده باشید. تعجب از اینکه فتوشاپ چگونه قادر است مستقیما یک فایل خام را باز کند؟
به طور معمول زمانی که سعی می کنید فایل خامی را در فتوشاپ باز کنید، تصویر ابتدا در پلاگین Adobe Camera Raw باز می شود . دلیلش این است که فتوشاپ به خودی خود نمی تواند با فایل های خام کار کند، چرا که یک ویرایشگر پیکسلی است نه یک ویرایشگر تصویر خام. بنابراین فتوشاپ نیازمند برنامه یا پلاگین دیگری نظیر Camera Raw می باشد تا قبل از آنکه فتوشاپ حتی بتواند آن را باز کند، فایل خام را به مجموعه ای از ییکسل ها تبدیل کنند.
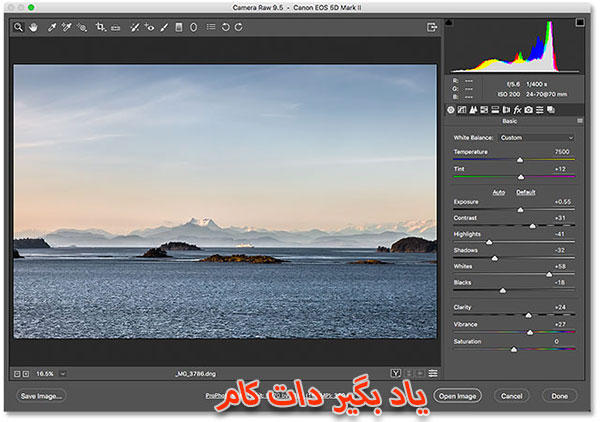
این پلاگین ( Adobe Camera Raw) به طور معمول، زمانی نمایان می شود که شما سعی می کنید فایل خامی را با فتوشاپ باز کنید.
با این حال، زمانی که فایل خام خود را از لایت روم به فتوشاپ پاس کردید، پلاگین Camera Raw ظاهر نشد. در عوض، به نظر نمی رسید که تصویر به طور مستقیم در فتوشاپ باز شود. حال این سوال پیش می آید که : چطور امکان دارد که فتوشاپ نتواند فایل های خام را باز کند؟
این امکان وجود دارد، چرا که لایت روم و پلاگین Camera Raw، در پیاده سازی نهان خود دقیقا از موتور پردازشی خام یکسانی (برای دستکاری کردن فایلهای خام)، استفاده می کنند .اتفاقی که به هنگام انتقال یک فایل خام از لایت روم به فتوشاپ می افتد این است که پلاگین Camera Raw به طور محرمانه ای در پشت صحنه فعالیت می کند و دستورالعمل های ویرایشی که در لایت روم ایجاد کرده اید را برانداز می کند و سپس از همان دستورالعمل ها برای تبدیل تصویر از فایل خام به مجموعه ای از پیکسل ها استفاده می کند. به عبارت دیگر، فایل خام واقعا به طور مستقیم در فتوشاپ باز نمی شود بلکه پلاگین Camera Raw در پشت صحنه فعالیت کرده و آن را با استفاده از ویرایش هایی که در نرم افزار لایت روم انجام داده اید به تصویر مبتنی بر پیکسل، تبدیل می کند.
مرحله سوم: تصویر را در فتوشاپ ویرایش کنید.
حال می توانید به تصویری که در فتوشاپ باز کرده اید متن خود را اضافه کنید. بنابراین سریعا ابزار نوشتن (Type Tool) را در دست بگیرید. این ابزار در داخل نوار ابزار موجود در سمت چپ صفحه نمایش قرار گرفته است.
همین حالا فونت نوشته خود را در نوار انتخاب (Options Bar) بر روی تاهمای پررنگ (Tahoma Bold) قرار داده و رنگ نوشته خود را سفید انتخاب کنید. سپس درحالیکه ابزار نوشتن را انتخاب نموده اید بر روی سند کلیک کرده و متن خود را اضافه کنید. از آنجا که این عکس در آلاسکا گرفته شده است، ما عبارت Alaska را بر روی آن می نویسیم. زمانیکه نوشتن را تمام کردید، برای تثبیت متن، می توانید در ویندوز، کلید میانبر CTRL + ENTER و در مکینتاش کلید میانبر Command+Return را بر روی کیبوردتان بفشارید.
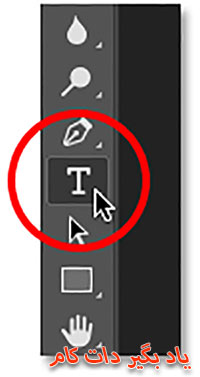
انتخاب ابزار نوشتن در فتوشاپ

اضافه کردن متن به تصویر در فتوشاپ
برای تغییر اندازه و تغییر موقعیت متن، به منوی Edit موجود در بالای صفحه نمایش رفته و عبارت Free Transform را انتخاب کنید:
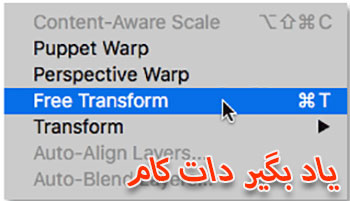
انتخاب گزینه Free Transform از منو Edit
اینکار، جعبه Free Transform و کنترل کننده هایش را در اطراف متن قرار می دهد. زمانیکه برای تغییر اندازه جعبه متن کنترل کننده های موجود در گوشه های جعبه Free Transform را کلیک و درگ می کنید، می توانید برای قفل شدن متن در وضعیت aspect ratio، کلید شیفت را فشار داده و نگه دارید. نگه داشتن کلید شیفت باعث می شود که افزایش طول و عرض جعبه متنی به یک اندازه انجام شود. سپس برای انتقال متن به مکان مورد نظر بر روی جعبه Free Transform کلیک کرده و درگ نمایید. برای تثبیت متن از لحاظ اندازه و جایگاه جدید، در سیستم عامل ویندوز، کلید Enter و در مکینتاش کلید Return موجود در کیبورد خود را بفشارید.
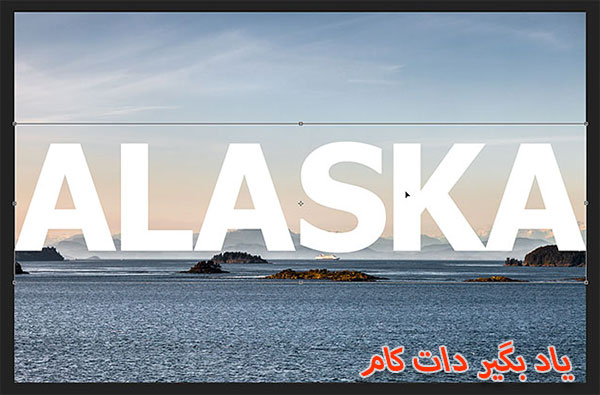
تغییر اندازه و جابجا کردن متن با ابزار Free Transform در فتوشاپ
مرحله چهارم: تصویر را ذخیره نموده و ببندید.
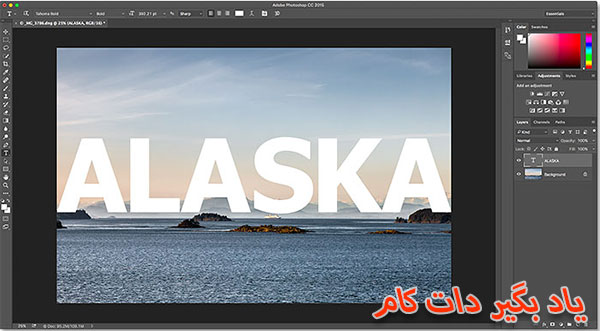
وضعیت تصویر بعد از اضافه کردن متن به آن در فتوشاپ
قسمت بعدی بسیار مهم است چرا که همچنین می توانید مطمئن شوید که آیا لایت روم آنچه که شما بر روی تصویر انجام می دهید را می داند یا نه. به هر جهت، هر دو برنامه لایت روم و فتوشاپ به عنوان یک تیم با هم کار می کنند.
برای کاستن از حجم کار خود پس از انتقال یک تصویر از لایت روم به فتوشاپ، به منوی فایل واقع در بالای صفحه نمایش رفته و گزینه Save را انتخاب کنید.در اینجا نکته مهمی وجود دارد که باید مورد توجه قرار گیرد؛ مطمئن شوید که شما گزینهSave را انتخاب می کنید و نه گزینه Save As را.
دلیلش این است که برای اینکه لایت روم قادر به اضافه کردن نسخه ویرایش شده تصویر، به پایگاه داده خود باشد، نسخه ویرایش شده باید در همان پوشه به عنوان تصویر اصلی ذخیره شود اگر آن را در جای دیگری ذخیره کنید، کار نخواهد کرد. اگر گزینه “Save As” را انتخاب کنید، خطر ذخیره فایل در مکان اشتباه را بالا برده و همه چیز را خراب می کنید. با انتخاب گزینه “Save”، فایل به طور خودکار در همان محل به عنوان فایل اصلی ذخیره خواهد شد.
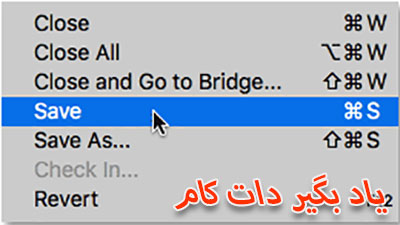
رفتن به منوی فایل و انتخاب گزینه ذخیره کردن
پیمودن مسیر File > Close برای بستن تصویر

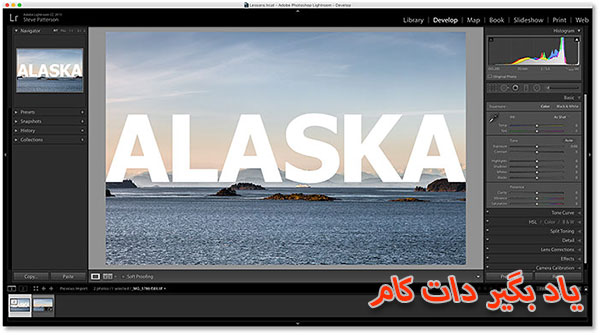
ویرایش هایی که در نرم افزار فتوشاپ بر روی تصویر اعمال شده است در حال حاضر در لایت روم قابل مشاهده است.
با این حال، گرچه تصویر موجود در نرم افزار فتوشاپ به نظر می رسد همان تصویری باشد که در لایت روم وجود دارد، اما اگر نگاهی به سمت پایین یعنی قسمت Filmstrip که در بخش پایینی لایت روم واقع است بیندازید، می بینید که در حال حاضر در عمل نه یکی بلکه دو نسخه از همان تصویر وجود دارد. چرا دو نسخه وجود دارد؟ هنگامی که شما یک فایل خام را از لایت روم به فتوشاپ، منتقل می کنید، لایت روم در واقع تصویر اصلی را منتقل نمی کند. بلکه در عوض، یک کپی از تصویر را ایجاد می کند و آن کپی را به فتوشاپ منتقل می کند. باز هم، دلیل اینکار همان است که قبلا نیز گفته شد یعنی فتوشاپ نمی تواند به طور مستقیم با فایل های خام کار کند بنابراین نیازمند یک نسخه جداگانه مبتنی بر پیکسل است تا بتواند بر روی آن کار کند.
برای اینکه بتوانید دید بهتری نسبت به تصاویر بندانگشتی موجود در Filmstrip داشته باشید، اندازه آن را افزایش دهید توجه داشته باشید که تنها یکی از دو تصویر بندانگشتی (یکی که در حال حاضر در سمت چپ انتخاب شده است) متنی که در فتوشاپ اضافه کرده اید را نشان می دهد این همان تصویر کپی برداری شده ایست که لایت روم به فتوشاپ ارسال کرده است و سپس بعد از آنکه در فتوشاپ اصلاحاتی بر روی تصویر انجام شد مجددا به لایت روم برگردانده می شود. نسخه موجود در سمت راست، متن اعمال شده در فتوشاپ را نشان نمی دهد چراکه این نسخه، نسخه اصلی تصویر است .این نسخه تنها تنظیماتی را که در لایت روم بر روی تصویر ایجاد نموده اید را نشان می دهد و نه چیز زیاد دیگری را.
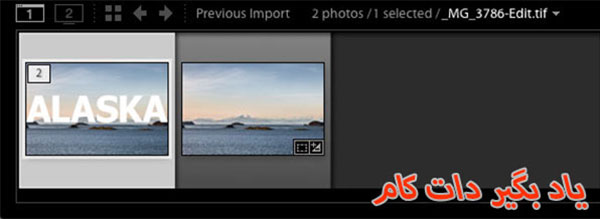
در حال حاضر کاتولوگ لایت روم شامل هر دو تصویر اصلی و نسخه کپی ویرایش شده در فتوشاپ، می باشد.
راه دیگری که می توانید از طریق آن بفهمید که نسخه موجود در سمت چپ، نسخه ارسال شده به فتوشاپ است، این است که، اگر به نام فایل نگاه کنید، دو تغییر مهم را مشاهده می کنید. اول آنکه، این تصویر دیگر یک فایل خام نیست. بلکه اگر به یاد داشته باشید، تصویر اصلی دارای پسوند “dng.” بود، درحالیکه این نسخه جدید به طور خودکار به عنوان یک فایل TIFF ذخیره شده است و این موضوع بوسیله پسوند جدید ” tif.” موجود در انتهای آن نشان داده شده است. دوما، نام این فایل با اضافه شدن خودکار عبارت “Edit-” به انتهای نام اصلی، تغییر کرده است.
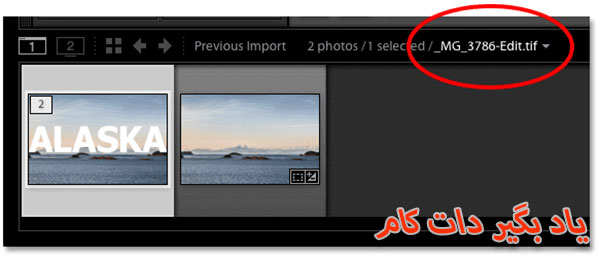
نسخه کپی به صورت خودکار به عنوان یک فایل TIFF ذخیره شده و عبارت”Edit -“نیز به انتهای نام آن ضمیمه می شود.
همچنین برای اینکه بفهمید که تصویر (واقع در سمت راست) همان تصویر اصلیست، بیش از یک راه وجود دارد. اگر به پنل عمومی (Basic) نگاه کنید، می بینید که تمام کنترل های exposureو contrastوcolor و غیره بر روی مقدار صفر تنظیم شده اند. زمانیکه لایت روم نسخه کپی تصویر را به فتوشاپ ارسال می کند، تنظیمات اولیه ای که در فایل خام ایجاد کرده اید، در نسخه کپی تصویر نیز وجود خواهد داشت. در صورت نیاز، باز هم می توانید تنظیمات اضافی دیگری را در لایت روم ایجاد کنید.
اما شما دیگر همان مقدار از انعطاف پذیری را که به هنگام کار با تصویر خام اصلی داشتید، حالا ندارید به همین دلیل همیشه بهترین کار این است که تنظیمات لایت روم خود را در ابتدا و قبل از ارسال فایل به فتوشاپ، ایجاد کنید.
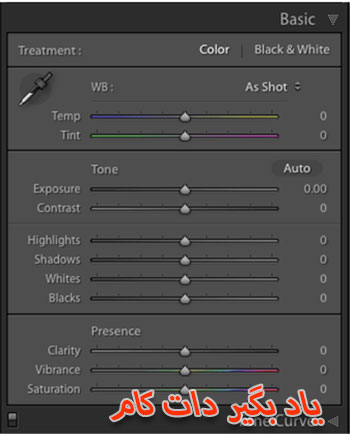
پنل Basic دیگر تنظیمات فایل خام را نشان نمی دهد.
ایجاد ویرایش بیشتر بر روی تصویر، در فتوشاپ
حال این سوال پیش می آید که چرا مجبوریم ویرایش های اضافی را در فتوشاپ بر روی تصویر انجام دهیم؟ به عنوان مثال فرض کنید می خواهید با استفاده از لایه ماسک، متن خود را با تصویرتان ترکیب کنید. شما نمی توانید اینکار را در لایت روم انجام دهید بنابراین نیاز خواهید داشت که تصویر را مجددا در فتوشاب باز کنید.
همانطور که قبلا یاد گرفتید، نسخه کپی تصویر که در فتوشاپ ویرایش شده است در حال حاضر یک فایل TIFF است نه یک فایل خام اما بدون اعتنا به اینکه فایل چه فرمتی دارد، ما هنوز هم می توانیم آن را با روشی مشابه روش قبلی به فتوشاپ ارسال کنیم. بنابراین، به سادگی به منو Photo در لایت روم رفته و عبارت Edit In و سپس زیرگزینه Edit in Adobe Photoshop را انتخاب کنید.
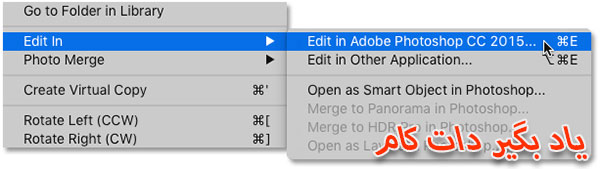
پیمودن دوباره مسیر Photo > Edit In > Edit in Adobe Photoshop
با این حال، در اینجا مواردی وجود دارد که کمی متفاوت تر از قبل است .هنگامی ما یک فایل خام را به فتوشاپ ارسال می کنیم، لایت روم به طور خودکار یک کپی از تصویر را ایجاد نموده و آن کپی را به فتوشاپ ارسال می کند.
دلیلش این است که فتوشاپ نمی تواند به طور مستقیم با فایل های خام کار کند. اما این بار، نوعی فایل را به فتوشاپ می فرستیم که بتواند با آن کار کند. در این مورد، این فایل، یک فایل TIFF است. با این حال، این بدان معنا نیست که لایت روم قصد دارد بدون آنکه سوالی بپرس ، آن را به فتوشاپ تحویل دهد، در عوض، لایت روم ابتدا می خواهد بداند که شما دقیقا قصد دارید چه چیزی را به فتوشاپ ارسال کنید، و بنابراین در این مرحله چند گزینه مختلف وجود دارد:
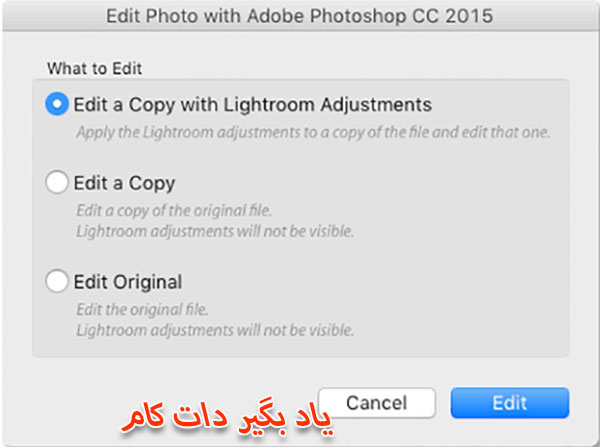
لایت روم در مواجه با یک فایل غیر خام از شما می پرسد که چه نوع فایلی باید برای فتوشاپ ارسال شود؟
اولین گزینه، یعنی Edit a Copy with Lightroom Adjustments، چیزی که شما می خواهید نیست، حداقل نه در این وضعیت. این گزینه باز هم یک کپی از تصویر را ایجاد می کند، که شما به آن نیاز ندارید و این گزینه شامل هر گونه تغییر اضافی خواهد بود که از زمان آخرین باری که بر روی تصویر در فتوشاپ کار می کردید، در لایت روم ایجاد کرده اید. اما از آنجایی که شما هیچ تغییر اضافی را در لایت روم ایجاد نکرده اید، بنابراین در اینجا هیچ چیزی برای شامل شدن وجود ندارد پس نیازی به انتخاب این گزینه نیست.
اما دلیل اصلی اینکه چرا این گزینه، یک گزینه خوب برای زمانیکه یک تصویر را ویرایش مجدد می کنید نیست، این است که دارای اثرات جانبی تاسف باری نظیر صاف کردن تصویر است و لایه های شما را دور می اندازد یعنی مکانیزم لایه ای فتوشاپ را به هم می ریزد.
مثلا در مورد این آموزش، انتخاب گزینه اول، لایه متن را با خود تصویر ادغام می کند و باعث می شود که متن شما کاملا غیرقابل ویرایش شود.(چون دیگر در لایه جداگانه ای قرار ندارد). انتخاب گزینه اول، در موقعیت های دیگری مفید است.
گزینه دوم یعنی Edit a Copy، اگر بهترین گزینه نباشد، حداقل یک انتخاب بهتر است. بخاطر اینکه تصاویر شما را مسطح نمی کند که به این معنی است که ساختار لایه ای فتوشاپ شما را حفظ می کند. با این حال، این گزینه هنوزهم کپی دیگری از تصویر ایجاد می کند که واقعا مورد نیاز شما نیست.
بهترین گزینه برای ویرایش مجدد تصاویر در فتوشاپ، گزینه سوم یعنی Edit Original است. این گزینه هیچ گونه کپی غیر ضروری ایجاد نکرده و به شما امکان ویرایش مجدد همان فایل را می دهد. ضمن اینکه تصاویر شما را صاف نخواهد کرد و این بدان معناست که هر لایه ای که شما قبلا در فتوشاپ اضافه کرده اید هنوز هم در آنجا وجود خواهد داشت.
گزینه Edit Original را انتخاب کرده و بر روی دکمه Edit کلیک کنید.
یک نکته مهم، به هر حال نه گزینه Edit a Copy و نه گزینه Edit Originalهیچ کدام از تغییرات اضافی را که در لایت روم ایجاد کرده بودید از آخرین باری که در فتوشاپ بر روی تصویر کار می کردید، به همراه خود به فتوشاپ منتقل نمی کنند. زمانی که تصویر در وضعیتی در فتوشاپ نمایان می شود که به نظر می رسد بسیاری از تنظیمات اخیر شما مفقود شده اند، می تواند کمی گیج کننده باشد؛ با این حال، این وضعیت موقتی است. به محض این که کار خود را در فتوشاپ ذخیره می کنید و به لایت روم باز می گردید، تنظیمات لایت روم دوباره همراه با هر گونه تغییری که در فتوشاپ ایجاد کرده اید، قابل مشاهده خواهد بود.
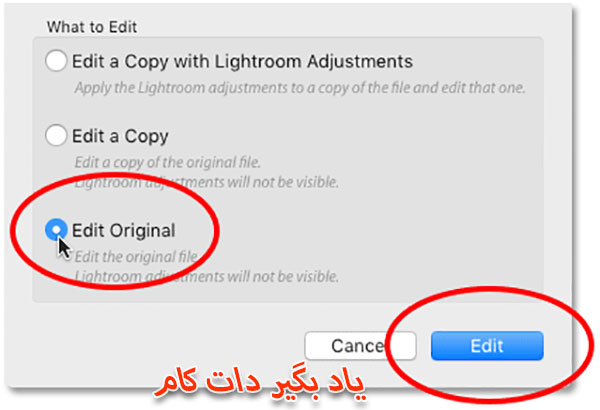
انتخاب گزینه “Edit Original”و کلیک بر روی دکمه Edit
تصویر از قبل ویرایش شده، دوباره در فتوشاپ باز می شود.
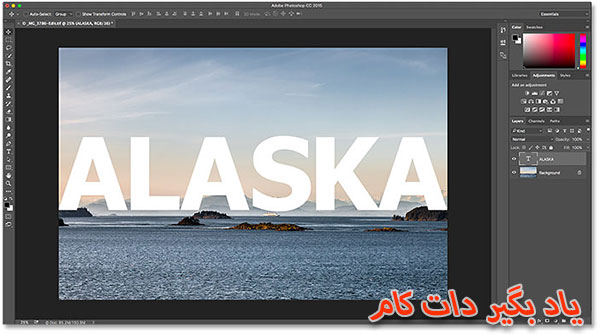
اگر در فتوشاپ، برای دیدن نام فایل به برگه موجود در بالای سند، نگاه کنید می بینید که این فایل همانند فایل قبلی است.
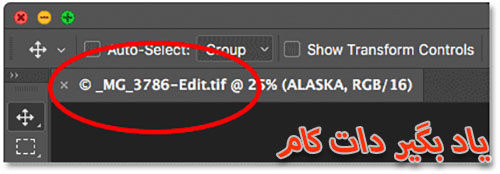
نام این فایل با نام نسخه موجود در لایت روم یکی است.
و اگر به پنل لایه ها نگاه کنید، می بینید که لایه متنی که قبلا وجود داشت، هنوز هم وجود دارد. این فایل دقیقا در همان وضعیتی قرار دارد که آن را ترک کرده بودید.
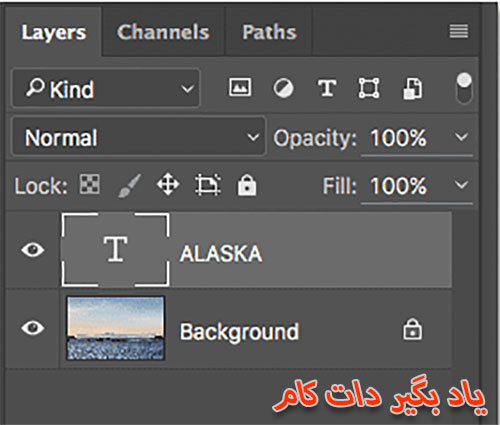
پنل لایه ها که لایه های قبلی را نشان می دهد، هنوز صحیح و سالم است.
برای ترکیب متن با تصویر، ابتدا مطمئن شوید که لایه نوشتن (Type layer) را انتخاب کرده اید. سپس لایه ماسک را با کلیک کردن بر روی آیکن Add Layer Mask که در قسمت پایینی پنل لایه ها قرار دارد، به این لایه متنی اضافه کنید. دوباره از این مراحل نسبتا سریع عبور می کنیم چرا که نحوه ترکیب متن با تصویر، تمرکز اصلی این مقاله آموزشی نیست.
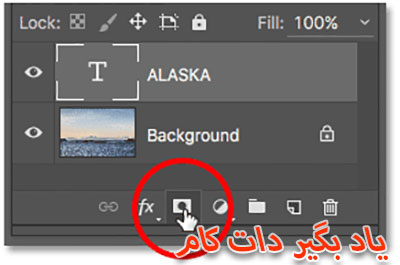
اضافه کردن لایه ماسک به لایه متنی
حال که یک لایه ماسک اضافه کردید، ابزار گرادیانت (Gradient Tool) را از نوار ابزار انتخاب کنید.
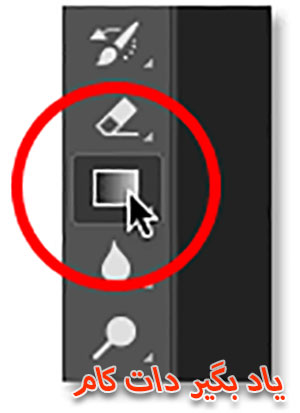
انتخاب ابزار گرادیانت
برای باز شدن Gradient Picker فتوشاپ، با در دست داشتن ابزار گرادیانت، در ویندوز در داخل سند راست کلیک نموده و در مکینتاش کنترل کلیک (Control-click) کنید. سپس با دابل کلیک بر روی تصویر بند انگشتی گرادیانت، مطمئن شوید که گرادیانت سیاه به سفید (Black to White) انتخاب شده است. اینکار باعث انتخاب گرادیانت شده و Gradient Picker را می بندد.

انتخاب گرادیانت سیاه به سفید از بخش Gradient Picker
برای ترکیب متن با تصویر، در نزدیکی پایین متن کلیک کنید و اشاره گر موس را به سمت بالا و به سمت مرکز، بکشید. به هنگام درگ کردن به سمت بالا، کلید شیفت را بفشارید و نگه دارید چراکه برای حرکت آسان موس، زاویه درگ کردن باید محدود باشد. این امر، باعث می شود که به راحتی در جهت عمودی به سمت بالا درگ کنید.

درگ کردن گرادیانت سیاه به سفید در لایه ماسک از سمت پایین به سمت مرکز متن
برای تکمیل گرادیانت، دکمه ماوس را آزاد کنید. از آنجا که گرادیانت را در لایه ماسک ترسیم کرده اید نه بر روی لایه خودش، بنابراین گرادیانت واقعی را در سند نخواهید دید در عوض، قسمت های زیرین حروف در حال حاضر با کوه های پشت سر آن ها، ترکیب می شوند.

وضعیتی که تصویر بعد از ترسیم گرادیانت در لایه ماسک، دارد.
.
در نهایت، برای کمک بیشتر به ترکیب متن با تصویر، مد ترکیب (blend mode) لایه نوشتن را که در گوشه بالای سمت چپ پنل لایه ها قرار دارد، از Normal به Soft Light تغییر دهید:
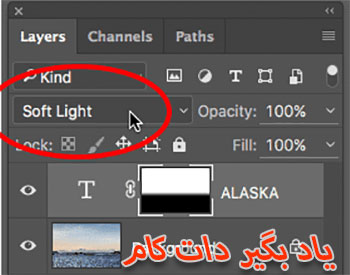
تغییر حالت ترکیب لایه نوشتن به Soft Light
در اینجا نتیجه نهایی کار را مشاهده می کنید.

اثر (نتیجه) نهایی در فتوشاپ
اکنون کارتان در فتوشاپ به پایان رسیده است. بنابراین کار خود را دقیقا همانطور که قبلا گفته شد، با رفتن به منوی فایل File و انتخاب گزینه Save، ذخیره کنید.
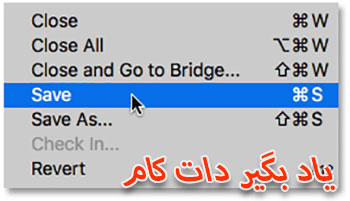
پیمودن مجدد مسیر File > Save ، برای ذخیره کار نهایی در فتوشاپ
رفتن به مسیر File > Close برای بستن کارتان در فتوشاپ
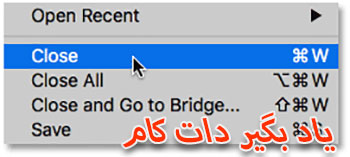
بعد از ذخیره کردن و بستن تصویر در فتوشاپ، به لایت روم برگردید یعنی جایی که در حال حاضر، فایل بروز می شود تا جدیدترین ویرایش هایی که در فتوشاپ بر روی تصویر انجام داده اید را منعکس کند.
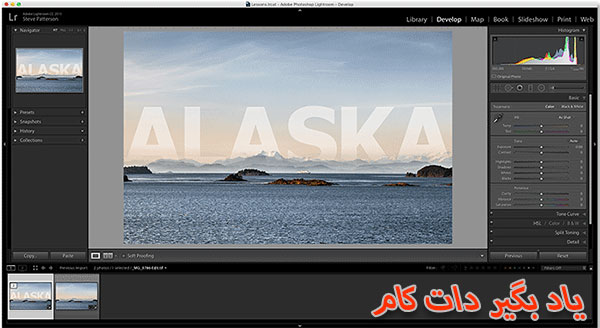
با تغییراتی که در فتوشاپ ایجاد می شود، کاتالوگ لایت روم، یک بار دیگر به روز می شود.
آنچه در این مقاله عنوان شد، اساس انتقال یک فایل خام از لایت روم به فتوشاپ است و بدین طریق می توانید بفهمید که چگونه زمانیکه کارتان تمام شد، نسخه ویرایش شده فایل را به لایت روم برگردانید.
اگرچه لایت روم، در درجه اول یک ویرایشگر تصویر خام است، اما می تواند با فایل های رایج JPEG نیز مورد استفاده قرار گیرد.
ترجمه: رقیه آقایاری

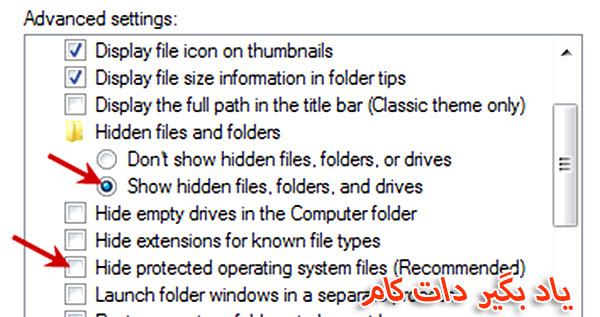
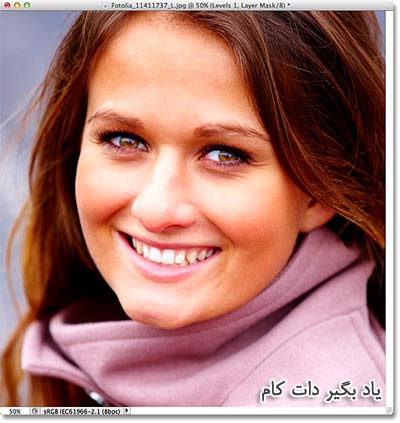
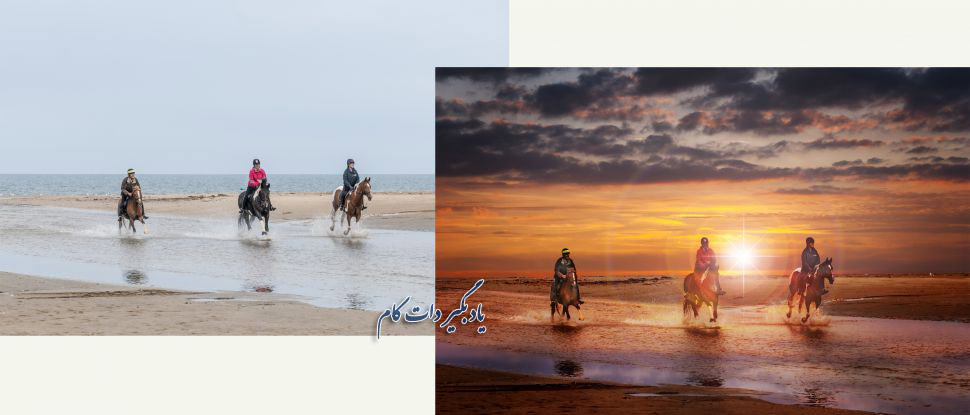
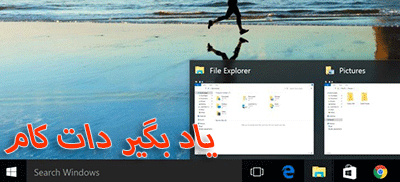



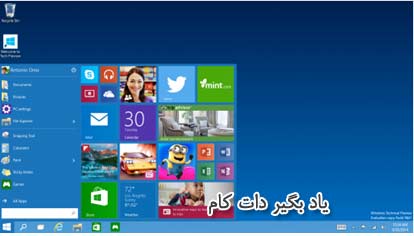














نظر شما چیست؟
پرسش های خود را در بخش پرسش و پاسخ مطرح کنید