چگونه فایل های خام را از لایت روم به فتوشاپ منتقل کنید؟
مرحله چهارم: تصویر را ذخیره نموده و ببندید.

وضعیت تصویر بعد از اضافه کردن متن به آن در فتوشاپ
قسمت بعدی بسیار مهم است چرا که همچنین می توانید مطمئن شوید که آیا لایت روم آنچه که شما بر روی تصویر انجام می دهید را می داند یا نه. به هر جهت، هر دو برنامه لایت روم و فتوشاپ به عنوان یک تیم با هم کار می کنند.
برای کاستن از حجم کار خود پس از انتقال یک تصویر از لایت روم به فتوشاپ، به منوی فایل واقع در بالای صفحه نمایش رفته و گزینه Save را انتخاب کنید.در اینجا نکته مهمی وجود دارد که باید مورد توجه قرار گیرد؛ مطمئن شوید که شما گزینهSave را انتخاب می کنید و نه گزینه Save As را.
دلیلش این است که برای اینکه لایت روم قادر به اضافه کردن نسخه ویرایش شده تصویر، به پایگاه داده خود باشد، نسخه ویرایش شده باید در همان پوشه به عنوان تصویر اصلی ذخیره شود اگر آن را در جای دیگری ذخیره کنید، کار نخواهد کرد. اگر گزینه “Save As” را انتخاب کنید، خطر ذخیره فایل در مکان اشتباه را بالا برده و همه چیز را خراب می کنید. با انتخاب گزینه “Save”، فایل به طور خودکار در همان محل به عنوان فایل اصلی ذخیره خواهد شد.

رفتن به منوی فایل و انتخاب گزینه ذخیره کردن
پیمودن مسیر File > Close برای بستن تصویر


ویرایش هایی که در نرم افزار فتوشاپ بر روی تصویر اعمال شده است در حال حاضر در لایت روم قابل مشاهده است.
با این حال، گرچه تصویر موجود در نرم افزار فتوشاپ به نظر می رسد همان تصویری باشد که در لایت روم وجود دارد، اما اگر نگاهی به سمت پایین یعنی قسمت Filmstrip که در بخش پایینی لایت روم واقع است بیندازید، می بینید که در حال حاضر در عمل نه یکی بلکه دو نسخه از همان تصویر وجود دارد. چرا دو نسخه وجود دارد؟ هنگامی که شما یک فایل خام را از لایت روم به فتوشاپ، منتقل می کنید، لایت روم در واقع تصویر اصلی را منتقل نمی کند. بلکه در عوض، یک کپی از تصویر را ایجاد می کند و آن کپی را به فتوشاپ منتقل می کند. باز هم، دلیل اینکار همان است که قبلا نیز گفته شد یعنی فتوشاپ نمی تواند به طور مستقیم با فایل های خام کار کند بنابراین نیازمند یک نسخه جداگانه مبتنی بر پیکسل است تا بتواند بر روی آن کار کند.
برای اینکه بتوانید دید بهتری نسبت به تصاویر بندانگشتی موجود در Filmstrip داشته باشید، اندازه آن را افزایش دهید توجه داشته باشید که تنها یکی از دو تصویر بندانگشتی (یکی که در حال حاضر در سمت چپ انتخاب شده است) متنی که در فتوشاپ اضافه کرده اید را نشان می دهد این همان تصویر کپی برداری شده ایست که لایت روم به فتوشاپ ارسال کرده است و سپس بعد از آنکه در فتوشاپ اصلاحاتی بر روی تصویر انجام شد مجددا به لایت روم برگردانده می شود. نسخه موجود در سمت راست، متن اعمال شده در فتوشاپ را نشان نمی دهد چراکه این نسخه، نسخه اصلی تصویر است .این نسخه تنها تنظیماتی را که در لایت روم بر روی تصویر ایجاد نموده اید را نشان می دهد و نه چیز زیاد دیگری را.

در حال حاضر کاتولوگ لایت روم شامل هر دو تصویر اصلی و نسخه کپی ویرایش شده در فتوشاپ، می باشد.
راه دیگری که می توانید از طریق آن بفهمید که نسخه موجود در سمت چپ، نسخه ارسال شده به فتوشاپ است، این است که، اگر به نام فایل نگاه کنید، دو تغییر مهم را مشاهده می کنید. اول آنکه، این تصویر دیگر یک فایل خام نیست. بلکه اگر به یاد داشته باشید، تصویر اصلی دارای پسوند “dng.” بود، درحالیکه این نسخه جدید به طور خودکار به عنوان یک فایل TIFF ذخیره شده است و این موضوع بوسیله پسوند جدید ” tif.” موجود در انتهای آن نشان داده شده است. دوما، نام این فایل با اضافه شدن خودکار عبارت “Edit-” به انتهای نام اصلی، تغییر کرده است.

نسخه کپی به صورت خودکار به عنوان یک فایل TIFF ذخیره شده و عبارت”Edit -“نیز به انتهای نام آن ضمیمه می شود.
همچنین برای اینکه بفهمید که تصویر (واقع در سمت راست) همان تصویر اصلیست، بیش از یک راه وجود دارد. اگر به پنل عمومی (Basic) نگاه کنید، می بینید که تمام کنترل های exposureو contrastوcolor و غیره بر روی مقدار صفر تنظیم شده اند. زمانیکه لایت روم نسخه کپی تصویر را به فتوشاپ ارسال می کند، تنظیمات اولیه ای که در فایل خام ایجاد کرده اید، در نسخه کپی تصویر نیز وجود خواهد داشت. در صورت نیاز، باز هم می توانید تنظیمات اضافی دیگری را در لایت روم ایجاد کنید.
اما شما دیگر همان مقدار از انعطاف پذیری را که به هنگام کار با تصویر خام اصلی داشتید، حالا ندارید به همین دلیل همیشه بهترین کار این است که تنظیمات لایت روم خود را در ابتدا و قبل از ارسال فایل به فتوشاپ، ایجاد کنید.

پنل Basic دیگر تنظیمات فایل خام را نشان نمی دهد.
ایجاد ویرایش بیشتر بر روی تصویر، در فتوشاپ
حال این سوال پیش می آید که چرا مجبوریم ویرایش های اضافی را در فتوشاپ بر روی تصویر انجام دهیم؟ به عنوان مثال فرض کنید می خواهید با استفاده از لایه ماسک، متن خود را با تصویرتان ترکیب کنید. شما نمی توانید اینکار را در لایت روم انجام دهید بنابراین نیاز خواهید داشت که تصویر را مجددا در فتوشاب باز کنید.
همانطور که قبلا یاد گرفتید، نسخه کپی تصویر که در فتوشاپ ویرایش شده است در حال حاضر یک فایل TIFF است نه یک فایل خام اما بدون اعتنا به اینکه فایل چه فرمتی دارد، ما هنوز هم می توانیم آن را با روشی مشابه روش قبلی به فتوشاپ ارسال کنیم. بنابراین، به سادگی به منو Photo در لایت روم رفته و عبارت Edit In و سپس زیرگزینه Edit in Adobe Photoshop را انتخاب کنید.

پیمودن دوباره مسیر Photo > Edit In > Edit in Adobe Photoshop
با این حال، در اینجا مواردی وجود دارد که کمی متفاوت تر از قبل است .هنگامی ما یک فایل خام را به فتوشاپ ارسال می کنیم، لایت روم به طور خودکار یک کپی از تصویر را ایجاد نموده و آن کپی را به فتوشاپ ارسال می کند.

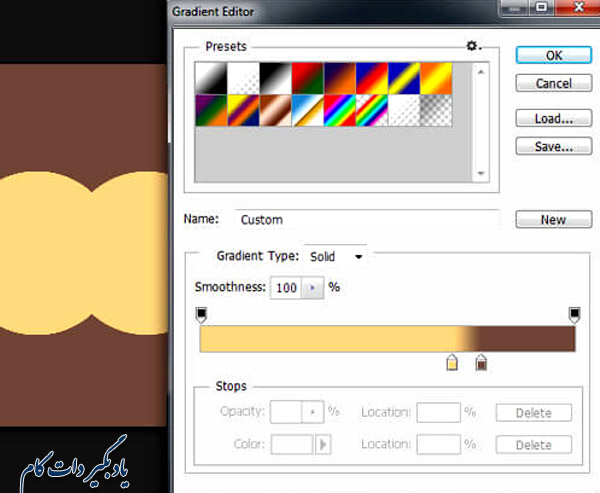

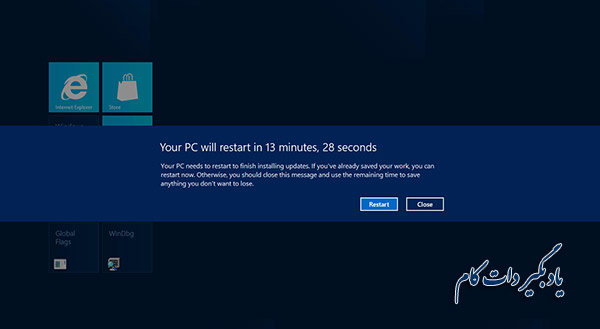


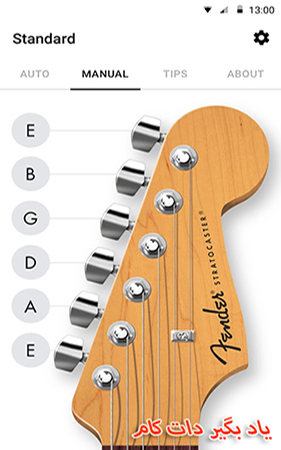

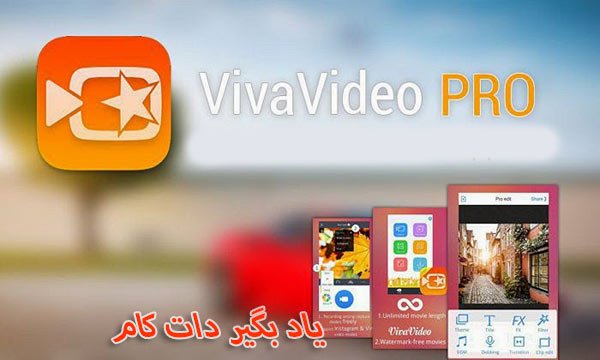















نظر شما چیست؟
پرسش های خود را در بخش پرسش و پاسخ مطرح کنید