ایجاد افکت سینمایی بر تصویر با استفاده از فتوشاپ
همه افکت دادن به تصاویر را دوست دارند مخصوصا افکت هایی که به آسانی ایجاد می شوند و واقعا عکس هایتان را دگرگون می کنند. امروز قصد داریم نگاهی داشته باشیم به روتوش یک عکس برای ایجاد افکت سرد فیلم سینمایی با کنتراست بالا و تن مایل به آبی.

تصویر نهایی
همانطور که مشاهده می کنید برای افکت فیلم سینمایی، یک تصویر معمولی در سبک فیلم اکشن انتخاب کرده ایم، انتخاب این عکس پایه خوبی برای آموزش است، اما در نظر داشته باشید که این مراحل می تواند بر روی هر عکسی اعمال شود.

تصویر اولیه
روتوش اولیه عکس
همه ی ما عیب هایی روی پوستمان داریم، اما یکی از شگفتی های فتوشاپ این است که این نقص ها را می تواند در عرض چند ثانیه برطرف کند. در نوار ابزار سمت چپ محیط کاری فتوشاپ از ابزار Spot Healing Brush tool برای حذف هر جوش ریز روی پوست استفاده کنید.
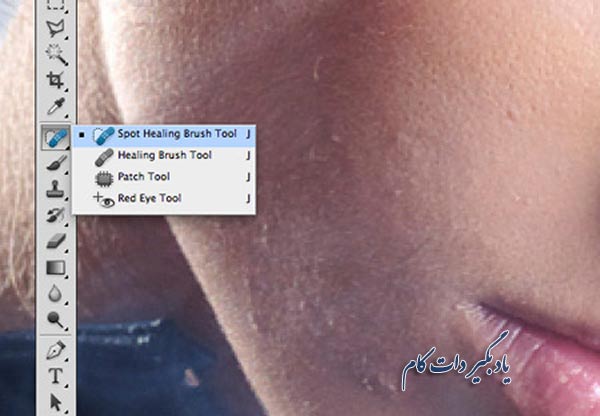
گزینه Sample All Layers در قسمت هدر انتخاب کنید و روی یک لایه جدید کار کنید تا در تصویر اصلی تغییری ایجاد نشود یا به عبارتی دست نخورده باقی بماند.
گزینه Sample All Layers زمانی کاربرد دارد که ما چند لایه داشته باشیم و بخواهیم کار روی همه لایه ها انجام شود.
اگر قصد روتوش عکس را دارید اما در عین حال می خواهید عکس اصلی دست نخورده باقی بماند بنابراین یک لایه ی جدید خالی روی لایه ی قبلی ایجاد کنید و کارهای روتوش را در این لایه انجام دهید.
در حالت پیش فرض Spot Healing Brush فقط روی لایه ای که در حالت انتخاب شده است کار می کند و اگر لایه جدیدی روی عکس ایجاد کرده باشید مشکل ایجاد می کند زیرا در لایه ی خالی چیزی وجود ندارد که روتوش کنید. باید به فتوشاپ بگویید روی لایه ی زیرین لایه ی جدید کار کند برای همین از نوار آپشن ها در بالای صفحه گزینه ی Sample All Layers را فعال کنید.
یک گام معمولی در روتوش عکس، حذف لکه های اضافی برای صاف کردن پوست است. مجله ها اغلب اغراق می کنند و قیافه شخص تا حدی غیر عادی وانمود می کند اما یک هموارسازی ملایم می تواند واقعا کمک کننده باشد.
از نوار ابزار سمت چپ محیط کاری روی ابزار Brush Tool کلیک راست کنید و Mixer Brush Tool را انتخاب کنید و از نوار ابزار بالا روی آیکون “Clean brush after each stroke” کلیک کنید و تنظیمات مربوط به گزینه های Wet, Load, Mix,Flow را تا 20 درصد کاهش دهید. روی گونه ها، گردن، بینی و پیشانی را آهسته رنگ کنید تا درجه رنگ دلخواه پوست به دست آید اما قبل از اینکه منافذ روی پوست ناپدید شوند توقف کنید طوریکه قیافه طبیعی حفظ شود.
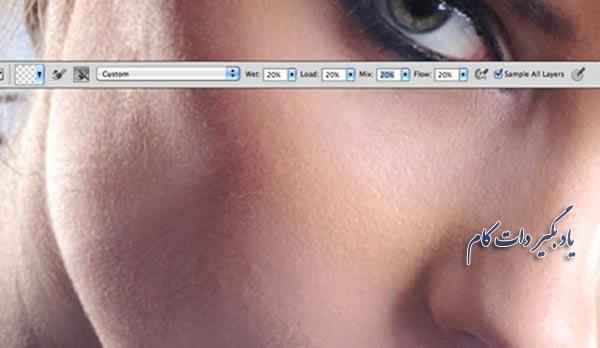
این خانم جوان در عکس زیر به اندازه کافی دوست داشتنی به نظر می رسد اما همین گام های روتوش ساده کمک میکند، عکسی ارائه کنید که کیفیت پوستر فیلم را داشته باشد.

اصلاح سبک رنگ فیلم
در حال حاضر کار آماده سازی اولیه راحت است ما میتوانیم تنظیم رنگ ها و تن تصویر را شروع کنیم. اینکار را به وسیله اضافه کردن یک لایه تنظیمات سطحی شروع کنید و اسلایدر درونی سیاه و سفید را به آرامی برای باریک کردن سایه ها و های لایت ها برای افزایش کنتراست تصویر حرکت دهید.
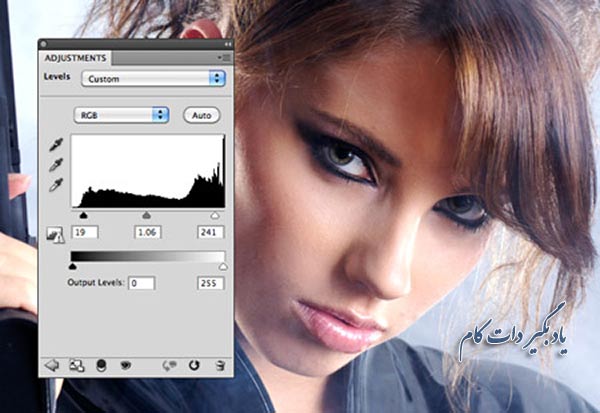
سپس لایه تنظیم Color Balance را از منوی Image<Adjustment اضافه کنید. مقدار Tone را به Shadows تغییر دهید و اسلایدرها را به Cyan (آبی مایل به سبز) و آبی تنظیم کنید. اضافه کردن تن سردی به سایه ها جوی مهیج به تصویر می دهد، در حالی که استفاده از قرمزها و زردها بیشتر حس تابستانی و گرم ایجاد می کند.
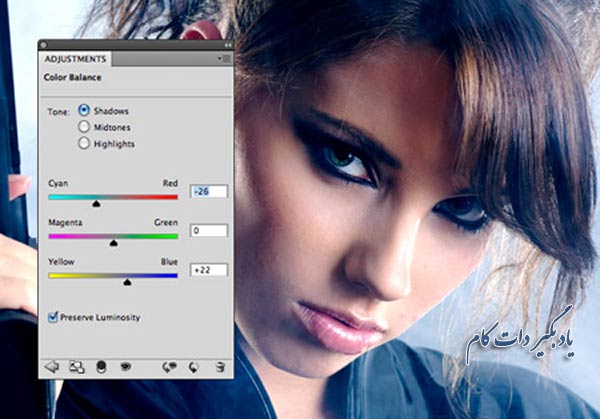
انتخابگر تن رنگ را به Highlights تغییر دهید و اسلایدر به سمت رنگ قرمز و زرد حرکت دهید. این کنتراست بین تن های گرم و سرد در سایه ها و هایلایت ها سبک افکت Cross Processing خنک ایجاد می کند و واقعا باعث بهبود تصویر می شود.
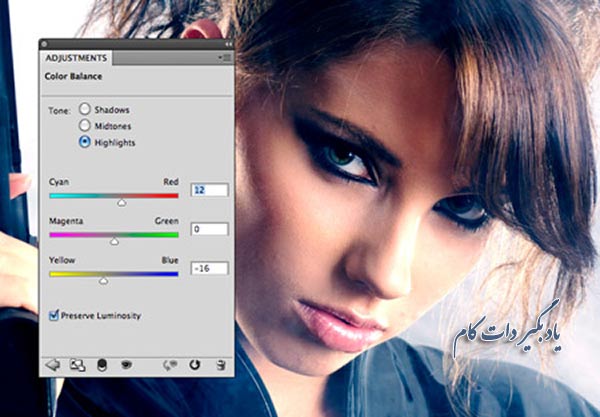
تنظیم لایه های Levels and Color Balance می تواند بعدا از طریق تغییر شفافیت هر لایه تنظیم شود. در این جا سطوح (Levels) را به 50 درصد و تعادل رنگ (Color Balance) را به 70 درصد تنظیم کنید تا کنتراست و تاثیر اصلاح رنگ را کاهش دهد.
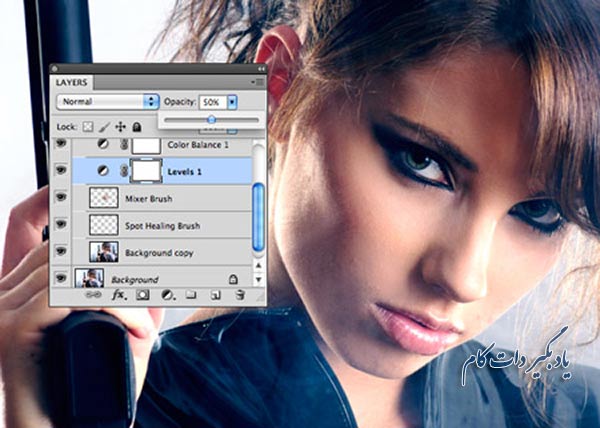
آخرین دستکاری
اکنون تصویرمان افکت سینمایی سردی دارد، اما تنظیمات بیشتری وجود دارد که می توان به تصویر اضافه کرد تا واقعی تر جلوه دهد. تمام عنبیه چشم را با سبز روشن یا آبی رنگ کنید.

مد blending رنگ عنبیه را به Overlay تغییر دهید و تیرگی را تا زمانی که چشم ها طبیعی به نظر برسد کاهش دهید.
به منوی Edit > Copy Merged بروید و نسخه دوم تصویر را روی یک لایه جدید paste کنید سپس یک فیلتر High Pass اضافه کنید. از منوی Filter > Other سپس High Pass را انتخاب کنید، تنظیمات را فقط 1px وارد کنید طوری که جزئیات کمی به واسطه پس زمینه خاکستری قابل مشاهده باشد.
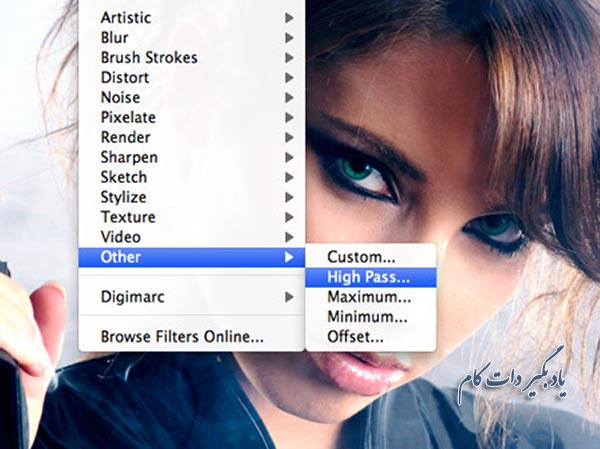
High Pass layer را به Linear Light برای شارپ شدن تصویر تغییر دهید. افکت شارپ کردن به نظر می رسد روی موها و چشم ها مهم باشد اما جزئیات زیادی در منافذ پوست را نمایش می دهد.

یک لایه ماسک به لایه High Pass اضافه کنید و فضای بالای صورت را با یک پاک کن ملایم برای محو کردن افکت شارپنینگ رنگ کنید آن را در بالای موها، چشم و لب ها رها کنید.

در مقایسه با تصویر اصلی، نسخه اصلاح شده به نظر عالی می آید. اثرات افزایش کنتراست و پردازش متقابل واقعا به ایجاد یک تصویر عالی و سبک سینمایی کمک می کند.
ترجمه: زهرا صانعی

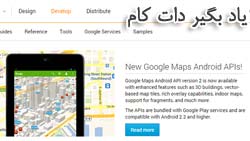
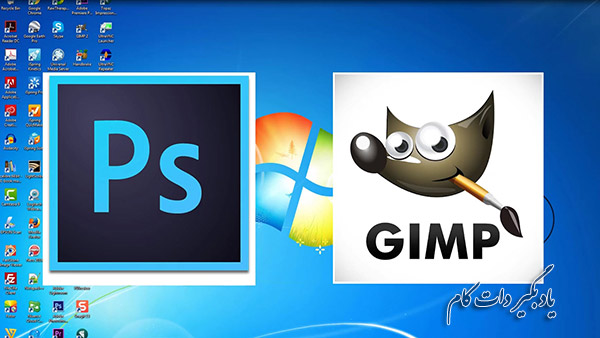

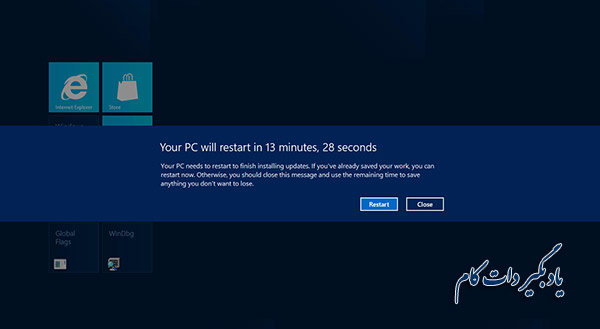

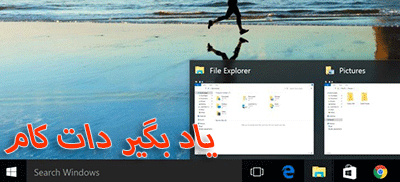
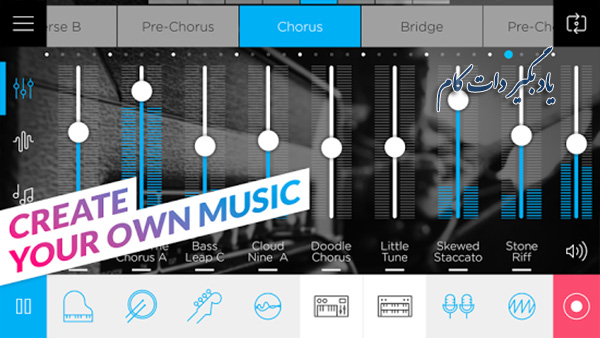


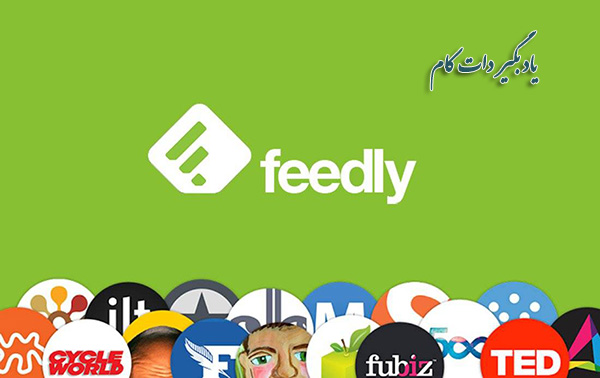













نظر شما چیست؟
پرسش های خود را در بخش پرسش و پاسخ مطرح کنید