نحوه تبدیل عکس های دیجیتال به عکس های لومو
از همان اولین باری که یک عکس لومو دیدم، می خواستم خودم هم یکی از همین عکس ها بگیرم. اما، برای مدت طولانی متوجه نمی شدم که دیگران چگونه چنین عکس هایی می گیرند.
از این رو، روزی که در حال جستجو در اینترنت بودم، دریافتم که من برای این کار به یک دوربین لوموی LC-A احتیاج دارم. این دوربین ساخت روسیه بوده که در واقع نسخه ای تقلبی از دوربینی دیگر است. این دوربین که نسبت به نسخه اصلی که ساخت ژاپن و بر اساس استاندارهای این کشور ساخته شده، بسیار ضعیف بوده و عکس های بدی هم می گیرد. اساس تاریخچه این هنر، در دهه 1990 بود که این ژانر عکاسی ابداع و رسمی شد و تاکنون هم مورد پسند باقی مانده است.
شاید برایتان عجیب باشد اما من از این دوربین های نازنین دو عدد تهیه کردم و عاشق آنها هستم، اما در کنار این دوربین ها، یک دوربین SLR دیجیتالی – Canon 20D- هم دارم. معمولا من پس از اینکه با دوربین لومو عکس می گیرم، شروع به عکس برداری با دوربین دیجیتال کرده و سعی می کنم با استفاده از ترفندهایی، ظاهر عکس های دیجیتالی خود را تبدیل به عکس لومو کنم.
من در این زمینه تحقیق و بررسی های زیادی داشته ام، و در نهایت پس از امتحان کردن راهکار های فتوشاپی بسیار، راه حل خودم، که ترکیبی از ترفند های متعدد بود را پیدا کردم. بهر حال، به احتمال قوی برای انجام این پروژه راه حل های بسیاری وجود دارد، اما من با این روش ارتباط بهتری برقرار کردم.
در ادامه، من مرحله به مرحله اقدامات لازم برای تبدیل عکس دیجیتال به عکس لومو را برایتان شرح داده ام. در همین راستا پیشنهادی هم برای شما دارم. بهتر است برای پیشروی سریع کار پیش از شروع و حین مطالعه این مطلب، یک اکشن اسکریپت تهیه کنید، در این صورت زمان کمتری هم صرف انجام کار خواهید کرد.
شروع کار – ایجاد یک تصویر
از اولین کارهایی که باید انجام شود ایجاد یک تصویر کلاسیک است که لومو به خاطر کار روی آن مشهور شد و من با مراحل زیر به این تصویر رسیدم.
از ابزار لاسو در فتوشاپ کمک بگیرید و دور تصویر را دایره ای بکشید. نیاز به انتخاب کامل آن نیست و از کشیدن دقیق لبه های آن خودداری کنید. من قبل از کشیدن دایره بر روی 80 تا 90 پیکسل تنظیم کرده ام.
فقط یکبار تنظیمات را انجام دهید (همانند بالا) و دایره را بکشید، بایستی invert را انتخاب کنید. این کار را به دو روش می توانید انجام دهید: راه اول گرفتن همزمان دکمه های shift-ctrl-I، روش دوم به منوی Select رفته و گزینه invert را انتخاب کنید.
تصویر من بدست آمد، از لایه Levels، لایه ای اضافه می کنم. نکته: من هنوز invert selected را دارم.
یک لایه مخفی بالای لایه اصلی تان ایجاد کنید. سپس لایه ها را از مرکز به راست حرکت می دهم.
تصویری می دهد که لبه ها سیاه خواهد شد. در این نمونه من از 1.00 به 0.50 رفتم که در مرکز تصویر زیر نشان داده شده است.
اکنون یک تصویر دارید.
راهکار های لازم برای تبدیل عکس دیجیتال به عکس لومو
از مهمترین نکات و مشخصه های تصاویر لومو کنتراست رنگی و اشباع رنگ (saturation) است. این دو مورد در تبدیل عکس های دیجیتال به عکس لومو به این منظور مورد استفاده قرار می گیرند که غالبا افرادی که با دوربین لومو عکس می گیرند از فیلم های رنگی اسلاید استفاده کرده و فیلم را در شیمی C41 پردازش متقاطع می کنند.
برخی نمی دانند فرایند متقاطع چیست؟ پردازش متقاطع به زمانی گفته می شود که شما فیلم را علی رغم اینکه هدف ساختش چیست، روی شیمی توسعه می دهید. معمولا فیلم های استاندارد 35 میلی متری در شیمی C41 پردازش شده و فیلم های رنگی اسلایدی معمولا در شیمی های E6 پردازش می شوند. وقتی شما این ها را با هم هماهنگ و یا ترکیب می کنید در نهایت به نتایج جالبی دست می یابید.
معمولا، دارندگان دوربین های لومو از فیلم های رنگی اسلاید (E6) استفاده کرده و آن را درست مثل فیلم های استاندارد 35 میلی متری C41 پردازش می کنند. این امر باعث دست یافتن عکاس به عکسی با شعاع بالا و گاهی نتایج عجیب می شود. و دلیل خاص بودن عکس های لومو هم همین نتایج عجیب است.
برای تبدیل عکس دیجیتالی به عکس لومو، فقط کافی است تاثیر فرایند متقاطع را تقلید و اجرا کنید(پردازش فیلم E6 در شیمی C41).
در این مرحله من عکس خود را با کمک مسیر (انتخاب مسیر shift-ctrl-e روی سیستم های مک) shift-cmd-e و یا با رفتن به مسیر Layer>Merge Layers مسطح می کنم.
من برای شروع، یک لایه منحنی به لایه ها اضافه کرده و سپس یک خط اریب S ایجاد می کنم.
سپس بالای دو لایه قبلی لایه جدیدی می سازم و با انتخاب ابزار سطل رنگ (paint bucket) و سپس با انتخاب رنگ سیاه، لایه جدید را کاملا سیاه کردم.
در ادامه حالت ترکیب لایه را تغییر داده و آن را روی HUE تنظیم کرده، و میزان شفافیت تصویر را روی 40 درصد قرار دادم.
شارپ کردن و ذخیره سازی
با اجرای این دو مرحله تقریبا کارمان به پایان می رسد. مجددا، با فشردن کلید های shift-ctrl-e (shift-cmd-e روی سیستم های مک) و یا با مراجعه به منو و انتخاب مسیر Layer>Merge Layers تصویر را مسطح کنید.
پیش از ذخیره عکس با فرمت JPG، لازم است عکس را شفاف و شارپ (لبه و های عکس را تند و تیز کنید) کنید. من برای این منظور از تکنیک ماسک غیر شارپ و Lab mode/lightness استفاده می کنم. پس از اجرای این مرحله، عکسی با کنتراست بالا و بخش های تیره زیاد در برخی نواحی عکس خواهید داشت.
اکنون برای شارپ کردن تصویر می توانید از هر تکنیک که دوست دارید استفاده کنید، اما روش زیر مانع از ایجاد هاله های رنگی شده که گاهی با برخی تکنیک های شارپ کردن به وجود می آیند.
به مسیر Image>Mode>Lab Color بروید. در این مرحله، اگر هنوز تصویر را باز و مسطح نکرده اید، برنامه از شما می پرسد که تمایل به فلت کردن تصویر دارید یا خیر، اگر فلت نکرده اید اکنون می توانید این کار را انجام دهید.
سپس کانال پنجره خود را باز کرده و روی کانال روشنایی کلیک کنید. در این کادر شما باید تیک سه کانال دیگر را بردارید.
سپس به منو رفته، و مسیر Filter>Sharpen>Unsharp Mask را انتخاب کنید.
از آنجایی که من قصد دارم عکسم شارپ باشد، میزان شارپ عکس را روی 50 درصد، رادیاس (شعاع لبه گرد) را روی 50 درصد و آستانه را روی 0 تنظیم می کنم. این اعداد کاملا به سلیقه شما، خود عکس و البته قضاوتتان بستگی دارند.
به مسیر Image>Mode> RGB Color بروید. در این بخش لازم نیست که کانال های بررسی نشده را مجددا انتخاب کنید، چرا که وقتی به حالت RGB باز می گردید، این کانال ها همگی به صورت خودکار به حالت اولیه باز گشته و تصویر مجددا رنگی می شود.
اکنون کار شما در این زمینه به اتمام رسیده و وقت آن است که عکس را ذخیره کرده و به اشتراک بگذارید.
البته آخرین گام ذخیره عکس با فرمت JPEG است.
نگاهی به قبل از عکسبرداری لومو
نگاهی به بعد از عکسبرداری لومو
چنانچه پس از خواندن این مقاله آموزشی در زمینه عکاسی لومو به این روش تجربه ای کسب کردید، حاصل تجربیات خود را با ما در میان بگذارید.
ترجمه: آتنا هوایی






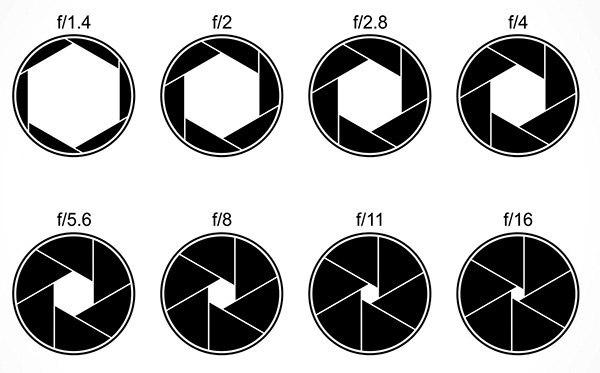






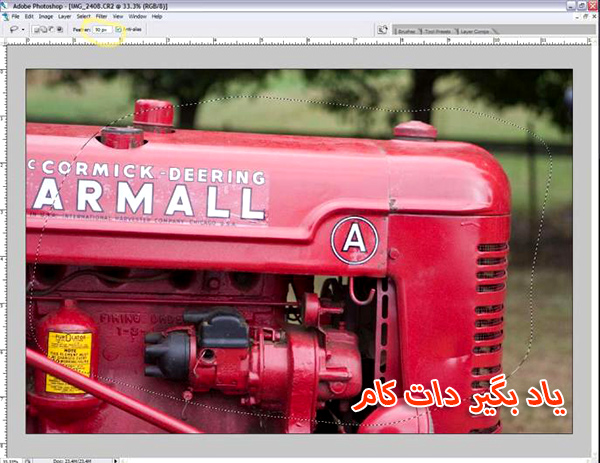
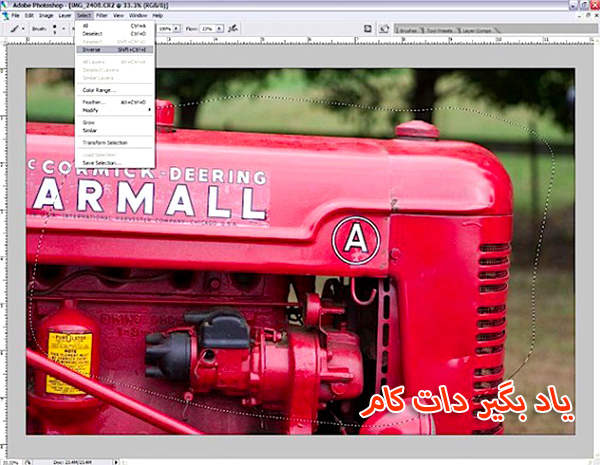
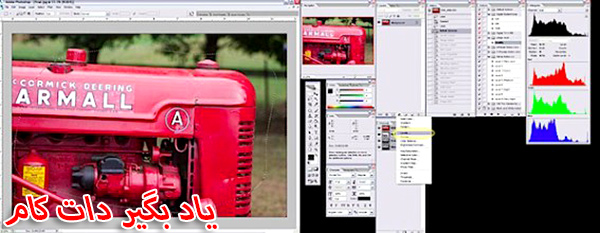
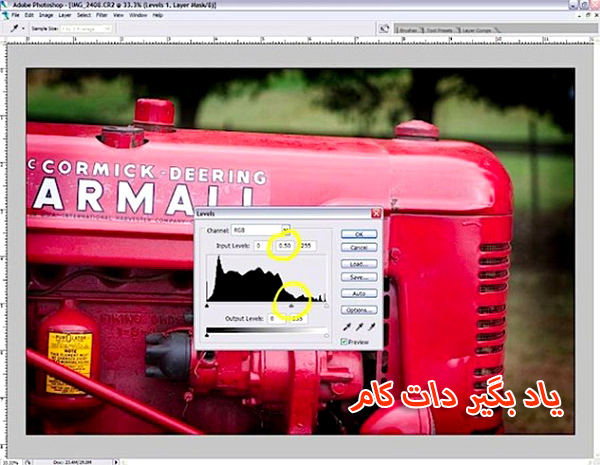

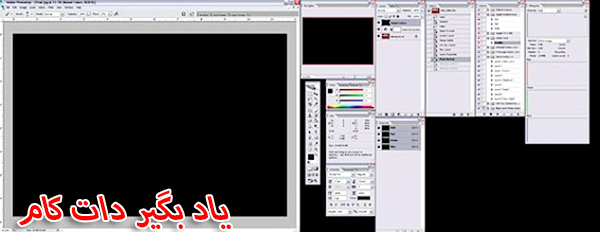

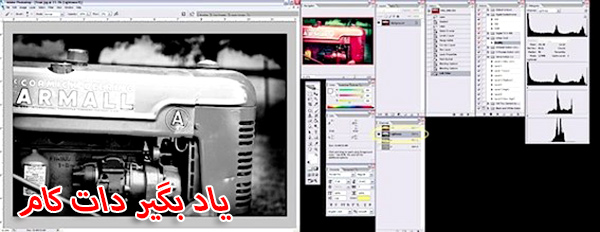















نظر شما چیست؟
پرسش های خود را در بخش پرسش و پاسخ مطرح کنید