یک ابزار فوق العاده برای پاک کردن پشت زمینه در فتوشاپ!
در این آموزش با استفاده از ابزار Background Eraser در فتوشاپ می خواهیم راهی ساده برای پاک کردن پشت زمینه عکس را نشان دهیم. Background Eraser به خصوص برای پاک کردن عکس هایی که در پشت زمینه آنها مقدار زیادی جزییات وجود دارد به خصوص در مرز بین پشت زمینه و پس زمینه می تواند بسیار مفید باشد مثلاً اگر بخواهید آسمان را در پشت زمینه تصویری که تعداد زیادی درخت هم وجود دارد پاک کنید با استفاده از Background Eraser به راحتی می توانید این کار را انجام دهید. و دیگر نیازی نیست که همه این درختان را انتخاب کنید.
البته نباید فکر کنید که فتوشاپ آنقدر هوشمند است که می تواند تشخص دهید پشت زمینه کدام قسمت تصویر است و جلو زمینه کدام قسمت است و چیزی که فتوشاپ تشخیص می دهد رنگ است این ابزار در حقیقت یک پاک کننده رنگ است با نمونه گیری می تواند رنگ محدوده ای را پاک کند. این ابزار بدون شک یکی از مفید ترین ابزار های فتوشاپ است که کارایی بسیاری دارد ولی نقطه ضعف هایی هم دارد و بهتر است هنگامی که با این ابزار کار می کنید یک لایه به عنوان پشتیبان داشته باشید تا در صورتی که به صورت ناخواسته قسمتی از تصویر را از دست دادید جایی برای جبران وجود داشته باشد.
در ادامه به آموزش و نحوه استفاده از ابزار Background Eraser می پرداریم:
در حالت پیش فرض Background Eraser در زیر پاک کن یا Eraser در نوار ابزار اصلی پنهان است. و برای انتخاب آن باید روی این پاک کن یا Eraser کلیک کنید و آنرا همانطور فشرده نگه دارید تا مانند شکل زیر Background Eraser ظاهر شود. نشانگر موس را روی آن ببرید و کلید موس را رها کنید تا انتخاب شود

حال باید نشانگر موس مانند شکل زیر شود. که یک + در میان آن است.

اندازه دایره را می توانید با کلید های ([) و (]) تغییر دهید همچنین می توانید با استفاده از کلید های shift+[ یا shift+] شدت تاثیرگذاری آنرا از مرکز به بیرون تغییر دهید. ولی معمولاً از Background Eraser با شدت تاثیرگذاری بالا استفاده می شود.

اکنون با استفاده از این ابزار می خواهیم پشت زمینه تصویر بالا را پاک کنیم برای این منظور ابتدا آنرا در فتوشاپ باز می کنیم و با توجه به اینکه قبلاً Background Eraser را انتخاب نموده ایم با کلیک بر روی قسمت آبی شروع به پاک کردن پشت زمینه می کنیم توجه داشته باشید که موقعیت + ای که در مرکز دایره وجود دارد بسیار مهم است و این پاک کن طیف رنگی را که در موقعیت + است پاک می کند و چون ما می خواهیم رنگ آبی پشت زمینه را پاک کنیم طوری موس را حرکت می دهیم که + روی تصویر گربه کشیده نشود چون در غیر این صورت تصویر گربه ما هم که در پشت زمینه است پاک می شود!

حال می توانید اندازه دایره را تغییر دهید و با احتیاط بیشتر نواحی مرزی را پاک کنید تا حاصل مانند شکل زیر شود. حال می توانید هر تصویری را به عنوان پشت زمینه در لایه ای دیگر در زیر این لایه قرار دهید و پشت زمینه دلخواه خود را بسازید. اما گاه همه چیز به همین خوبی پیش نمی رود و باید تنظیمات بیشتری انجام دهید برای آشنایی بیشتر با این ابزار و بهترین استفاده از آن ادامه مقاله را بخوانید.

برخی تنظیمات این ابزار در فتوشاپ
وقتی که ابزار Background Eraser انتخاب می شود یک منوی افقی در بالای تصویر ظاهر می شود با نام option bar مانند شکل زیر که به بررسی گزینه های موجود و کاربرد آنها می پردازیم.
![]()
با انتخاب
![]()
به راحتی می توانید کار کنید این حالت کار عادی است و نمونه گیری به صورت مداوم انجام می شود به همین دلیل اگر نقطه مرکزی دایره که با + نشان داده می شود وارد تصویر گربه می شد گربه هم پاک می شد. این گزینه معمولاً به صورت پیش فرض فعال است و continuous نام دارد. گزینه بعدی once نام دارد که با شکل
![]()
می توانید آن را در منوی تنظیمات این ابزار مشاهده نمایید. این گزینه بعد از continuous پر کاربردترین است و همانطور که از نام آن پیداست عمل نمونه گیری از رنگ را فقط یکبار انجام می دهد و پس از آن هر چه موس خود را جابجا کنید رنگی که باید پاک شود تغییر نمی کند و فقط همان رنگ که با کلیک اول انتخاب کرده اید پاک می شود. این گرینه برای پاک کردن نواحی مرزی بسیار کاراست و می توانید با دقت و سرعت بیشتری با آن کار کنید.
در بعضی مواقع انتخاب رنگ از روی خود تصویر کار راحتی نیست یا به دلایلی می خواهید رنگ مشخصی را از تصویر حذف کنید برای این منظور می توانید گزینه بعد را که با تصویر زیر نمایش داده شده است انتخاب نمایید
![]()
و با استفاده از تخته رنگ فتو شاپ مانند شکل زیر می توانید رنگ مورد نظر خود را انتخاب نمایید.

یک سری از تنظیمات را هم با استفاده از Limits می توانید انجام دهید. همین که فتوشاپ متوجه شد چه رنگ را باید پاک کند Limits مشخص می کند که کجا را برای پیکسل هایی که باید حذف کند بگردد و به این ترتیب می تواند آنها را پاک کند. Limits دو گزینه دارد Contiguous و Discontiguous
![]()
وقتی که Contiguous انتخاب شده باشد فقط نواحی که به هم متصل هستند پاک خواهند شد ولی وقتی می خواهید نواحی را که با یکدیگر توسط رنگ های دیگر احاطه شده اند پاک کنید این کار بسیار سخت خواهد بود. به عنوان مثال وقتی که می خواهید آسمانی را که از بین شاخه های درخت دیده می شود از پشت زمینه تصویر حذف کنید این کار بسیار سخت خواهد بود و در تصویری مانند شکل زیر باید از گزینه Discontiguous استفاده کنید.

نتیجه به این شکل خواهد بود:

و اما قسمت بعد در تنظیمات گزینه Tolerance است که در شکل زیر نمایش داده شده است
![]()
مقدار پیش فرض آن روی 50% تعیین شده است که برای شروع کار خوب است، اما اگر هنگام کار متوجه شدید قسمتی از تصویر به صورت ناخواسته در حال پاک شدن است می توانید آنرا روی عدد کوچکتری تنظیم نمایید. و اگر اختلاف رنگ زیادی بین پشت زمینه و سوژه شما وجود دارد می توانید این عدد را بالاتر ببرید.
اما گزینه آخر که در شکل زیر می بینید
![]()
برای زمانی مفید است که تصویر پشت زمینه و جلو زمینه رنگ های مشابهی دارند و با پاک کردن پشت زمینه قسمتی از جلو زمینه هم پاک خواهد شد با انتخاب این گزینه و فعال کردن آن می توانید تعیین کنید که آن طیف رنگ خاص پاک نشود
- در خانه پشت زمینه سفید بسازید
- ابزاری مفید برای تغییر رنگ قسمتی از عکس در فتوشاپ
- پیک لایت نرم افزاری قدرتمند برای ساخت تصاویر ادیت شده در مک
- اهمیت نور ماه در عکاسی شبانه
- خط ها در عکاسی
- کراپ یا بریدن عکس
- ژست گرفتن و حالت های بدن
- عكاسي از ساختمان ها

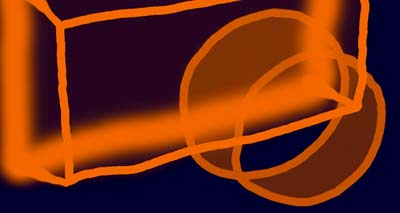








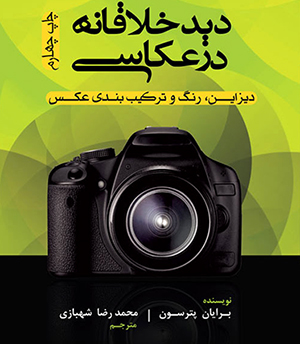













29 / 01 / 2015
سلام ممنون عالی بود
11 / 03 / 2016
سلام.. خیلی خیلی ممنون. واقعا به خوبی توضیح داده بودید و به درد بخور بود ^_^
30 / 07 / 2016
حوصله نداشتم بخونم ولی مرسی