چطور کلاژ صورت، ترکیب عکس ها را طراحی کنیم
تاریخچه این سبک به سال 1980 بر میگردد. هنرمندی به نام دیوید هاکنی تعدادی عکس پولارید را به هم متصل کرده و به صورت کلاژی در می آورد که موضوعی واحد را از زوایای مختلف نشان می داد. این اثر که به جوینر معروف شد، بعد ها مورد توجه بسیاری قرار گرفت و نام او را بر سر زبان ها انداخت.
تاکنون از این تکنیک به وفور استفاده شده، تا جایی که امروزه این اثر ها کمی قدیمی شده اند. همچنین در این زمینه وبسایتی به نام hockneyizer وجود دارد که همین کار را برای شما انجام می دهد، که البته کمی ماهیت آن با ماهیت اصلی این اثر فاصله دارد. اما اگر این تکنیک را امتحان کنید در می یابید که هنوز هم می شود به این آثار جان دوباره بخشید، و از نقطه نظر غیر معمول این تکنیک، تاثیر شگرفی روی زندگی روزمره خواهد داشت.
برای شروع لازم است تعدادی عکس چهره از زوایای مختلف، برخی را از نزدیک و برخی را هم از دور گرفت. در این تکنیک تنوع، عامل موثر و خوبی است، چرا که اختلاف های زیرکانه و ظریف بین عکس ها باعث شده تا آن ها را از هم تمیز داد.
از این مرحله ما دو راه و گزینه پیش رو داریم:
راه اول: می توان عکس های گرفته شده را با استفاده از برنامه فتوشاپ مرتب کرد، آنها را به هم متصل نموده و سپس با افزودن سایه هایی به عکس ها آنها را شبیه عکسی یکپارچه و واقعی درآورد.
راه دوم: به علاوه میتوانید به جای استفاده از فتوشاپ، همان راهکار قدیمی و محافظه کارانه را در پیش گرفته، به این صورت که عکس ها را چاپ کرده و به صورت دستی آنها را مرتب کرد.
ما در ادامه در مورد هر دو روش مطالبی را برای شما گرد آوری نموده ایم. در این مقاله ابتدا مهارتهای عکاسی برای ایجاد کلاژ در 6 قسمت بیان شده است. سپس آموزش گام به گام ایجاد یک کلاژ دیجیتالی در 4 گام بیان می شود. مهارت های کلیدی فتوشاپ: ادیت غیر مخرب و در انتها آموزش گام به گام روش قدیمی ایجاد تصاویر کلاژ در 3 مرحله بیان می شود.
مهارت های عکاسی برای ایجاد کلاژ
مجموعه عکس های مورد نیاز برای ایجاد کلاژ را به وسیله دوربین بگیرید.
1- تنظیمات دوربین
این بخش شامل تنظیمات نور دهی برای عکس های پرتره در فضای باز می باشد: قرار دادن دوربین روی حالت دستی، سرعت شاتر 1/250 ثانیه، تنظیم دریچه دیافراگم روی f/4 و ایزوی خودکار. در این حالت سرعت شاتر به حدی سریع خواهد بود که حرکات را ثابت و بدون نویز گرفته و یا به اصطلاح حرکات را فریز می کند و دریچه دیافراگم به حدی باز است که پس زمینه را بلور می کند.
2- گرداگرد سوژه بچرخید
از صورت سوژه عکس های متعددی بگیرید. برای این کار حداقل به 20 عکس احتیاج دارید. اطراف سوژه به آرامی راه بروید و از زوایای مختلف از صورت وی عکس برداری کنید. سعی کنید با استفاده از زوم دوربین به عکس های خود تنوع ببخشید، برای مثال از یک چشم از فاصله ای خیلی نزدیک عکس گرفته و از چشم دیگر از فاصله ای دورتر عکس بگیرید.
3- از سوژه بخواهید او نیز حرکت کند
همچنان که موقعیت دوربین را مرتب تغییر می دهید، از سوژه خود نیز بخواهید تا در کادر عکس حرکت کند. مستقیما از سوژه عکس بگیرید و سعی کنید که چهره او در کادر عکس قرار بگیرد و یا آنها را در زاویه 45 درجه قرار دهید. برای اینکه کلاژتان خوب و قوی از آب در بیاید بهتر است لباس و یقه دیده نشوند.
4- دیوار سفید
شما می توانید این تکنیک را هر جایی امتحان کنید، اما اگر قصد دارید تصویری قدرتمند و البته عالی داشته باشید ترجیحا بهتر است پس زمینه سوژه دیواری سفید، ساده و تمیز باشد، در این حالت می توان فرم صورت را بهتر نمایش داد. ما در این مثال از یک دیوار ساده سفید بیرون از خانه استفاده کرده ایم.
5- نور ملایم
ما عکس هایمان را در یک روز بارانی گرفتیم. اینکه نور موجود در محیط عکس برداری ملایم و پراکنده باشد، نه تنها برای عکس های پرتره به نوعی باعث تقویت نور شده، بلکه برای عکس های کلاژ خیلی هم عالی و مطلوب هستند. چرا که نور طی عکس برداری و در تمام زوایا ثابت و یکسان خواهد بود.
6- لنز های زوم
شاید شما بخواهید میان قسمت های مختلف همزمان که عکس می گیرید تغییراتی هم ایجاد کنید، برخی را از نزدیک و برخی را از فاصله دورتر بگیرید. یک لنز زوم به شما در این زمینه کمک بسزایی خواهد کرد. در فاصله های کانونی بیشتر، برای جلوگیری از لرزش، دوربین را در جایش محکم کنید.
فراتر از هاکنی عمل کنید
احتمالا دیوید هاکنی معروف ترین نماینده این تکنیک باشد، اما کلاژ توسط هنرمندان دیگری هم امتحان و عرضه شده است. توماس کلر تصویر کلاژ خود را به وسیله عکس های یک فیلم 35 میلیمتری درست کرد، او تمام صحنه ها و تراک های عکس برداری شده را کنار یک دیگر قرار داد. کل تصویر درست مثل آلبومی از فیلم های دوربین است. همچنین عکاس چهره، رانکین مجموعه ای از عکس های پرتره اشخاص معروف تهیه کرد، سپس از فردی خواست تا آنها را قیچی کرده و عکس های مورد نظر را در کنار هم چید تا یک تصویر پرتره ایجاد کند.
آموزش گام به گام ایجاد یک کلاژ دیجیتالی
نحوه ترکیب مجموعه عکس های پرتره و آموختن تنظیمات انتقال و جابجایی، سایه ها و کار با لایه ها در فتوشاپ
1- همه عکس ها را روی حالت mono قرار دهید
در نرم افزار adobe Bridge، روی یک تصویر راست کلیک کرده و گزینه Open in Camera Raw را انتخاب کنید. سپس آن را به mono تغییر دهید. تایید کنید. روی تصویر، راست کلیک کرده و به مسیر Settings>Copy Settings بروید. فایل بعدی را انتخاب کرده، راست کلیک کنید و سپس به مسیر Develop Settings>Paste Settings بروید.
2- کپی و پیست (چسباندن)
عکس را باز کرده، و برای انتخاب بخشی از عکس از ابزار انتخاب مستطیلی مارکی (Rectangular Marquee) استفاده کنید، و سپس با انتخاب کلید های Ctrl+C از صفحه کیبورد، بخش انتخابی را کپی کنید. از سر برگ فایل، new را انتخاب کرده و سپس یک صفحه به اندازه A3 با پس زمینه سفید باز کنید. تصویر کپی شده را در این صفحه پیست (چسباندن) کنید. در پانل لایه ها، روی لایه موجود راست کلیک کرده و گزینه Convert to Smart Object را انتخاب کنید.
3- تغییر اندازه و موقعیت یابی عکس
ابزار move را انتخاب کرده ، تیک نمایش تنظیمات انتقال و Auto-select Layer را بزنید. تصویر را در جای مناسبش قرار داده و در صورتی که قصد تغییر اندازه تصویر را داشتید، روی گوشه محل انتخابی کلیک کرده و با جابجایی آن، اندازه عکس را تغییر دهید (در این حالت کلید shift کیبورد را نگه دارید). تصویر دیگری باز کرده، بخش مورد نظر آن را انتخاب کرده، و در جای مناسبش پیست کنید.
4- ایجاد سایه ها
در انتها لازم است تا به تصویر سایه هایی بیافزاییم. روی هر لایه دوبار کلیک کرده تا تا کادر تنظیمات لایه ها (layer styles) باز شود. گزینه Drop Shadow را انتخاب کنید، سپس تنظیمات را طوری که اندازه سایه و جای آن تنظیم شود تغییر دهید. هر گاه این کار را انجام دادید، کلید Alt از صفحه کلید را نگاه داشته و افکت Drop Shadow را از روی یک لایه به روی لایه دیگر بیاندازید تا کپی شود.
مهارت های کلیدی فتوشاپ: ادیت غیر مخرب
هر گاه ما یک لایه پیکسل محور را تغییر اندازه داده و آن را کوچکتر کنیم، به هر حال چند پیکسل از عکس را نیز از بین می بریم، که اگر بعدا بخواهیم دوباره تصویر را بزرگ کنیم، این امر برایمان مشکل ساز خواهد شد. اما اگر روی عکس راست کلیک کرده و آن را روی حالت Smart Object تنظیم کنیم، هر زمان که بخواهیم میتوانیم اندازه عکس را تغییر داده بدون اینکه روی کیفیت آن اثر بگذاریم.
در پروژه ای درست مثل همین پروژه پیش روی شما، راهکار های بیشماری وجود دارد که به وسیله آن می توانید کار مونتاژ یا همان کلاژ خود را انجام دهید. با استفاده از عکس های فوری از مراحل کار می توانید به سادگی عملیاتی را در جریان مراحل کاری خود ذخیره کرده و سپس بعدا در صورت نیاز به آن مراجعه کنید. از پانل تاریخچه (History panel) عکس بگیرید، این عکس معمولا در بالای پانل دیده می شود.
آموزش گام به گام روش قدیمی ایجاد تصاویر کلاژ
چرا تصاویر پرتره خود را چاپ نکنیم و بعد خود به صورت یدی آنها را به هم متصل کرده و از نتیجه کار عکس بگیریم؟
1- عکس ها را چاپ کنید
ما با استقاده از دستگاه پرینتر خیابان بالایی عکس هایی در سایز های 6*4 چاپ کردیم، برخی به صورت عمودی بوده و برخی به صورت افقی چاپ شده اند. سپس آنها را روی یک میز سفید رنگ قرار دادیم. درست مثل همان کاری که در فتوشاپ انجام دادیم، با عکس ها بازی کرده و هر کدام را در جایی قرار دادیم، البته انجام این کار به صورت یدی بسیار قابل اعتماد تر، و نتیجه کار کاملا تصادفی خواهد بود.
2- درست کردن میز کپی
برای نور لازم، دو لامپ قدرتمند مشابه را در هر سمت میز و با زاویه 45 درجه قرار دهید. یک سه پایه درست بالای تصویر قرار داده و دوربینتان را مستقیم و به موازات تصویر روی سه پایه محکم کنید. برخی سه پایه ها این امکان را داشته تا ستون مرکزیشان کاملا وارونه شده که این باعث می شود دوربین مستقیما رو به پایین بوده که این خود به پیشبرد کارتان کمک بسیاری خواهد کرد.
3- از تصاویر کلاژ شده روی میز عکس بگیرید
دوربین، فاصله کانونی و بازتاب نور از تصاویر را بررسی کرده و در صورت لزوم جای لامپ ها را تنظیم کنید. مطمئن شوید که سه پایه روی عکس سایه نمی اندازد. دریچه دیافراگم دوربین را روی f/8 و ایزو را روی 100 تنظیم کنید و سپس عکس بگیرید. هر رنگ غالب را از بین برده و یا عکس را در فتوشاپ به حالت mono تغییر دهید.
چرا که نه: این کار را امتحان کنید
راهکار های بسیاری برای ترکیب عکس ها وجود دارد، درست مثل این افکت راه راه که به وسیله فتوشاپ پیاده شده است.
شما می توانید با ترکیب عکس های پرتره خود، درست مثل همین عکس، افکت های جالب بسیاری ایجاد کنید. ما کار را ابتدا با کپی کردن یک تصویر در بالای دیگری در نرم افزار فتوشاپ شروع کردیم. از ابزار move استفاده کرده تا عکس ها را بین هر نوار ببریم. سپس نیاز به نوار هایی داریم، شما می توانید خود این نوار ها را ایجاد کرده و یا از انواع آماده موجود در سایت ها استفاده کنید. سپس در پنل لایه ها، لایه راه راه را میان دو لایه دیگر بیاندازید. سپس، کلید alt را نگه داشته، روی خط انفصال لایه راه راه و لایه بالایی کلیک کنید تا به لایه بالایی قلاب شود.
اکنون تنها بخش های قابل رویت تصویر، آن دسته از بخش هایی است که درست بالای شکل نواری قرار داشته، که در نهایت به افکت مورد نظر خواهیم رسید. اگر تمایل داشتید، به لایه نواری drop shadow بیافزایید.
ترجمه: آتنا هوایی














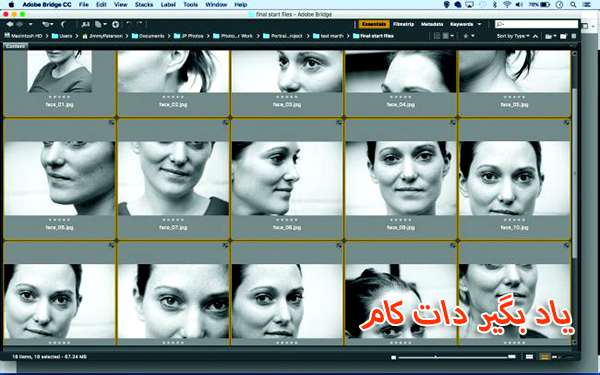
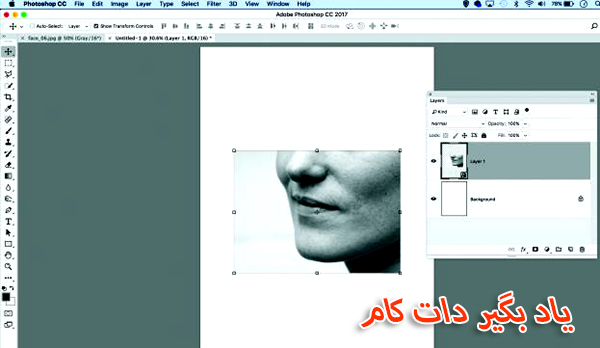
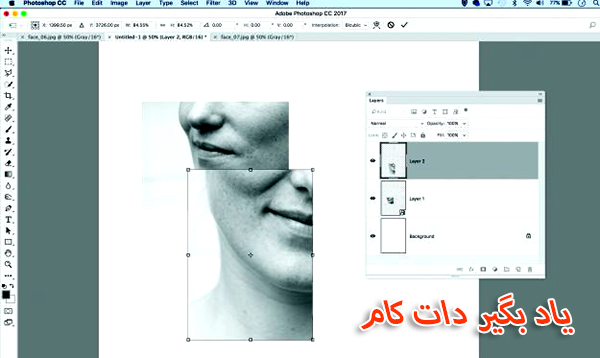
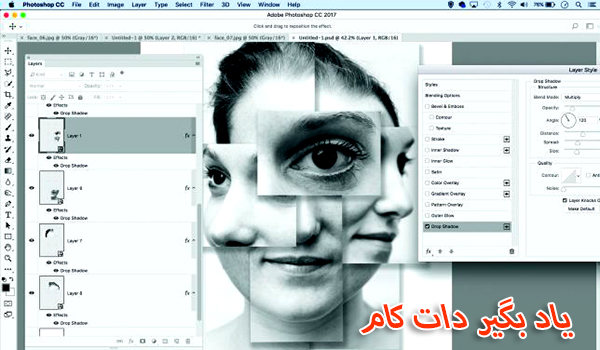
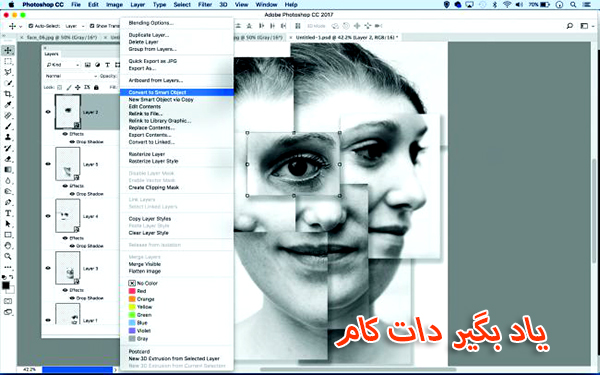
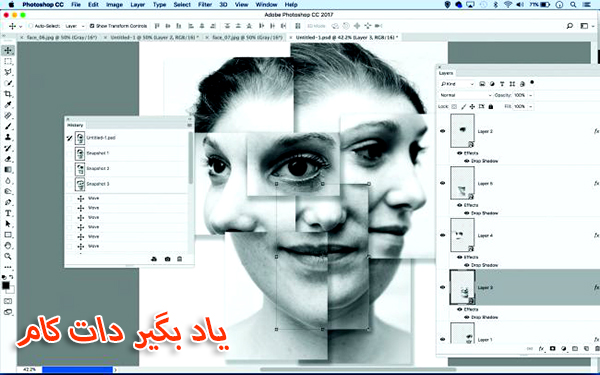


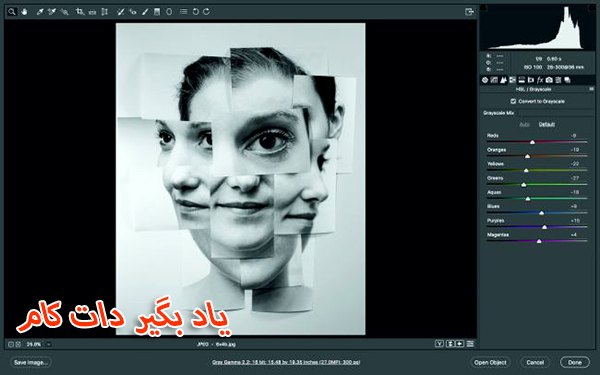












نظر شما چیست؟
پرسش های خود را در بخش پرسش و پاسخ مطرح کنید