چگونه از طریق کابل USB از اینترنت کامپیوتر شخصی در گوشی های اندروید بهره بگیرید؟
شاید بارها اینترنت گوشی همراه یا تبلت خود را به آسانی با لپ تاب یا رایانه شخصی تان به اشتراک گذاشته اید، اما آیا تا به حال به این موضوع اندیشیده اید که چگونه در صورت نیاز، عکس این کار را انجام دهید یعنی از طریق کابل USB از اینترنت کامپیوتر برای گوشی اندروید استفاده کنید؟
چگونه از طریق کابل USB از اینترنت کامپیوتر شخصی خود در گوشی اندرویدی تان بهره بگیرید؟
چنانچه شما از یک گوشی اندرویدی ورژن 4.4.2 استفاده می کنید و همچنین یک کامپیوتر شخصی در خانه دارید که دارای اتصال اینترنت پرسرعت و پهنای باند بالا می باشد.
در صورتی که روتر وایرلس و یا دستگاه اکسس پوینت access point ی هم ندارید و تنها می خواهید از اینترنت کامپیوتر خانگی خود در گوشیتان استفاده کنید و روش های بسیاری را امتحان کرده اید اما به نظر نمی رسد هیچ کدام از آن ها کار کند، با ما همراه شوید تا به نقاط ضعف روش های پیموده خود پی ببرید.
روش هایی که امتحان کرده اید ولی به نظر نمی رسد هیچ کدام جواب دهند، می تواند موارد زیر باشد:
روش اول: استفاده از گزینه پیش فرض اندروید 4.4.2
هنگامی که گوشی خود را از طریق کابل USB کامپیوتر متصل می کنید از مسیر usb > wireless& network > usb Internet (sharing windows PC internet via USB cable باید چک باکس USB internet(sharing windows pc internet via USB cable) به معنای “اشتراک گذاری اینترنت ویندوز رایانه از طریق کابل USB “ را تیک بزنید.
گوشی با نمایش عبارت « Select PC system version » از شما می خواهد که ورژن ویندوز خود را انتخاب کنید، در صورتیکه سیستم عاملتان Windows 8.1 است و در منو ظاهر شده این گزینه وجود ندارد، بالاجبار گزینه Windows 8 را انتخاب می کنید. در مرحله بعد، دستورالعمل های دیگری را مطابق آنچه در تصویر زیر نمایان است را ارائه می دهد.


در شکل فوق دستورالعمل های زیر آمده است:
- اتصالات شبکه (Network Connections) را در ویندوز رایانه خود باز کنید.
- بر روی اتصالی که می خواهید آن را به اشتراک بگذارید راست کلیک نموده و بر روی گزینه properties کلیک کنید.
- بر روی سربرگ اشتراک گذاری (sharing) کلیک کرده و چک باکس Allow other network users to connect through this computer’s internet connection (به سایر کاربران شبکه اجازه اتصال به اینترنت را از طریق اتصال اینترنت این کامپیوتر بده) را انتخاب کنید. اگر اتصال شبکه خانگی ظاهر شد، شبکه جدیدا اضافه شده ای را که اتصال USBدارد، انتخاب کنید.

انتخاب چک باکس اولی در صورت وجود سربرگ Sharing
در این جا مشکلی وجود دارد، هیچ سربرگ اشتراکی (sharing tab) وجود ندارد. اسکرین شات زیر را مشاهده کنید:

روش دوم: اجرای مراحلی که درخصوص نحوه راه اندازی اتصال معکوس USB شرح داده شده
- درایورهای USB را از Android SDK نصب کنید. البته اگر سیستم عامل شما لینوکس است نیازی به این کار نیست. در بخش پایانی مقاله نحوه نصب درایورهای تبلت و گوشی اندرویدی را بر روی رایانه ذکر نموده ایم.
- گوشی خود را با یک کابل USB به رایانه متصل کنید و گزینه اتصال داده با سیم USB یا USB Tethering را از مسیر Settings -> more -> Tethering & Portable Hotspot در گوشی فعال کنید.(شما در این وضعیت باید یک رابط جدید شبکه را ببینید.)

- رابط دو شبکه را به هم متصل کنید.
- بر روی کامپیوتر خود دستور adb shell netcfg usb0 dhcp را اجرا کنید.
در صورتیکه با اجرای دستورات بالا با خطای error: device not found مواجه شدید برای بازگشت به وضعیت سابق و خاموش کردن اتصال معکوس، کافی است دو رابطی را که با هم پل کرده بودید از حالت پل بودن خارج کنید و در گوشی خود تیک گزینه USB Tethering را بردارید.

روش سوم: روت کردن گوشی و استفاده از یک برنامه
روش دیگری هم وجود دارد که در آن می توانید مستقیما از یک برنامه (Android Reverse Tethering) برای اینکار استفاده کنید اما این امر نیازمند روت کردن گوشی می باشد. برای استفاده از این نرم افزار باید علاوه بر روت گوشی اندرویدی و نصب درایورهای آن بر روی رایانه، باید قابلیت USB Debugging را بر روی دستگاه اندرویدیتان فعال کنید.
پاسخ ها و راه حل های ارائه شده
در حقیقت، انجام روش اول بسیار آسان است، همانطور که به صورت ضمنی در این پاسخ آمده، برای اینکه سربرگ sharing فعال و نمایان شود، باید بیش از یک اتصال شبکه داشته باشید.
به نظر می رسد که گوشی اندرویدی خود را به رایانه متصل نکرده اید، بنابراین در این شرایط هم سربرگ sharing توسط سیستم نشان داده نمی شود چرا که در این حالت یک دستگاه LAN دارید اما هیچ دستگاه دیگری برای اشتراک گذاری ندارید.
پاسخ کوتاه
ابتدا، دستورالعمل های ذکر شده در گوشی اندرویدی خود را نادیده بگیرید و سعی کنید تا به هر طریقی با USB به اینترنت متصل شوید. این کار، یک اتصال جدید شبکه(new Network connection) ایجاد خواهد کرد و اجازه می دهد که سربرگ sharing در بخش Network Connection رایانه شما ظاهر شود.
پاسخ تفصیلی و مشروح
ویندوز 10 خود را برای اتصال به گوشی آماده کنید.
- برای اینکار، بر روی دکمه استارت ویندوز کلیک کنید.

- در منو متنی باز شده، بر روی “Network Connections” کلیک کنید تا باز شود.

- پنجره Network Connections نمایان می شود. همانگونه که می بینید، در حال حاضر تنها یک اتصال شبکه وجود دارد، بنابراین قاعدتا هیچ سربرگ اشتراکی (sharing Tab) وجود نخواهد داشت.

تنظیمات لازم را برای اتصال گوشی به رایانه را انجام دهید
- برای اینکار، گوشی اندرویدی تان را از طریق یک کابل USB به رایانه خود متصل کنید.
- در قسمت Wireless & networks گزینه USB Internet را فعال کنید. البته در برخی از گوشی های اندرویدی ممکن است نیاز داشته باشید که برای رسیدن به این قسمت، بر روی “More…” کلیک کنید.

- دستورالعمل هایی ظاهر خواهد شد، سیستم عامل Windows 8 را انتخاب کرده و تنها بر روی دکمه Next و در مرحله بعد بر روی دکمه Done کلیک کنید، دستور العمل های ارائه شده در مرحله بعد را نادیده بگیرید.

- حال باید یک علامت تیک در کنار گزینه USB Internet قرار گرفته باشد.

- اگر این اولین باریست که گوشی یا تبلت اندرویدی خود را از طریق یک USB-Network به رایانه تان وصل می کنید، ممکن است ویندوز از شما بپرسد که آیا مجوز استفاده از اتصال شبکه اینترنت رایانه را دارید یا نه. این یک امر عادی و طبیعی است.
اتصال اینترنت ویندوز 10 خود را به اشتراک بگذارید.
همانطور که می بینید، در اینجا دو اتصال شبکه وجود دارد، بنابراین حالا سربرگ اشتراک (sharing) در دسترس خواهد بود.

- بر روی اولین Network Connection راست کلیک کرده و پنجره Properties را باز کنید.

- در حال حاضر سرسربرگ Sharing وجود دارد و با تیک زدن چک باکس اولی، به گوشی اندرویدی خود اجازه دهید تا از اتصال اینترنت ویندوز 10 رایانه تان استفاده کند.

راه حل های ارائه شده برای مشکل احتمالی روش دوم
- در روش دومی که امتحان نموده اید و قائدتا باید کار کند، به نظر می رسد که فقط مشکل کار اینجاست که درایور مناسب دستگاه اندرویدی خود را نیافته اید. پیشنهاد می شود با جستجو در صفحات وب، داریور مرتبط با گوشی خود را پیدا و نصب کنید.
- این خطا به نظر می رسد به سبب عدم شناسایی دستگاه اندرویدی شما توسط ADB، نیز رخ دهد. وقتی این مسئله اتفاق می افتد یک مشکل درایوری (مشکل مربوط به درایور) وجود دارد. اما گزینه دیگری هم وجود دارد و آن می تواند مشکل سخت افزاری باشد مثلا ممکن است دستگاه اندرویدی شما قادر به اتصال به رایانه نباشد.
ADB چیست؟
مخفف Android Debug Bridge می باشد که جهت اشکال زدایی همراه بسته توسعه نرم افزاری اندروید( SDK) گنجانده شده است و اساسا به صورت یک شبیه ساز ترمینال جهت اجرا دستورات در گوشی شما میباشد. به وسیله تایپ دستوراتی در خط فرمان این شبیه ساز ترمینال، می توانید توسط رایانه خود تغییراتی در نرم افزار گوشی اندرویدیتان انجام دهید. این ابزار در اصل برای توسعه دهندگان جهت ایجاد و آزمایش اپلیکیشنها ارائه شده بود اما برای دسترسی به گوشی از طریق کامپیوتر و اجرای بعضی دستورات بوسیه CMD کامپیوتر هم مورد استفاده قرار می گیرد. برای استفاده از ADB باید درایور ADB را نصب کنید.
راه حلی برای دستگاه های روت نشده (unrooted) هم وجود دارد. برای کسانی که نمی خواهند روش سوم را به دلیل نیاز به روت کردن گوشی خود امتحان کنند.
همانگونه که همه پاسخ ها موجود نشان می دهد، اتصال USB به طریقه معکوس USB reverse tethering(که برای استفاده از اینترنت رایانه در گوشی همراه نه بالعکس به کار می رود) تنها در صورتی امکان پذیر است که یا دستگاه روت شود و یا از اتصال معکوس پشتیبانی کند. اما اشاره به این نکته ارزشمند است که گزینه دیگری هم وجود دارد:
برنامه ای هم وجود دارد که در سمت سرویس گیرنده در دستگاه هایی که ورژن 4 یا بالاتر اندروید در آن ها در حال اجراست و نیز در طرف میزبان در همه سیستم عامل های اصلی کامپیوترهای رومیزی، کار می کند. این نرم افزار در گوگل پلی(Google Play) با عنوان ReverseTethering NoRoot در دسترس است و می توانید آن را به راحتی دانلود کنید.

ویژگی های این نرم افزار:
- امکان استفاده از اینترنت کامپیوتر در دستگاه اندروید
- سازگار با سیستم عامل های مکینتاش، ویندوز و لینوکس
- سازگار با تمامی دستگاه های اندرویدی از ورژن 4 به بالا
- قابلیت نصب آسان بدون نیاز به دستورات خط فرمان (بدون اتلاف وقت به سبب درگیر شدن با دستورات خط فرمان)
- استفاده از این نرم افزار نیازی به روت دستگاه های اندرویدی ندارد.
- اتصال چندین دستگاه اندرویدی به یک رایانه ( برای اشتراک گذاری اینترنت رایانه)
نحوه نصب درایو تبلت و گوشی اندرویدی بر روی رایانه شخصی یا لپ تاب
درایور برنامه ایست که سخت افزار متصل شده به رایانه را به سیستم عامل کامپیوتر می شناساند. با وجود اینکه جهت شارژ گوشی یا تبلت خود و یا انتقال فایل نیازی نیست درایور آن ها را بر روی رایانه تان نصب کنید اما چنان چه بخواهید گوشی و یا تبلت اندرویدی خود را برای تهیه فایل پشتیبان، روت کردن و بهره گیری از اینترنت رایانه تان، توسط کابل USB به رایانه متصل کنید، یک از ملزومات اساسی، نصب درایورهای USB خواهد بود.
Android SDK مخفف بسته توسعه نرم افزاری اندروید (Android software development kit)می باشد.
- نخست از مسیر ذکر شده در این مقاله، در دستگاه اندرویدی خود (که در اینجا گوشی مد نظر ماست) گزینه usb debugging را با تیک زدن فعال کنید. انجام این مرحله برای درایورهایی که فایل Setup مستقل ندارند دارای پسوند .INF هستند، ضرورت دارد.
- سپس گوشی خود را با یک کابل usb به رایانه تان وصل نمائید.
- فایل زیپ درایور دانلود شده برای گوشی خود را با اکسترکت کردن آن، از حالت فشرده خارج کنید.
- برای رفتن به بخش Device Manager می توانید روی My computer کلیک راست کرده و گزینه Manage را انتخاب کنید.
- حال بر روی Device Manager کلیک کرده و از لیست سخت افزارهای که رایانه آنرا شناسایی نکرده بر روی درایور گوشی یا تبلت اندرویدی خود راست کلیک راست نموده و Update Drive Software … را انتخاب کنید.

- نهایتا باید در پنجره باز شده بر روی browse my computer for driver software کلیک نموده و آدرس فایل اکسترکت شده درایورتان را مشخص می کنید.


ترجمه: رقیه آقایاری




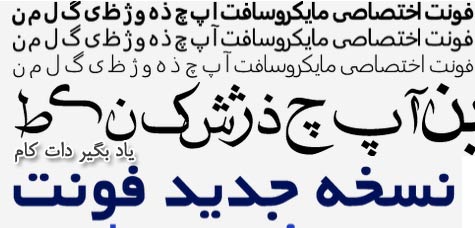
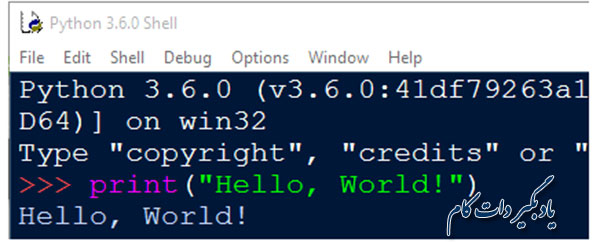

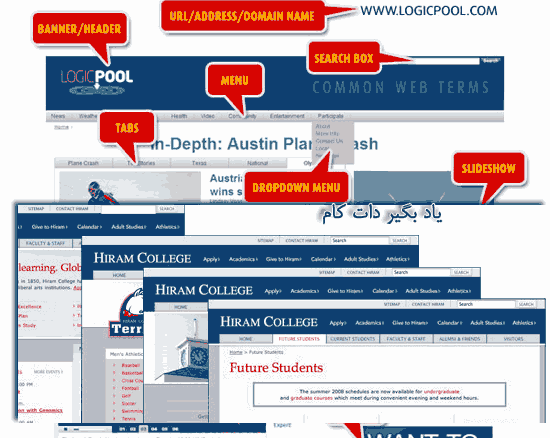
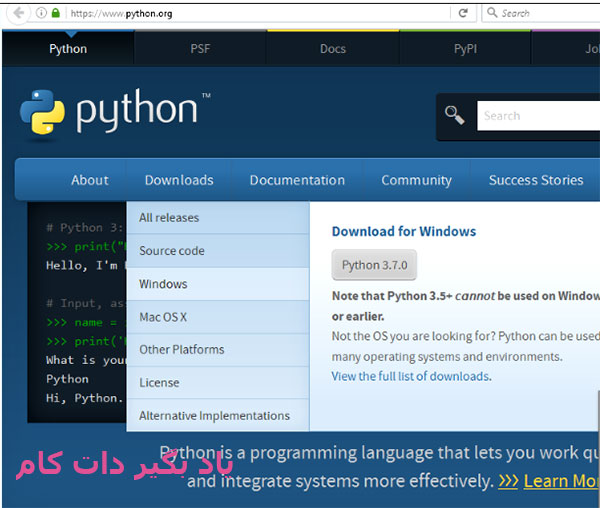
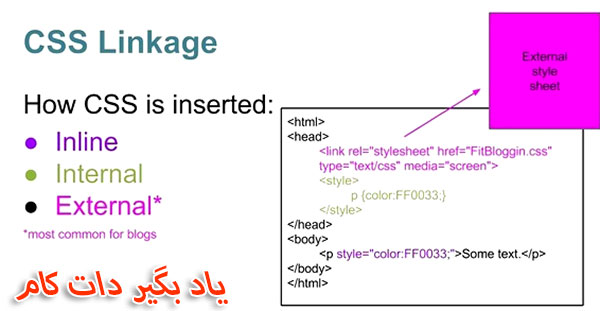














چرا نمیشههههههههههه :((
آموزشتون خیلی ضعیفه
اموزشتون ضعیفه.
اتصال اینترنت گوشی به کامپیوتر میشه ولی عکسش ن.
این گزینه روی بعضی گوشی ها از جمله htc وجود داره وتو اکثر گوشیها نمیشه