مفاهیم مقدماتی لازم برای شروع کدنویسی پایتون
مقاله قبلی: 6 پروژه زبان برنامه نویسی پایتون برای شروع یادگیری
ابتدا توصیه می کنیم که قبل از مطالعه این مقاله، مقاله “نحوه نصب و راه اندازی محیط توسعه پایتون“ را مطالعه کنید چرا که بسیاری از مطالبی که در این مقاله از ذکر آنها صرف نظر شده، در مقاله مذکور آورده شده اند.
شیوه نوشتن دستورات پایتون
پس از نصب پایتون، برای نوشتن دستورات پایتون، سه راه را در پیش روی خود دارید:
1.نوشتن مستقیم دستورات در شل پایتون (idle)
برای کسانی که می خواهند کدهای خود را اشکال زدایی کنند و در مراحل ابتدایی آموزش پایتون هستند این شیوه توصیه می شود.
شما می توانید از مسیر (Options–>Configure IDLE–> highlighting –> a Custom Theme)، تم پیش فرض شل را تغییر دهید تا به محیطی دست پیدا کنید که در آن کلمات کلیدی، کامنت ها، شناسه ها و … با رنگ های مجزا از هم تفکیک شده اند. علاوه بر این از طریق تب های مختلف پنجره Setting می توانید نوع و اندازه فونت پیش فرض شل، عرض و ارتفاع آن و کلیدهای میانبر این محیط را تغییر داده و یا مشاهده کنید.
2.نوشتن دستورات در قالب یک فایل پایتون با پسوند .py و اجرای آن از طریق خط فرمان ویندوز
3. نوشتن اسکریپت ها و پروژه ها در محیط visual studio code
برای دانلود نرم افزار visual studio code، کافیست همین عبارت را در گوگل سرچ کرده و به وب سایت اصلی آن بروید. حال در این وب سایت بر روی تب Download کلیک کنید تا لینک های دانلود این نرم افزار برای سیستم های مک و ویندوز و لینوکس، به شما نشان داده شود.
پس از نصب نرم افزار، کار شما تمام نمی شود. چون برای این که visual studio code بتواند کدهای پایتون شما را شناخته و اجرا کند نیاز به افزونه های دیگری هم دارد. پس در همین صفحه بر روی تب Extensions کلیک کنید و در صفحه باز شده، از
بین افزونه های موجود، افزونه هایcode runner (برای اجرا شدن کدها با استفاده از کلید F5) و Python و Python for VSCode را نصب کنید. البته شما می توانید بنا به نیاز خود، افزونه های دیگری را هم نصب کنید.
در این صفحه شما می توانید افزونه هایی که اخیرا اضافه شده اند، افزونه های محبوب و افزونه هایی که در هفته اخیر بیشترین بازدید را داشته اند را هم مشاهده کنید.
همچنین درصورتی که به اینترنت متصل باشید می توانید از طریق خود نرم افزار visual studio code هم، افزونه های مورد نیاز برای کدنویسی پایتون را نصب کنید. برای این کار کافیست در بخشextension این نرم افزار، افزونه های مورد نظر را جستجو کرده و نصب کنید.
در پنل روبروی هر افزونه، می توانید اطلاعات بیشتری را در مورد افزونه مورد نظر به دست بیاورید اطلاعاتی از قبیل: کاری که افزونه مورد نظر انجام می دهد و تعداد افرادی که این افزونه را دانلود کرده اند و …
پس از نصب هر افزونه بر روی دکمه Reload کلیک کنید تا فرآیند نصب تکمیل شود و افزونه مورد نظر برای استفاده آماده شود. هر زمان که خواستید می توانید افزونه هایی را که به آن ها نیاز ندارید غیر فعال کرده (Disable) و یا حذف (Unistall) کنید.
نحوه ایجاد فایل در محیط visual studio code
پس از انجام مراحل بالا (نصب نرم افزار و افزونه های موردنیاز پایتون)، حالا وقت آن رسیده است که اولین برنامه خود را در آن نوشته و اجرا کنید. اما ابتدا باید پوشه ای را برای ذخیره برنامه هایتان به این نرم افزار معرفی کنید. برای این کار مطابق تصویر زیر عمل کنید.
پس از ایجاد فولدر، باید فایل برنامه خود را همانند تصویر زیر ایجاد کرده و یک نام برای آن انتخاب نموده و آن را با پسوند .py ذخیره کنید.
نحوه اجرای کدها در محیط visual studio code
پس از این که برنامه خود را نوشته و ذخیره کردید می توانید به دو شیوه آن را اجرا کنید:
- انتخاب گزینه Start Debugging یا Start Without Debugging و یا کلیدهای میانبر آن ها.
- ایجاد یک ترمینال جدید و نوشتن کلمه کلیدی python به همراه نام برنامه مورد نظر با پسوند .py
شیوه نمایش چندین جمله در پایتون
شما می توانید با استفاده از علامت سیمی کولن یا همان نقطه ویرگول (;)، چندین جمله را در یک خط واحد قرار دهید.
ساخت جملات چند خطی در پایتون
در اغلب زبان ها از کاراکتر اسلش (/) برای رفتن به خط بعدی و ساخت جملات چند خطی استفاده می شود. مثلا در قطعه کد زیر، کاراکتر اسلش بیانگر این است که عمل جمع اعداد 1 تا 9 در خطوط بعدی ادامه پیدا می کند. اما در پایتون می توان علاوه بر کاراکتر اسلش، از علامت براکت و پرانتز و آکولاد هم برای ساخت جملات چند خطی استفاده کرد. به عبارت دیگر با محصور کردن دستور مورد نظر در داخل [] ، {} ، () ، می توان بدون استفاده از کاراکتر اسلش، ادامه آن دستور را در خط دیگر نوشت.
نکته : تلاش برای نوشتن چندین دستور در یک خط، بدون زدن کلید اینتر یا استفاده از مکانیزم های گفته شده در بالا، منجر به ایجاد خطا خواهد شد. مثلا در قطعه کد زیر، می بینید که در خط اول لیستی را تعریف کرده ایم و بی آن که کلید اینتر را بفشاریم یا از مکانیزم های بالا استفاده کنیم یک حلقه for را هم به دنبال آن نوشته ایم. درنتیجه با خطای زیر مواجه شده ایم. در این خطا، پایتون به شما اعلام می کند که به هنگام کامپایل یک دستور، با چندین دستور (در همان خط) مواجه شده است که انتظار آن را نداشته و نمی تواند آن را مدیریت کند.
شیوه مشخص کردن بلاک های کد توسط پایتون
پایتون بر خلاف اکثر زبان های برنامه نویسی همانند c و c++ و java که برای تعریف بلاک های کد، از علامت آکلاد { } استفاده می کنند برای بلوک بندی کدها از تو رفتگی یا Indentation استفاده می کند. در سایر زبان های برنامه نویسی استفاده از تو رفتگی ها اختیاری بوده و صرفا برای بالا بردن خوانایی کدها استفاده می شد، اما در پایتون این تو رفتگی ها اهمیت زیادی دارد و رعایت آن الزامی است و نادیده گرفتن آن منجر به تولید خطا خواهد شد. شما می توانید با فشردن کلیدهای Space یا Tab این تورفتگی ها را در ابتدای خطوط ایجاد کنید.
میزان این تو رفتگی به خود شما بستگی دارد اما باید اصل یک دست بودن فرو رفتگی را در کدهای هم سطح رعایت کنید. میزان رایج فرو رفتگی به اندازه 4 بار فشردن کلید فاصله است و عموما از کلید tab برای این منظور استفاده می شود. این ویژگی پایتون در نهایت باعث تولید کدهای مرتب و تمیز می شود که خوانایی بالایی دارند.
کامنت های پایتون
کامنت ها یا توضیحات در نوشتن برنامه ها از اهمیت بالایی برخوردارند. آن ها کارکرد هر یک از اجزای برنامه را تشریح می کنند لذا با یک نگاه صوری و بدون نیاز به صرف زمان زیاد، می توان فهمید که هر قطعه کد چه کاری انجام می دهد.
در پایتون برای نوشتن کامنت های تک خطی از کاراکتر هش (#) استفاده می شود. مفسر پایتون، کامنت ها را نادیده گرفته و اجرا نمی کند.
گاهی اوقات کامنت های ما چند خطی است در چنین مواقعی می توانیم در ابتدای هر خط از کاراکتر # استفاده کنیم اما روش بهتر دیگری هم برای این کار وجود دارد و آن استفاده از علامت کوتیشن سه تایی “”” یا ”’ است.
Docstring ها در پایتون
پایتون قابلیت مستند سازی گسترده ای را در اختیار شما قرار می دهد که Docstring نامیده می شود.
Docstring رشته ای است که به عنوان اولین جمله یک تابع، کلاس، ماژول قرار می گیرد و در این رشته عملی که آن تابع، کلاس یا ماژول مورد نظر قرار است انجام دهد نوشته می شود. Docstring می توانند تک خطی یا چند خطی باشند و در پایتون برای نوشتن آن ها از علامت کوتیشن سه تایی استفاده می شود. در مثال زیر این Docstring، به ما می گوید که تابع double، مقدار دریافتی خود را دو برابر کرده و بر می گرداند.
با استفاده از خصوصیت __doc__ تابع ، می توان به Docstring آن تابع دسترسی پیدا کرد و برای مثال آن را چاپ نمود.
در این مقاله با شیوه نوشتن دستورات پایتون، نحوه ایجاد فایل در محیط visual studio code، نحوه اجرای کدها در محیط visual studio code، شیوه نمایش چندین جمله در پایتون، ساخت جملات چند خطی در پایتون، شیوه مشخص کردن بلاک های کد توسط پایتون، کامنت های پایتون، Docstring ها در پایتون آشنا شدید. در مقالات دیگر با ما همراه باشید تا با زبان برنامه نویسی پایتون بیشتر آشنا شوید.
مقاله بعدی: کلمات کلیدی در زبان برنامه نویسی پایتون
ترجمه: رقیه آقایاری


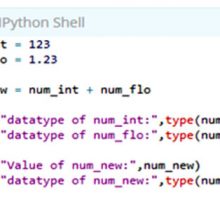
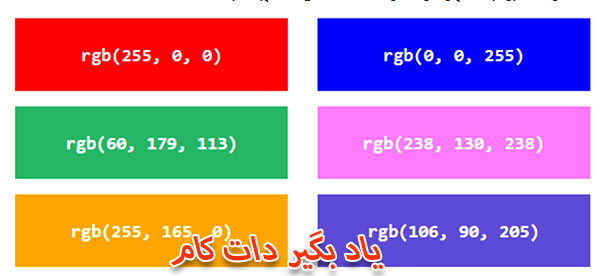

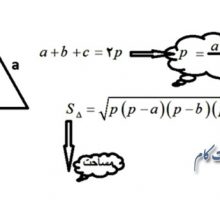
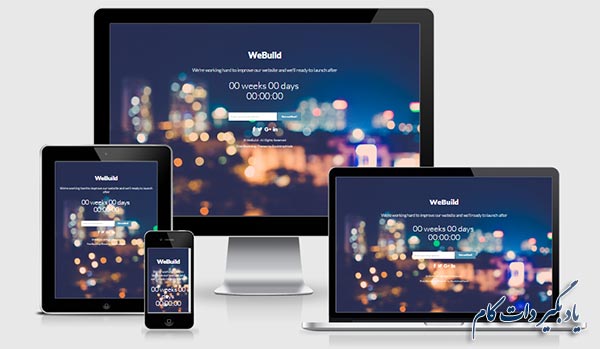
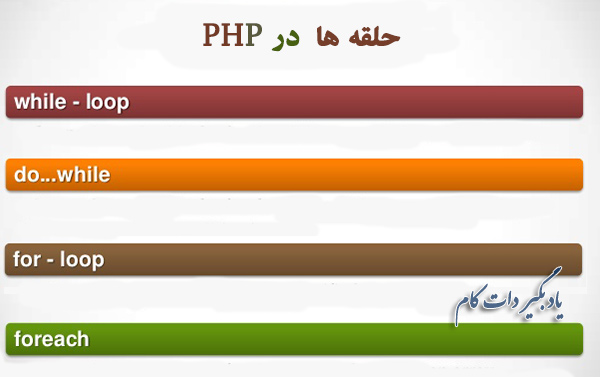

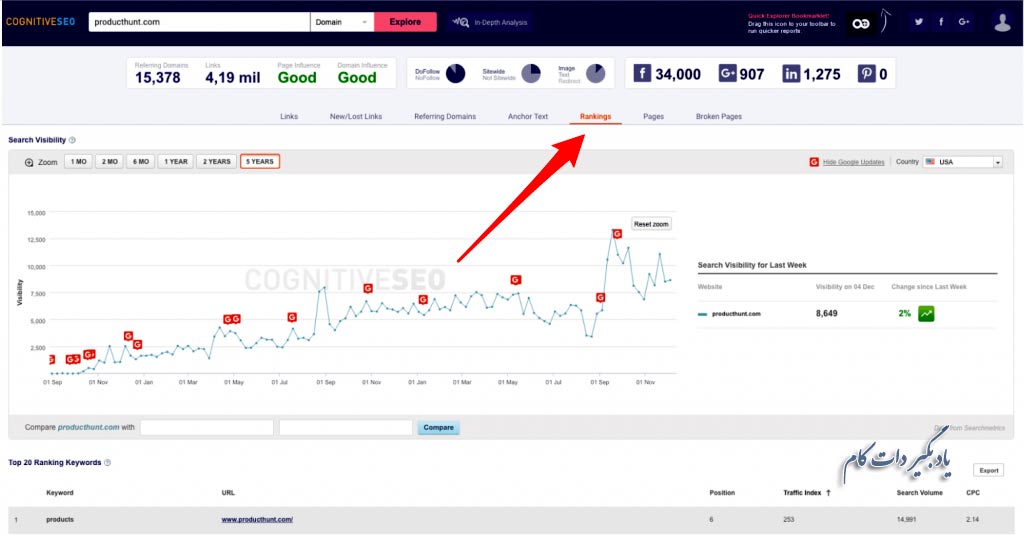
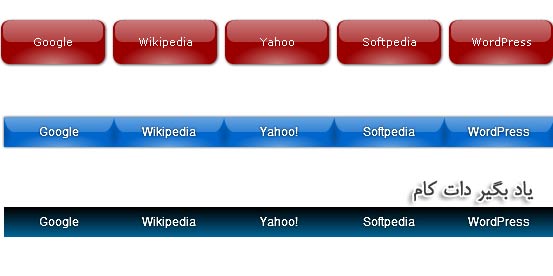

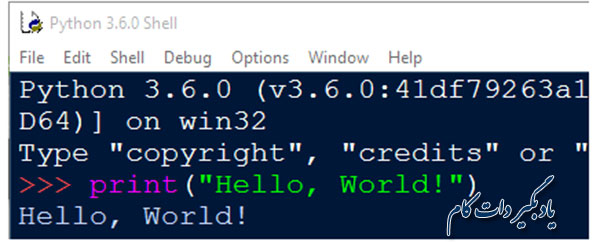
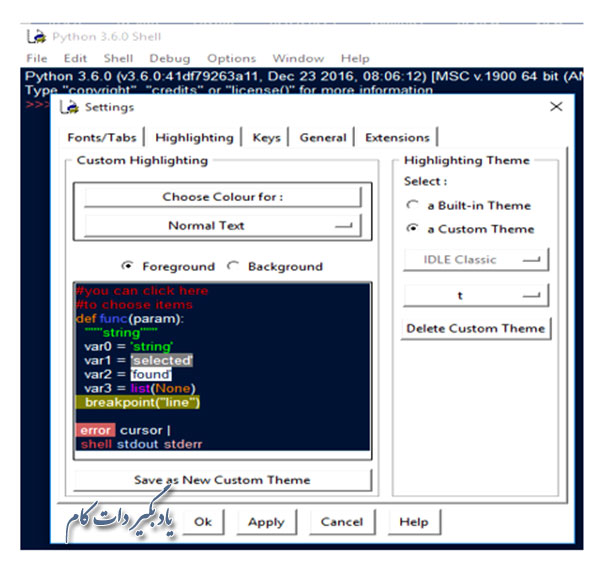

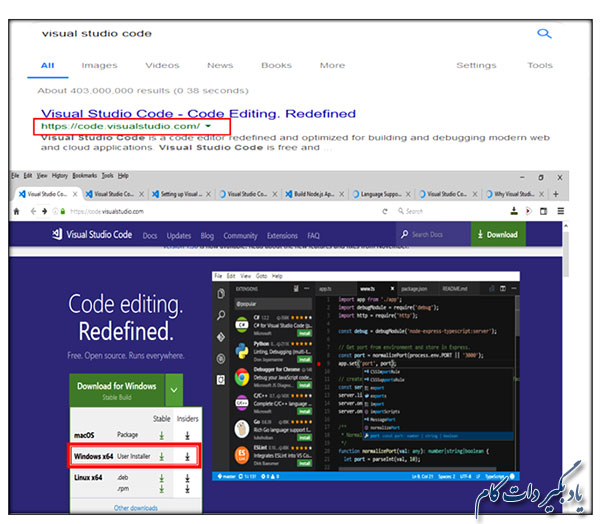

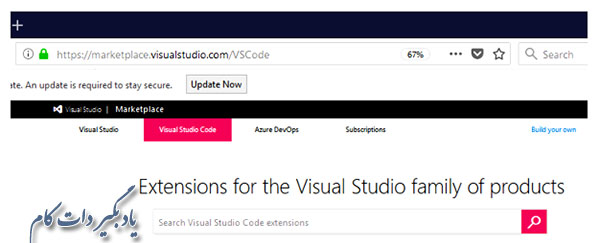
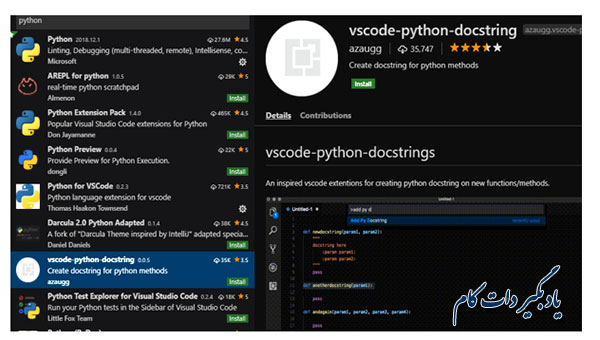
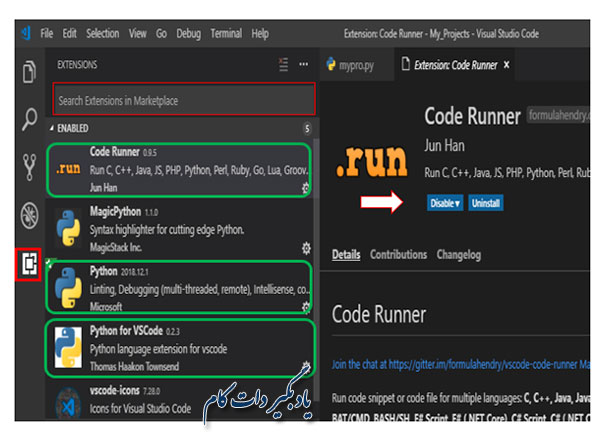
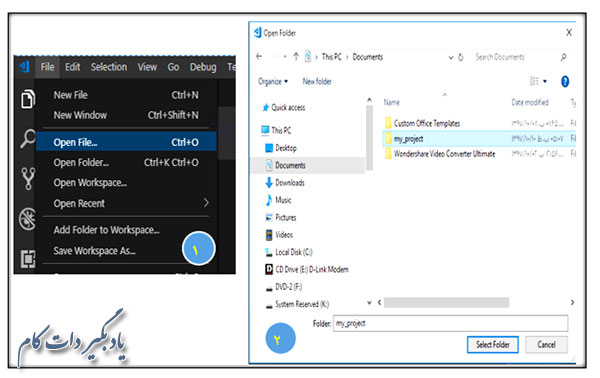
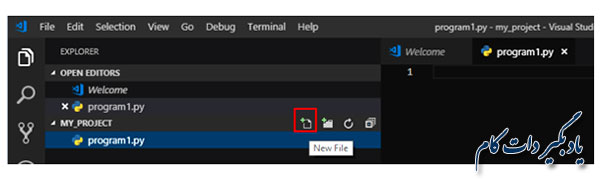
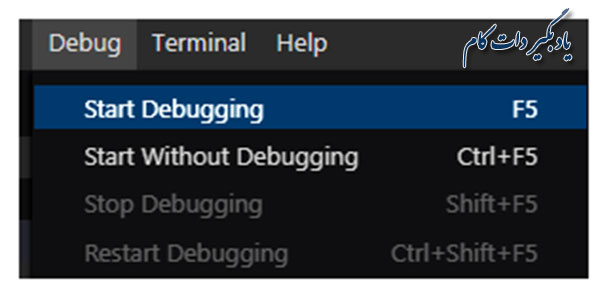
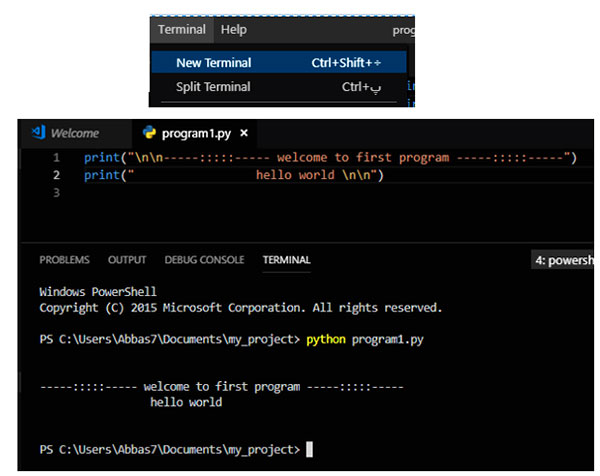
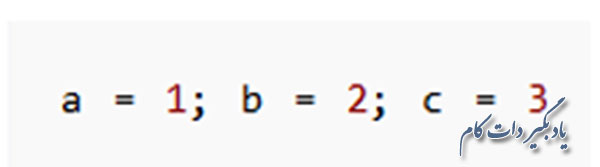
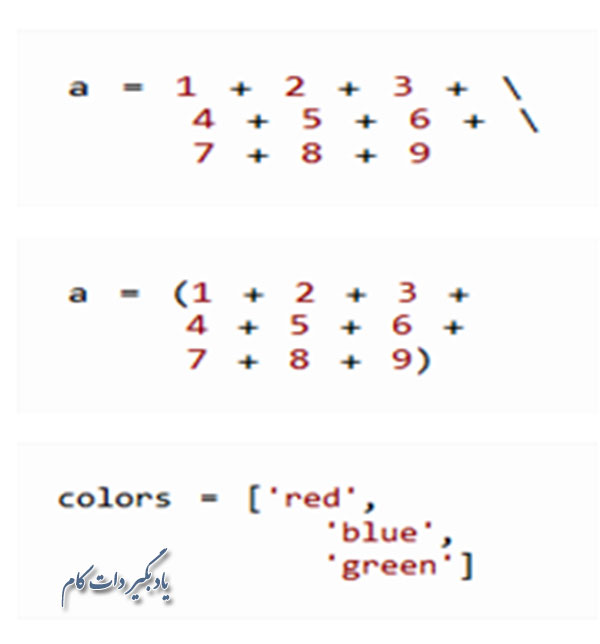
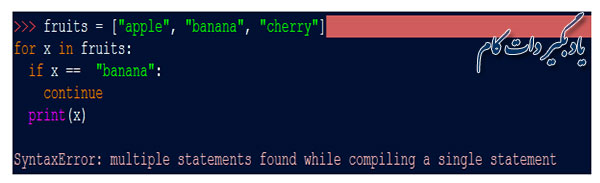
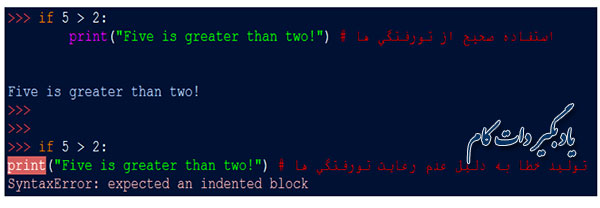
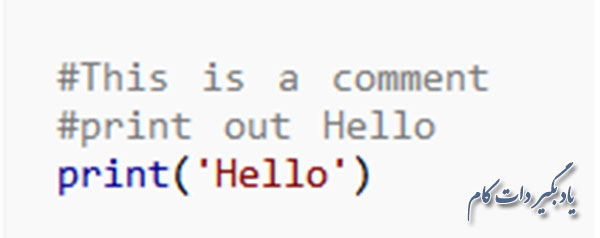
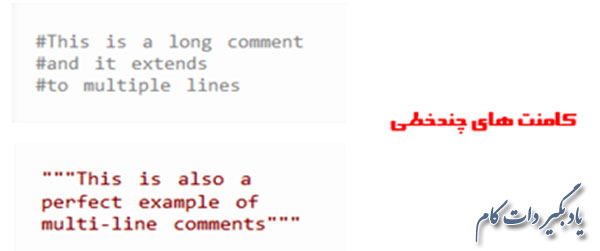
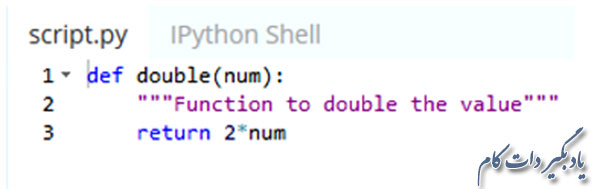
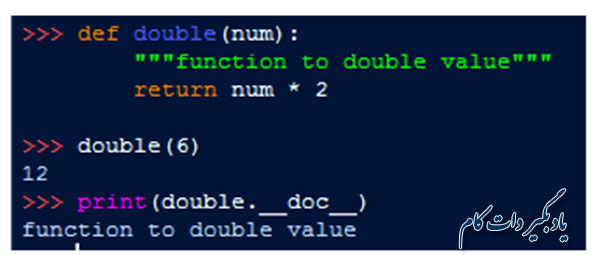





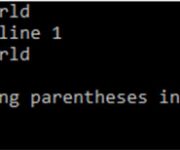






نظر شما چیست؟
پرسش های خود را در بخش پرسش و پاسخ مطرح کنید