نحوه نصب و راه اندازی محیط توسعه پایتون
مقاله قبلی: مزایای یادگیری زبان برنامه نویسی پایتون
ملزومات مورد نیاز برای اجرای یک برنامه در پایتون
یکی از مهم ترین کارهایی که هنگام کار با هر زبان برنامه نویسی باید انجام دهید نصب محیط توسعه ایست که بتوانید کدهایتان را در آن نوشته و اجرا کنید. بدون چنین محیطی شما قادر به بررسی خطاهای وب سایت یا برنامه خود نخواهید بود.
علاوه بر این، شما به چیزی تحت عنوان مفسر پایتون نیاز دارید تا کدهای نوشته شده را به چیزی تبدیل کند که توسط کامپیوتر قابل خواندن و اجرا باشد. بدون این مترجم، کدهای شما اجرا نخواهند شد.
روش های اجرای یک برنامه در پایتون
برای ایجاد یک فایل یا یک برنامه در پایتون، دو راه وجود دارد. شما می توانید برنامه خود را در یک ویرایشگر متنی ساده مانند WordPad یا Notepad++ نوشته و با پسوند .py ذخیره کنید (به این فایل اسکریپت هم می گویند) سپس مفسر پایتون را صدا بزنید تا محتویات این اسکریپت را اجرا کند یا این که از شل پایتون برای این کار استفاده کنید. هر کدام از این روش ها دارای مزایا و معایبی هستند که بعدا به آن ها خواهیم پرداخت.
روش اول: در مثال زیر کدی را درون نرم افزار Notepad نوشته و در دسکتاب ویندوز با پسوند py ذخیره نموده ایم. حال در خط فرمان ویندوز (cmd)، مفسر پایتون را صدا می زنیم تا آن را اجرا کند.
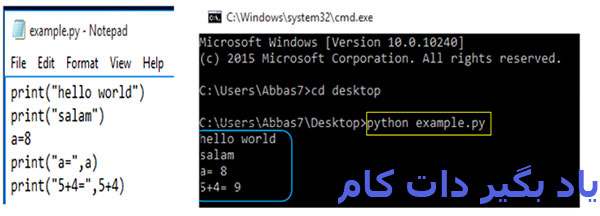
روش دوم: تک تک خطوط برنامه فوق را در شل پایتون نوشته و خروجی آن ها را دریافت می کنیم.
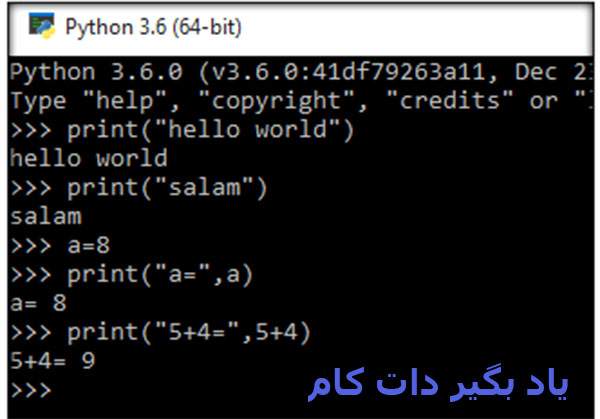
بهتر است کدهایتان را در شل پایتون بنویسید یا در یک فایل متنی؟
پوسته برنامه یا شل ابزاریست برای برقراری ارتباط با یک سیستم. به عنوان مثال شما در سیستم عامل ویندوز نیز می توانید از طریق شل ویندوز که خط فرمان نامیده می شود دستورات خود را به سیستم عامل بفرستید و خروجی یا نتیجه آن ها را ببینید.
وقتی با یک پوسته پایتون کار می کنید تفسیر و تبدیل کدها به زبان ماشین به صورت بلادرنگ انجام می شود به این معنا که شما بلافاصله بعد از تایپ دستورات خود می توانید نتیجه آن ها را مشاهده کنید و وجود خطا در قسمتی از کدها، مانع اجرای کل برنامه نمی شود.
حال اگر پایتون را در سیستم خود نصب کرده باشید برای اجرای کدهای نوشته شده در یک فایل متنی می توانید با استفاده از یک خط فرمان به مفسر پایتون متصل شده و نام فایل مزبور را برای مفسر پایتون بفرستید. اما در این شیوه (نوشتن دستورات در یک فایل متنی) تا زمانی که نام فایل موردن ظرتان را به مفسر پایتون نفرستید نمی توانید خروجی تک تک دستوراتتان را ببینید. در نتیجه شناسایی خطاهای موجود در کدها، دشوارتر از روش قبلی خواهد بود.
برای نوشتن برنامه های پیچیده بهتر است ابتدا قطعه کدهای خود را در خط فرمان تست کرده و سپس آن ها را در قالب یک اسکریپت ذخیره کنید.
نحوه دریافت پایتون
پایتون به صورت پیش فرض در سیستم عامل مکینتاش و بسیاری از توزیع های لینوکس نصب شده است با این حال بسته به این که نسخه پایتون شما چقدر قدیمی است می توانید نسخه های جدیدتر آن را دانلود و نصب کنید. بنابراین برای اطلاع از نسخه پایتون خود، کافیست در ترمینال سیستم عامل لینوکس و مک دستور زیر را تایپ کنید.
python -V
اما اگر از سیستم عامل ویندوز استفاده می کنید برای اطلاع از نصب بودن یا نبودن پایتون و نیز آگاهی از نسخه نصب شده کافیست که در محیط خط فرمان ویندوز یعنی cmd عبارت python را نوشته و کلید اینتر را فشار دهید.
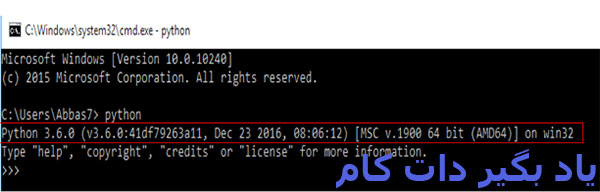
در صورت نصب نبودن پایتون بر روی ویندوز، می توانید آخرین نسخه آن را بسته به سیستم عامل و معماری پردازنده خود (32 بیتی یا 64 بیتی) از وب سایت رسمی پایتون به آدرس https://www.python.orgدانلود کنید. همچنین از طریق این سایت می توانید به مستندات پایتون که در فرمت های گوناگونی ارائه شده اند نیز دسترسی داشته باشید.
بر روی ماشین هایی با سیستم عامل مکینتاش، به طور پیش فرض پایتون 2.x نصب است. اما اگر بخواهید آخرین نسخه پایتون را بر روی این سیستم عامل نصب کنید، بهترین روش، استفاده از نرم افزار homebrew است. Homebrew یک نرم افزار رایگان و متن باز برای مدیریت بسته های نرم افزاری سیستم عامل مک است. شما می توانید دستورالعمل های نصب را نیز در سایت homebrew بیابید. البته برای نصب پایتون بر روی مک توسط نرم افزار ،Homebrew، تنها به یک خط دستور نیاز دارید:
Brew install python
پایتون بر روی بیشتر توزیع های لینوکس نیز نصب شده است. اما اگر از نسخه نصب شده راضی نبودید می توانید با استفاده از ابزار مدیریت بسته های لینوکس، نسخه پایتون موجود را ارتقا دهید.
برای دانلود پایتون مخصوص سیستم عامل ویندوز هم می توانید مطابق شکل زیر از سربرگ Downloads موجود در سایت رسمی پایتون اقدام کنید. این روش برای سیستم عامل مک هم قابل اجراست.
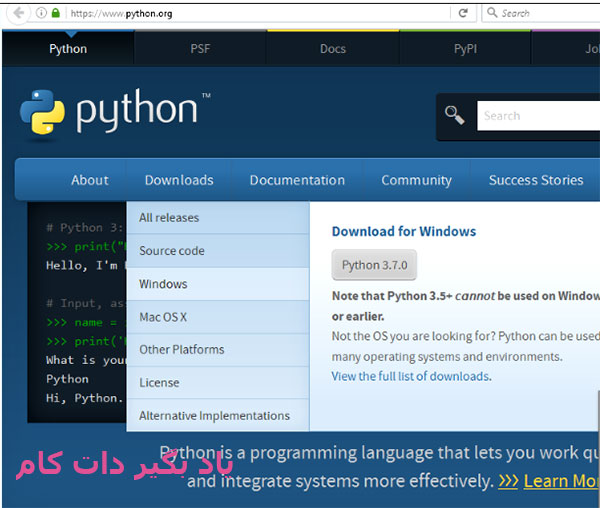
کدام یک از نسخه های پایتون را باید انتخاب کنید؟
پایتون دارای دو نسخه 2.x و 3.x است که بسیاری از کاربران در انتخاب آن ها گیج می شوند اما خبر خوب اینجاست که نحو این دو نسخه تا حد زیادی یکسان است و تنها دارای تفاوت های جزئی هستند در نتیجه استفاده از هر دو نسخه قابل قبول می باشد.
نسخه 3.5.xپایتون یا نسخه های بالاتر به طور فعال توسط جامعه برنامه نویسان پایتون در حالت توسعه هستند و به صورت مداوم ویژگی ها و قابلیت های جدیدی به آن ها اضافه می شود
نسخه های 2.7.x تا 3.4.x پایتون نیز هنوز به طور فعال توسط جامعه پشتیبانی می شوند. بنابراین در صورت استفاده از این نسخه ها اگر با مشکلی مواجه شدید یا نیاز به کمک داشتید دیگر از این بابت نگرانی نخواهید داشت. مثلا اگر از نسخه 2.7.x پایتون استفاده می کنید به دلیل قدمت بالای این نسخه، به انجمن ها و مستندات فراوانی دسترسی خواهید داشت ضمن این که این نسخه، از کتابخانه های شخص ثالث زیادی پشتیبانی می کند.
هم چنین اگر به دنبال کتابخانه ای هستید که نمی توانید آن را در نسخه های جدیدتر بیابید بهتر است که در نسخه قدیمی تر بمانید.
نکته حائز اهمیت در خصوص نسخه های پایتون این است که وقتی یک نسخه از پایتون را یاد می گیرید در پرش به نسخه های دیگر آن مشکلی نخواهید داشت. مثلا اگر قصد انتقال از یک نسخه قدیمی به یک نسخه جدیدتر را دارید در این صورت تنها کاری که باید انجام دهید فراگیری ویژگی ها و توابع جدید نسخه بروزتر پایتون است. بالعکس اگر قصد بازگشت به نسخه های قدیمی تر را دارید هیچ مشکلی در این خصوص نخواهید داشت گرچه لازم است بدانید کدام یک از قابلیت های نسخه جدید با نسخه قدیمی تر سازگاری ندارد. بنابراین در یک کلام فرقی نمی کند که شما از کدام نسخه پایتون استفاده کنید و انتخاب نهایی با خود شماست.
مقاله بعدی: 6 پروژه زبان برنامه نویسی پایتون برای شروع یادگیری
ترجمه: رقیه آقایاری

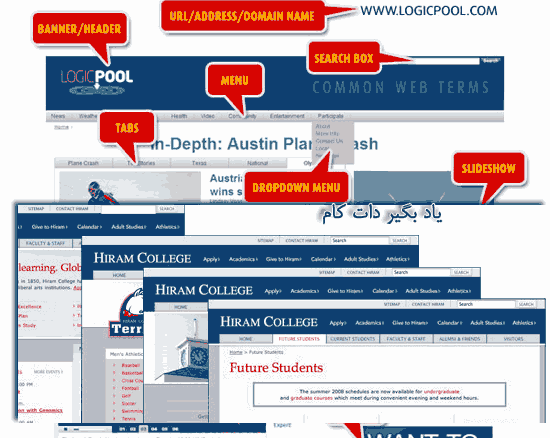

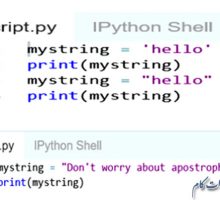
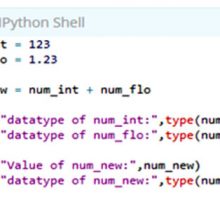

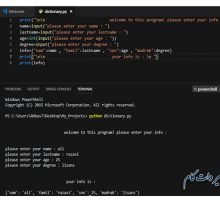
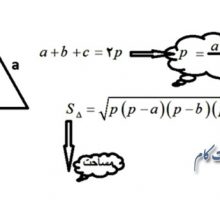
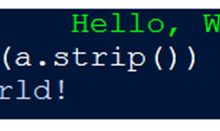
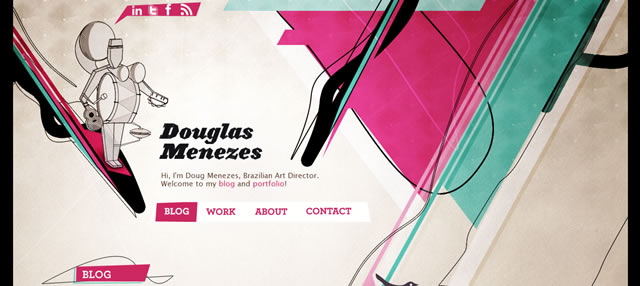
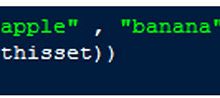



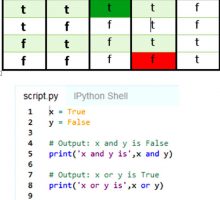
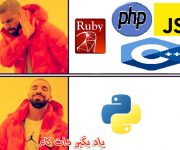
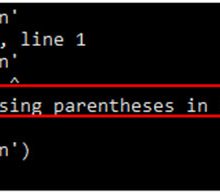







از نظر من مطلب مفیدی نبود برای نصب پایتون شل در لینوکس ، و اینکه نصب پایتون شل در ویندوز راحته