آموزش نرم افزار بازیابی اطلاعات iSkysoft Data Recovery
حذف ناخواسته اطلاعات، اتفاق ناگواری است که ممکن است بسیاری از کاربران را نگران کرده باشد اما در عصری که خیل عظیمی از نرم افزارهای ریکاوری، در دسترس هستند، دیگر این نگرانی جایی ندارد. پس در این مقاله با آموزش نرم افزار کاربردی iSkysoft Data Recovery با ما همراه شوید.
اگر فایل های موجود در ویندوزتان را بدون داشتن نسخه پشتیبان از دست بدهید چه می کنید؟
گزینه قابل اتکایی که می توانید در کنار قابلیت پشتیبان گیری و بازیابی خود ویندوز ( Backup and Restore) بکار بگیرید استفاده از نرم افزار مفید و شناخته شده ای با نام iSkysoft Data Recovery می باشد. این نرم افزار کاربران را قادر می سازد که داده ها و فایل هایی را که به دلایل گوناگونی از قبیل: فرمت دستگاه، حذف تصادفی و ناخواسته فایل ها و اتفاقات بسیار دیگری از این نوع، از دست داده اند را بازیابی کنند. نرم افزار iSkysoft Data Recovery، با انواع حافظه ها و هارددیسک ها سازگار است درنتیجه کاربران می توانند اطلاعاتی را که در هر نوع از رسانه های ذخیره سازی از قبیل درایو های کامپیوتر، حافظه های فلش، هارددیسک های اکسترنال و دستگاه های دیگر، از دست داده اند با این نرم افزار بازیابی کنند.

علاوه براین، مد Wizard این نرم افزار نیز کار بازیابی اطلاعات را برای کاربران تسهیل می کند. برای یک فرآیند استاندارد بازگردانی اطلاعات، که نیاز به استفاده از مد Lost File Recovery می باشد، کافیست که کاربران تنها چند مرحله عنوان شده در این مقاله را دنبال کنند. این حالت از نرم افزار معمولا زمانی به کار می رود که فایل های کاربران به طور تصادفی از دست رفته باشد.
گام اول: برای بازگردانی اطلاعات، یکی از حالت های نرم افزار را انتخاب کنید.
برنامه را اجرا نموده و از بین 4 حالت موجود، حالت “Lost File Recovery” را انتخاب کنید. بازگرداندن اطلاعات از دست رفته با این نرم افزار بسیار ساده است. در این نرم افزار، بسته به نیاز شما روش های مختلفی برای بازگردانی اطلاعات وجود دارد. مثل: بازگردانی فایل های از دست رفته (Lost Files Recovery)، بازیابی پارتیشن (Partition Recovery)، بازیابی فایل های خام (Raw File Recovery) و از سر گرفتن جلسات بازیابی قبلی (Resume Recovery).
گام دوم : فرآیند اسکن نرم افزار را شروع کنید.
در مرحله بعد، از شما خواسته می شود مکانی را که برای ذخیره سازی فایل های بازگردانی شده، در نظر دارید، انتخاب کنید. بر روی دکمه “Start” کلیک کنید تا فرآیند اسکن آغاز شود. بسته به تعداد فایل های شما، تکمیل این فرآیند، ممکن است دقایقی طول بکشد، پس صبور باشید.

گام سوم و نهایی : مشاهده پیش نمایش فایل های یافت شده و بازگردانی آن ها
بعد از تکمیل فرآیند اسکن، می توانید پیش نمایشی از فایل های یافت شده را ببینید. این فایل ها براساس پارامترهایی مثل نوع فایل و مسیر آن نمایش داده می شوند و براساس نام فایل اصلی آن ها لیست می شوند. وقتی که فایل های حیاتی خود را شناسایی کردید کافیست که آن ها را علامت دار کرده و سپس بر روی دکمه بازگردانی (Recover) کلیک کنید. در این مرحله، فایل های بازگردانی شده در مکانی که تعیین کرده بودید ذخیره می شوند.

نکات مفید دیگر
توصیه می شود که فایل های بازگردانی شده را در مکانی غیر از مکان اولیه آن ها، ذخیره کنید. علاوه بر این، می توانید با تیک زدن گزینه فعال سازی اسکن عمیق (Enable Deep Scan)، نرم افزار را در مد اسکن عمیق اجرا کنید تا برای بازگردانی فایل های بیشتر، شانس و دامنه انتخاب بیشتری در اختیار داشته باشید.
ترجمه: رقیه آقایاری


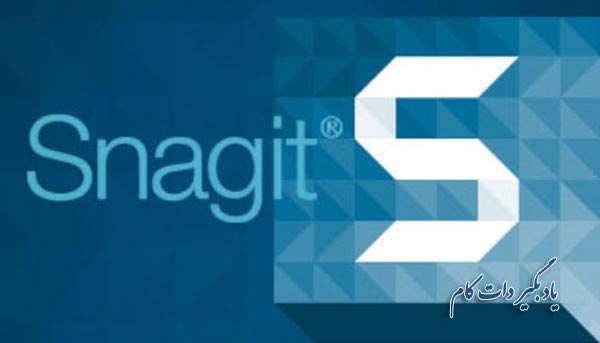


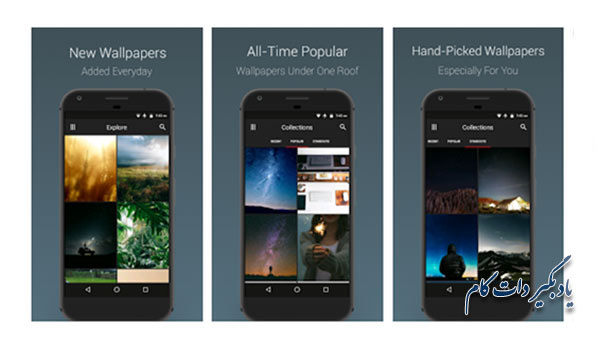


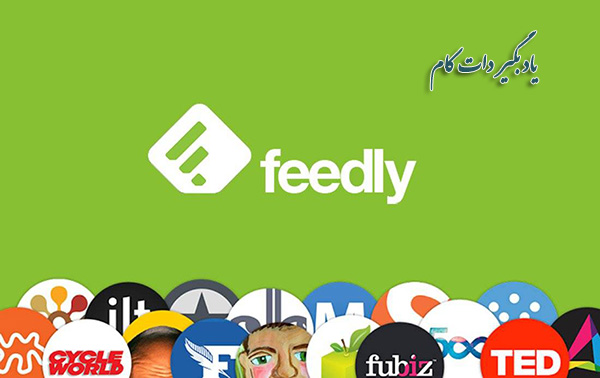





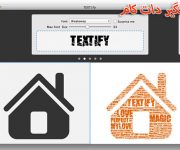
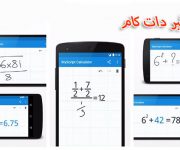









نظر شما چیست؟
پرسش های خود را در بخش پرسش و پاسخ مطرح کنید