6 پروژه زبان برنامه نویسی پایتون برای شروع یادگیری
مقاله قبلی: نحوه نصب و راه اندازی محیط توسعه پایتون
همان طور که قبلا اشاره شد، پایتون دارای دو نسخه پایتون 2 و 3 است که تفاوت های جزئی با هم دارند. اما ما در این دوره آموزشی از پایتون 3 استفاده می کنیم چرا که شباهت بیشتری به زبان انسان دارد و از ویژگی های جدید بسیاری برخوردار است.
قبل از شروع آموزش تک تک مباحث زبان پایتون قصد داریم چندین پروژه ساده را به شما معرفی کنیم تا رغبت بیشتری به یادگیری این زبان پیدا کنید پس با ما همراه باشید.
-
چاپ پیغام Hello World
ساده ترین دستور در پایتون، دستور print است. این دستور عبارتی که درون آن قرار داده می شود را بر روی صفحه نمایش چاپ کرده و برخلاف زبان c، یک خط جدید هم ایجاد می کند. جالب است بدانید که یکی از تفاوت های نسخه 2 و 3 پایتون در نحوه به کارگیری دستور print است. مثلا در پایتون 2، دستور print تابع محسوب نمی شود و بنابراین بدون پرانتز استفاده می شود این در حالی است که در پایتون 3، این دستور یکی از توابع به شمار می رود لذا گذاشتن پرانتز ضروری است و عدم رعایت این موضوع، باعث ایجاد خطای نحوی (خطا در نحوه نگارش دستورات) می شود. اگر به تصویر زیر نگاه کنید خواهید دید که چطور پایتون به صراحت نوع خطاها را نیز برای شما مشخص می کند تا بتوانید به سرعت به خطاهای خود پی ببرید و آن ها را برطرف کنید.
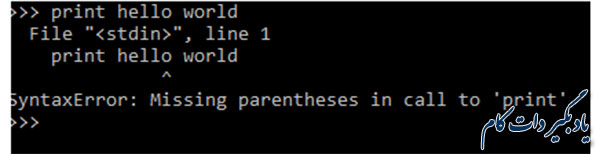
بنابراین اگر از نسخه 3 پایتون استفاده می کنید تنها کاری که باید برای چاپ این پیغام انجام دهید این است که مفسر پایتون خود را باز کرده و دستور زیر را در آن تایپ کنید.
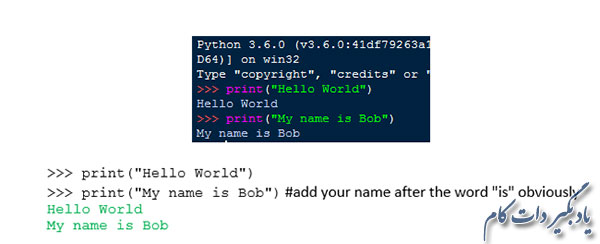
ملاحظه نمودید که این دستور محتوایی را بر روی صفحه نمایش شما چاپ می کند. این دستور را به خاطر داشته باشید چون بعدها استفاده های زیادی از آن خواهید کرد.
در عبارت فوق، متنی که بعد از علامت # قرار گرفته کامنت یا توضیح نامیده می شود. مفسر پایتون کامنت ها در زمان اجرا نادیده گرفته و نشان نمی دهد. امااین توضیحات برای توسعه دهنده کدها و برنامه نویسان دارای بار معنایی هستند و در دراز مدت، فهم قطعه کدها را برای آن ها راحت تر می کنند. بنابراین شما می توانید به راحتی بفهمید که هر قطعه کد برای چه کاری نوشته شده است.
-
انجام عملیات ریاضی
شما می توانید از پایتون به عنوان یک ماشین حساب برای انجام عملیات ریاضی مثل جمع و تفریق و تقسیم و ضرب و … استفاده کنید. مثلا به راحتی می توانید عملوندهای خود را به همراه عملگر مربوطه نوشته و نتیجه عملیات را به صورت آنی و با فشردن کلید اینتر دریافت کنید.
7 + 2<<<
9
-
ایجاد اولین رشته
رشته به دنباله ای از کاراکترها گفته می شود که می تواند توسط کامپیوتر مورد پردازش قرار گیرد. تنها کاری که برای تعریف یک رشته در پایتون باید انجام دهید این است که رشته مربوطه را در داخل تک کوتیشن (‘) یا دابلکوتیشن (“) قرار دهید. مثلا شما می توانید نام خود را به عنوان یک رشته ذخیره کنید.
“Bob”<<<
‘Bob’
علاوه براین، در پایتون برای مشخص کردن رشته ای که در چندین خط ادامه دارد آن را درون علامت سه کوتیشن با هم (”’ یا ” ” “) محصور می کنند.

همچنین شما می توانید چندین رشته را توسط عملوند + به یکدیگر الحاق کنید و یک دنباله رشته ای را ایجاد نمایید.
“Hello there ” + ‘my name is ‘ + “Bob”<<<
‘Hello there my name is Bob’
ترفند عالی دیگری که پایتون در اختیار شما قرار می دهد این است که می توانید توسط عملگر ضرب ریاضی، یک رشته را چندین بار تکرار کنید. شاید این مثال احمقانه به نظر برسد اما احتمالا در آینده و در پروژه های بزرگی که با تعداد زیادی رشته سر و کار خواهید داشت این قابلیت بسیار مفید خواهد بود.
“Bob” * 4<<<
‘BobBobBobBob’
هم چنین برای تایپ نام خود دیگر نیازی به استفاده از کلید caps lock نخواهید داشت و کافی است در انتهای نام خود از تابع زیر استفاده کنید.
()”Bob”.upper<<<
‘BOB’
-
برگرداندن طول یک عبارت یا یک کلمه
شما به جای شمارش دستی تعداد کاراکترهای یک کلمه یا عبارت می توانید از فرمان اختصاصی پایتون یعنی len استفاده کنید. به این صورت که رشته مورد نظر خود را درون این تابع قرار دهید تا پایتون تعداد حروف یا طول آن را به شما نشان دهد.
len(“BobIsTheGreatestEver”)<<<
20
هم چنین شما می توانید توسط همین تابع تعداد اعضای یک آرایه (اندازه) آن را نیز محاسبه کنید.
players = [‘bryan’, ‘john’, ‘chris’] <<
len(players)<<<
3
-
ذخیره مقادیر در متغیرها بدون نیاز به تعریف نوع آن ها
متغیر ظرفی است که شما مقادیر خود را در درون آن می ریزید مثلا همان طور که در یک لیوان می توانید مایعات مختلفی بریزید در متغیر نیز می توانید انواع مختلفی از داده ها را ذخیره کنید. علاوه بر این، متغیر نامی است که به یک یا مجموعه ای از داده ها منتسب می کنید مثلا در آرایه مثال قبل، ما اسامی بازیکنان را در متغیری با نام players ذخیره کردیم. یا این که می توانید تنها یک مقدار را درون یک متغیر بریزید. حال با نوشتن نام متغیر و فشردن کلید اینتر، پایتون مقدار ذخیره شده در درون متغیر را به شما نشان خواهد داد.
movie = “Terminator” <<<
movie <<<
‘Terminator’
-
استفاده از پایتون برای مقایسه مقادیر با یکدیگر
شما در پایتون می توانید به راحتی مقدار متغیرهای عددی را توسط عملگرهای کوچکتری (>)، بزرگتری (<)، کوچکتر مساوی (=>)، بزرگتر مساوی (=<)، مساوی مساوی (==)، نامساوی (=!) با یکدیگر مقایسه کنید. دقت کنید که برای مقایسه برابری دو یا چند مقدار باید از دو علامت مساوی پشت سرهم (==) استفاده کنید چرا که عملگر“=” برای انتساب یک مقدار به یک متغیر استفاده می شود.
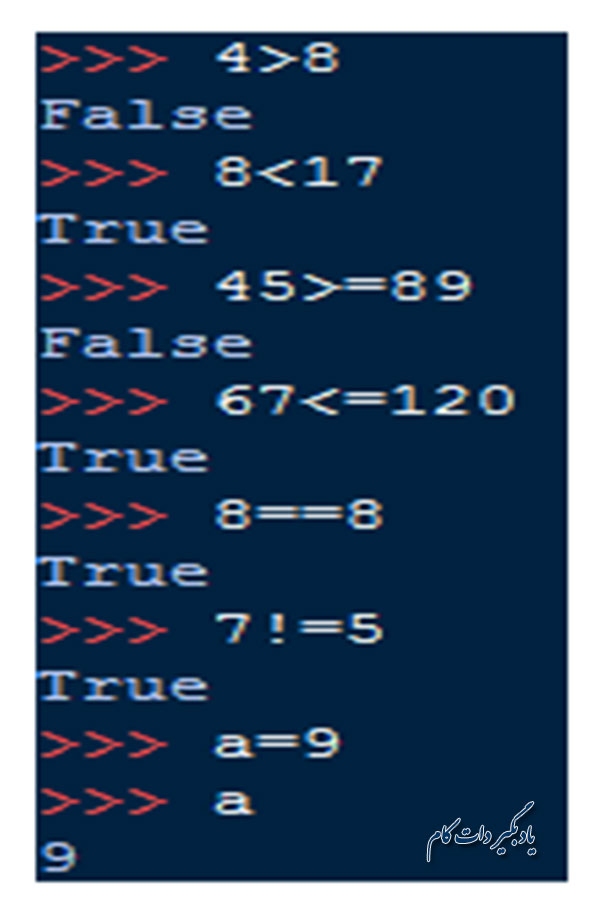
امیدواریم آموزش این 6 پروژه ساده شما را ترغیب کرده باشد که زبان برنامه نویسی پایتون را فرا بگیرید.
در آموزش های بعدی با ما همراه باشید.
مقاله بعدی: مفاهیم مقدماتی لازم برای شروع کدنویسی پایتون
ترجمه: رقیه آقایاری

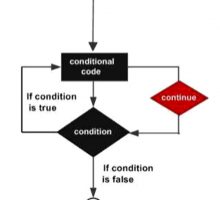
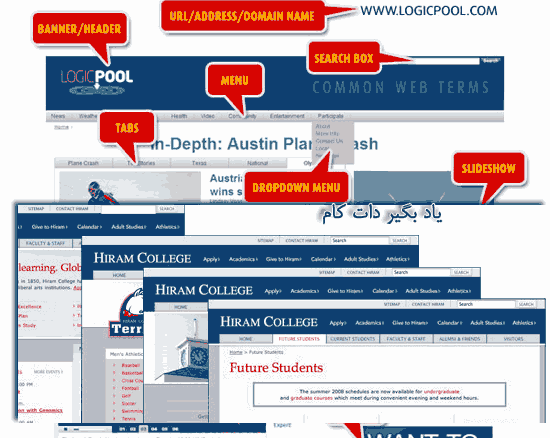




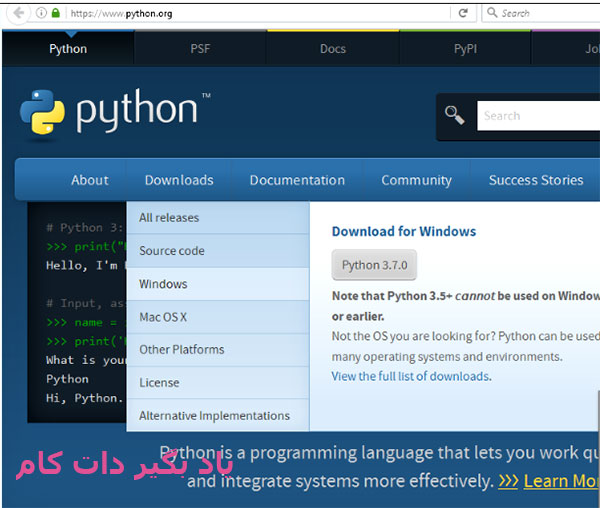
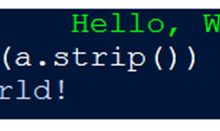
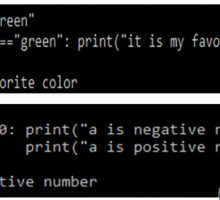
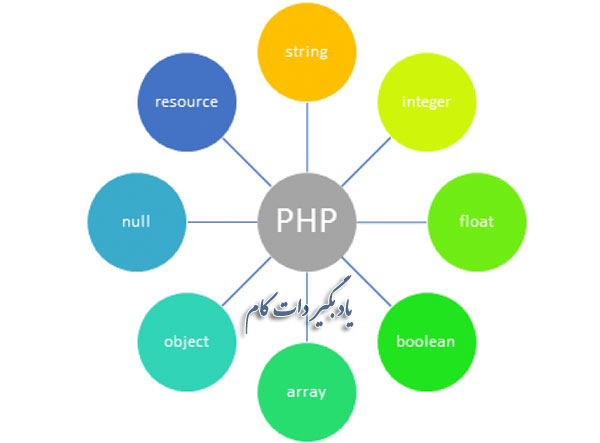

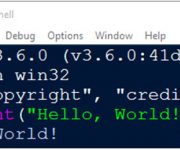
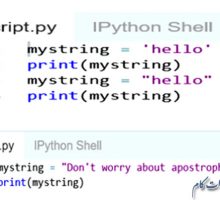


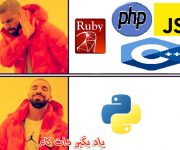
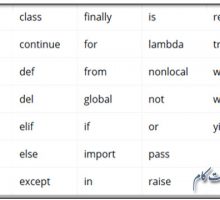






نظر شما چیست؟
پرسش های خود را در بخش پرسش و پاسخ مطرح کنید