سفارشی سازی نوار وظیفه ( Taskbar) در ویندوز 10 _ قسمت دوم
تغییر اندازه نوار وظیفه
اگر مایلید که فضایی اضافی را در نوار وظیفه خود ایجاد کنید، می توانید اینکار را با افزایش دادن ارتفاع پیش فرض نوار وظیفه، انجام دهید. برای افزایش ارتفاع آن، بر روی ناحیه خالی نوار وظیفه راست کلیک نموده و تیک گزینه “Lock taskbar” را بردارید.

حال نشانگر موس را تا زمانی که به شکل یک پیکان دو سر درآید، در لبه بالایی نوار وظیفه قرار داده و نگه دارید، سپس برای افزایش ارتفاع نوار وظیفه، آن را به سمت بالایی صفحه نمایش درگ کنید و بکشید. مجددا می توانید با راست کلیک نمودن در ناحیه خالی نوار وظیفه و تیک زدن عبارت “Lock the taskbar” ، نوار وظیفه را قفل کنید.
پین یا سنجاق زدن پوشه ها به نوار وظیفه
اگرچه ویندوز 10 به شما اجازه نمی دهد که پوشه ها را به نوار وظیفه سنجاق کنید، اما راه حلی برای اجتناب از این مشکل وجود دارد و نیازی به ابزار شخص ثالثی نیست. بر روی دسکتاپ راست کلیک نموده و بر روی “New > Shortcut” کلیک کنید تا پنجره ویزاردی ایجاد میانبر (Create Shortcut) باز شود.

برای جستجو و یافتن پوشه ای که مایلید آن را به نوار وظیفه سنجاق کنید، دکمه “Browse” را کلیک کنید. پوشه مورد نظر را انتخاب کرده و بر روی OK کلیک کنید. توجه داشته باشید که بر روی دکمه Next کلیک نکنید.

حال عبارت “Explorer” را به همراه فاصله ای در آغاز و قبل از ذکر مسیر پوشه مورد نظر، اضافه کنید. یا اینکه می توانید تنها مسیر پوشه ای را که مایلید استفاده کنید؛ بعد از عبارت “Explorer” اضافه کنید. وقتی اینکار انجام شد، بر روی دکمه “Next” کلیک کنید.

حال در صفحه فعلی، نامی را برای این میانبر انتخاب کنید و برای ایجاد میانبر این پوشه بر روی دسکتاپ، بر روی دکمه “Finish” کلیک کنید.

در پایان، میانبر جدید ایجاد شده را بگیرید و به سمت نوار وظیفه بکشید یا اصطلاحا آن را drag and drop کنید. البته اگر بخواهید می توانید قبل از سنجاق کردن پوشه به نوار وظیفه ، آیکن پیش فرض آن را تغییر دهید. برای اینکار، بر روی میانبر پوشه (shortcut) راست کلیک نموده و “Properties” را کلیک کنید و به سربرگ “Shortcut” رفته و بر روی دکمه تغییر آیکن “Change Icon” کلیک کنید. آیکنی را انتخاب و بر روی “Apply” کلیک کنید.

راه های دیگری نیز وجود دارد که می توانید نوار وظیفه خود را دستکاری کنید که در قسمت های بعدی این مقاله آموزش داده خواهد شد.
ترجمه: رقیه آقایاری
مطالب مرتبط:
- سفارشی سازی نوار وظیفه ( Taskbar) در ویندوز 10 _ قسمت اول
- افزايش سرعت و كارايي ويندوز 7
- غير فعال كردن indexing براي افزايش سرعت ويندوز
- چند نكته براي افزايش سرعت ويندوز XP

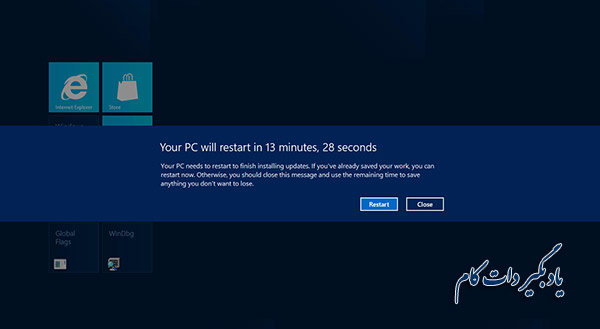
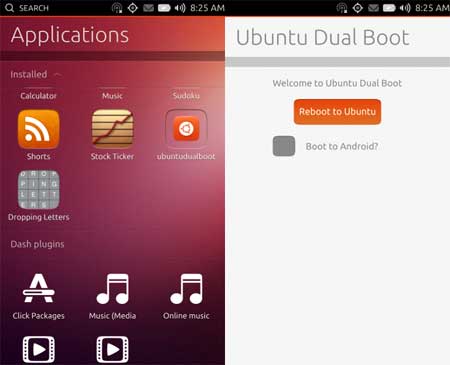

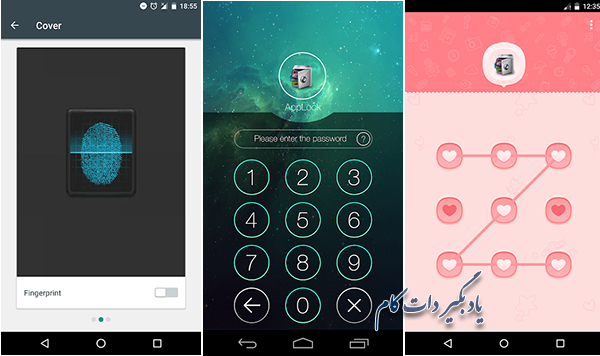
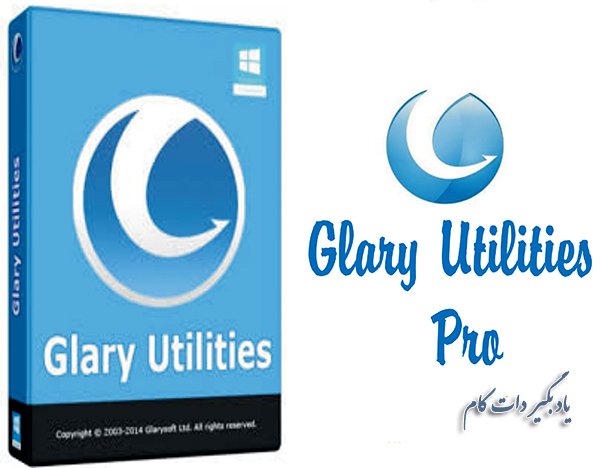
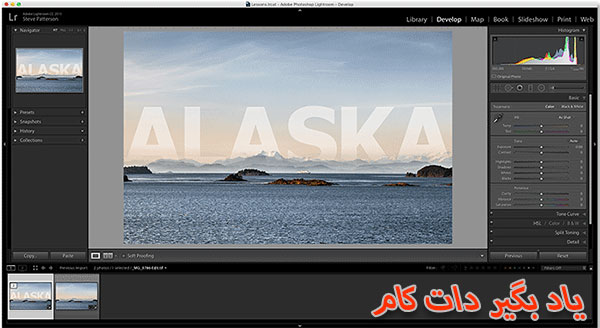
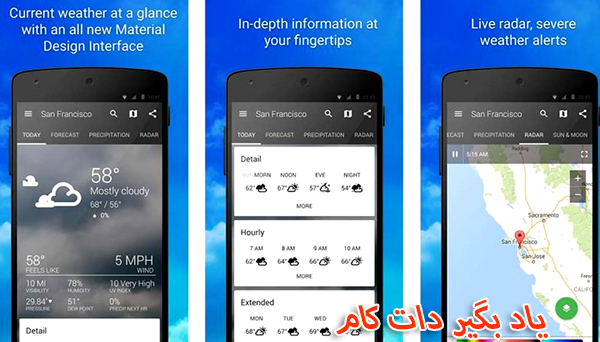
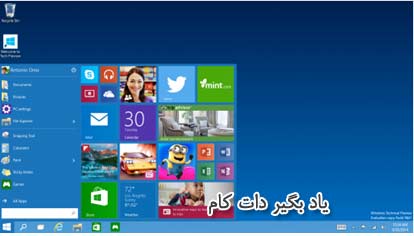






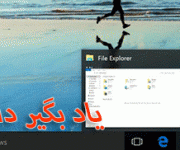






نظر شما چیست؟
پرسش های خود را در بخش پرسش و پاسخ مطرح کنید