نحوه ایجاد بازتاب تصویر در آب در فتوشاپ
برای ایجاد افکت “بازتاب تصویر در آب” ، روش های متعددی در فتوشاپ وجود دارد ولی در این آموزش قصد داریم شما را با یکی از حرفه ای ترین روش های موجود آشنا کنیم و بازتاب تصویر در آب را در فتوشاپ ایجاد کنیم. بنابراین در آخر آموزش، قادر خواهید بود با استفاده از تکنیک های ذکر شده در این مقاله، همین افکت را بر روی تصاویر دیگری اعمال کنید. همانطور که گفتیم در این آموزش از تکنیک های پیشرفته ای استفاده شده است اما با این حال، توضیحات مفصلی که در هر مرحله ارائه شده است، کار را برای مبتدیان آسان می سازد.
توجه: در این آموزش جهت عدم اشغال فضای اضافی، اندازه تصاویر و بافت ها کوچک شده اند.
تصویر نهایی
مطابق روال همیشگی، ابتدا تصویر نهایی این آموزش را ببینید که قرار است چنین تصویری باشد

گام اول
تصویر قلعه را باز کنید. این تصویر، تصویر نسبتا بزرگی است بنابراین اجازه دهید اندکی از اندازه آن را بکاهیم. برای باز کردن پنجره Image Size، کلیدهای ترکیبی Ctrl + Alt + I را بفشارید. در پنجره نمایان شده ابعاد دقیق تصویر را می بینید، حال تنظیمات زیر را در آن اعمال کنید.
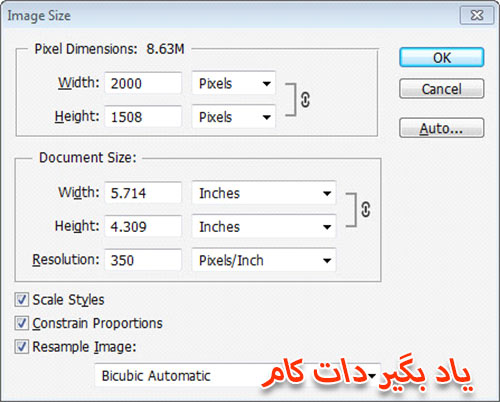
گام دوم
با انتخاب ابزار برش (Crop Tool) و درگ نمودن دستگیره های بالایی و پایینی آن، ضمن حذف نمودن قسمت های اضافی واقع در بالای تصویر، نماد تجاری صاحب اثر را هم حذف کنید (نگران باشید این کار قانونیست چرا که درعوض می توانید با لینک کردن وب سایت وی و یا این تصویر خاص، از او تجلیل کنید).

گام سوم
انجام دو گام قبلی برای همه تصویرها مورد نیاز نیست و در واقع کار اصلی ما از این مرحله شروع می شود. پس، با فشردن کلید ترکیبی Ctrl + J، نسخه دیگری از پس زمینه را ایجاد کنید و نام این لایه جدید را Reflection (به معنای انعکاس) بگذارید.
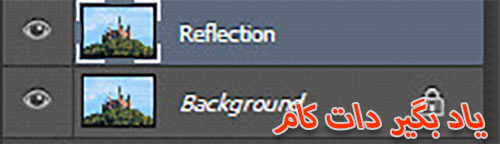
گام چهارم
در این مرحله باید فضایی را برای قرار دادن انعکاس تصویر در نظر بگیریم، بنابراین اندازه بوم کارتان را از قسمت پایین تصویر افزایش دهید. برای باز شدن پنجره Canvas Size، کلید ترکیبی Ctrl + Alt + C را بفشارید و تنظیمات زیر را در آن اعمال کنید .( ارتفاع تصویرخود را دو برابر کنید)
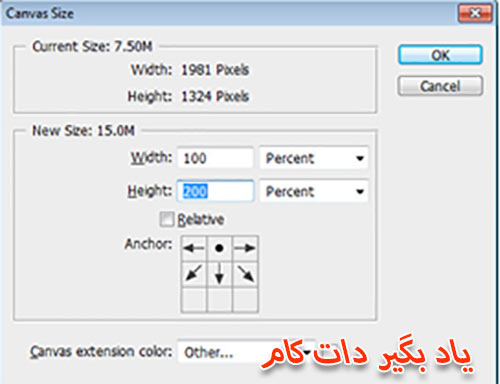
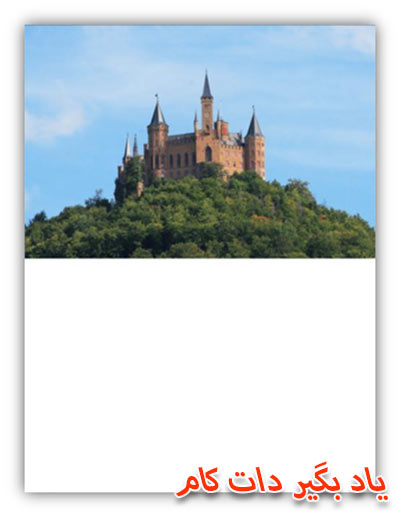
حال باید لایه جدید را در جهت عمودی معکوس کنید. بنابراین بر روی این لایه کلیک کنید تا انتخاب شود و با فشردن کلیک میانبر Ctrl + TکادرFree Transform را فعال کنید و با راست کلیک نمودن بر روی تصویر، گزینه Flip Vertical را انتخاب کنید. جهت اعمال تغییرات هم، کلید Enter را فشار دهید.
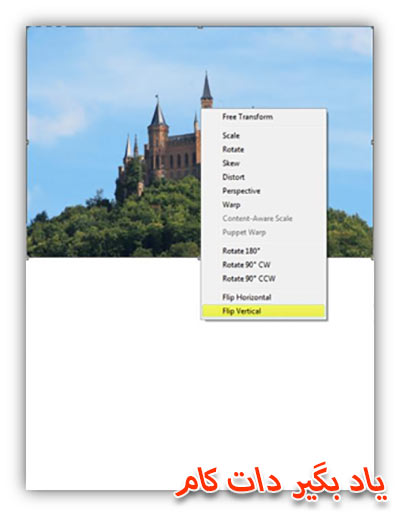
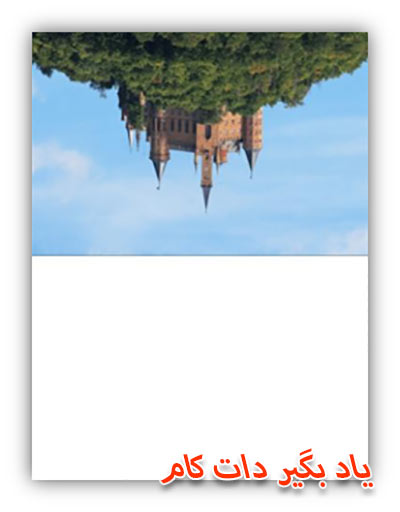
گام پنجم
در این مرحله باید تصویر معکوس شده را به سمت پایین جابه جا کنید. برای اینکار، ابزار Move را با فشردن کلید V انتخاب کنید و همچنانکه لایه Reflection در حالت انتخاب قرار دارد و کلید Shift را نگه داشته اید با کلیک و درگ نمودن تصویر، آن را به سمت پایین بکشید.(کلید شیفت باعث می شود جابه جایی در راستای صافی صورت بگیرد)
به نظر می رسد که انعکاسی در تصویر ایجاد شده است حال آنکه انعکاس بدست آمده واقع گرایانه نیست چرا که آب آرام است و هیچ موج و جنبشی در آن دیده نمی شود. از این رو در مراحل بعدی به حل این مشکل خواهیم پرداخت.

گام ششم
در این مرحله باید در تصویر فوق، اندکی اعوجاج ایجاد کنید. بدین منظور به بافت خاصی نیاز دارید که اعوجاج را شبیه سازی کند تا مرحله بعد بتوانید آن را به لایه Reflection اعمال کنید. برای شروع کار با بافت، سند جدیدی (با کلید میانبر Ctrl + N (را در ابعاد 4000* 4000 ایجاد کنید. (چون اندازه بافت باید بزرگتر از اندازه تصویر اصلی باشد)
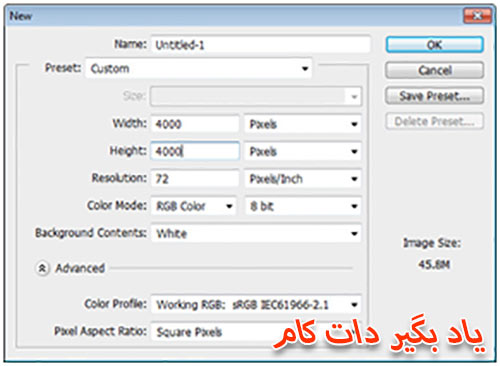
به سند جدیدی که ایجاد نموده اید، اندکی نویز بیفزایید (Filter > Noise > Add Noise) و تنظیمات نشان داده شده در پنجره زیر را در آن اعمال کنید. (برای اینکه نویزها را به رنگ سیاه و سفید دربیاورید، گزینه Monochromatic را انتخاب کنید. ضمن اینکه با انتخاب گزینه Gaussian، نویزها بصورت پیوسته تر نشان داده می شوند).
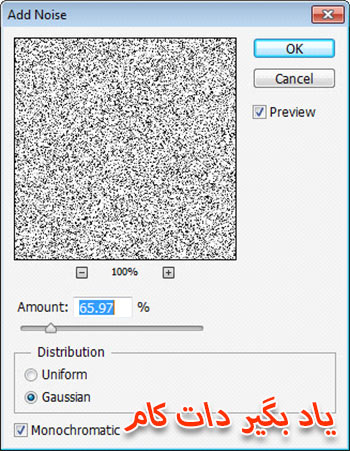

برای دست یافتن به یک اعوجاج خوب، به بافتی با دانه های درشتر نیاز داریم. با ترفند دیگری این کار را انجام دهید به این صورت که لایه نویزدار را تار کرده و سپس میزان کنتراست آن را افزایش دهیم. بنابراین به سند خود یک افکت gaussian blur، با شعاع 5 پیکسل اعمال کنید (Filter > Blur > Gaussian Blur).
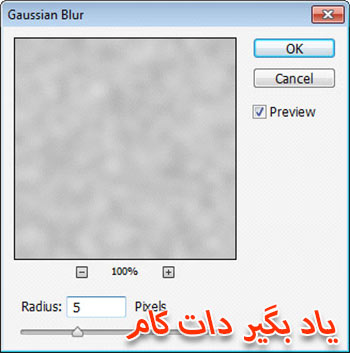
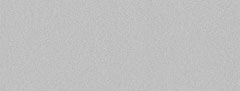
در پنجره Curves که در مسیر Image > Adjustments > Curves واقع است، لغزنده های چپ و راست را به سمت راس نمودار درگ کنید.
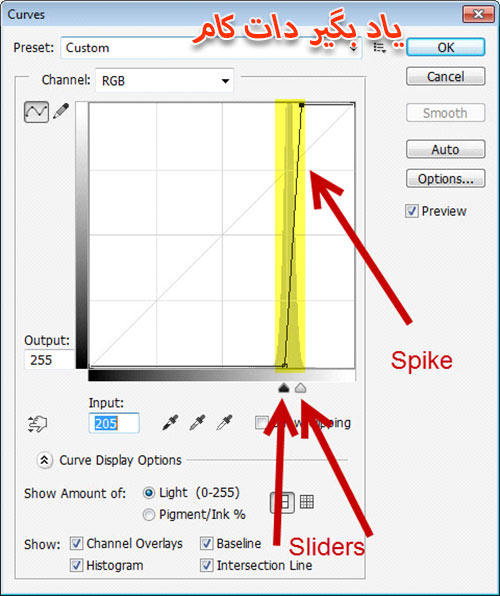
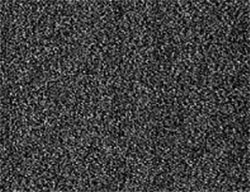
در منویFilter، بر روی فیلتر Filter Gallery کلیک نموده و در پنجره نمایان شده، از پوشه Sketch فیلتر Relief filter را انتخاب کنید. هر دو نوار Detail و Smoothnessرا بر روی مقدار 2 تنظیم کنید. در اینجا می توانیم به وضوح بینیم که تدریجا این بافت چقدر به امواج آب شباهت پیدا می کند، اما هنوز کار تمام نشده است.
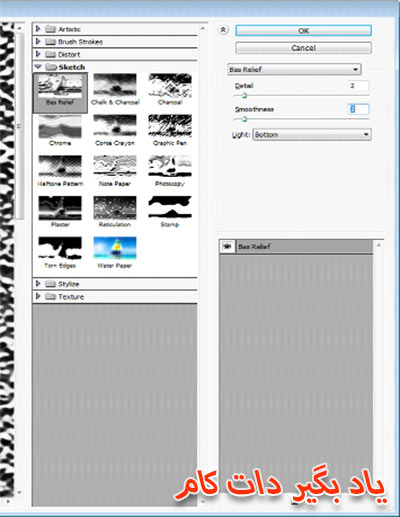
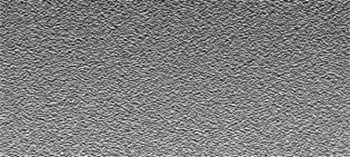
برای رسیدن به بافتی با موج های نرم تر، کشیده تر و باریک تر از مسیر Filter > Blur > Motion Blur، فیلتر Motion Blur را انتخاب کرده و مقدار Distance آن را بر روی 35px قرار دهید و دکمه Okرا بفشارید. (با این فیلتر می توانید جهت محو شدگی و ميزان امتداديابي آن را تعیین کنید).
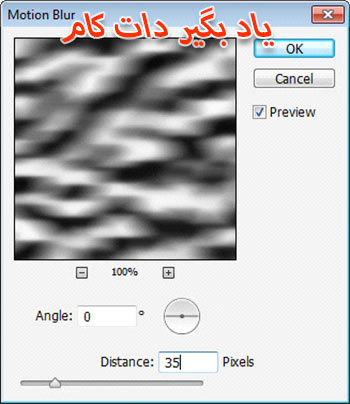
گام هفتم
در این مرحله، باید بافت موج دار خود را بر لای reflection منطبق کنید. بنابراین برای انتقال موقت این بافت بر روی سند اصلی خود (سند حاوی تصویر اولیه)، می توانید در همان حال که در سند بافت خود قرار دارید با فشردن کلید میانبر Ctrl + A، کل بافت را انتخاب نموده و بوسیله کلید ترکیبی Ctrl + C، آن را کپی کرده و با فشردن کلید Ctrl + V در سند اصلی تان بچسبانید.
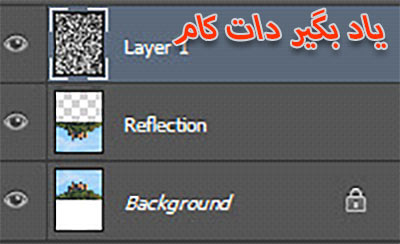
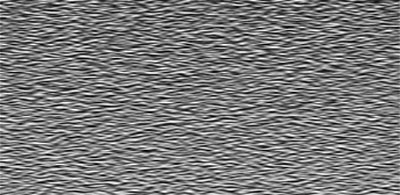
برای اینکه بافت حاصل شده با نیمه پایینی تصویر اصلی، متناسب شود، از ارتفاع بافت بکاهید. بقدریکه به اندازه نیمه پایینی تصویر گردد. برای انجام اینکار از ابزار Free transform کمک بگیرید (Ctrl + T)
حال در همین محدوده تغییر شکل یافته، راست کلیک نموده و گزینه Perspective را انتخاب کنید و سپس دستگیره های بالایی را به سمت داخل و دستگیره های پایینی را به سمت بیرون درگ کرده و برای اعمال تغییرات کلید اینتر را بفشارید تا به تغییر شکلی همانند تصویر زیر دست یابید. 22و23
نکته : برای چینش آسان تر، می توانید ابزارSnap را هم فعال کنید (View > Snap) .
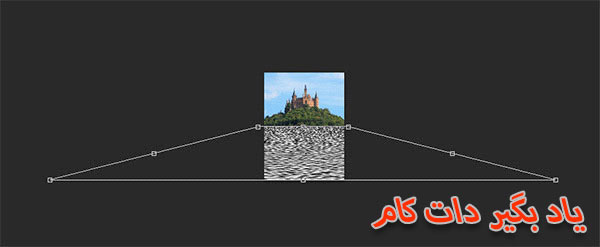
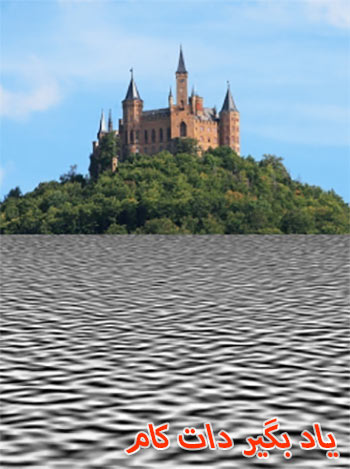
گام هشتم
برای اطمینان از فعال بودن لایه بافت، در پالت لایه ها بر روی لایه texture یعنی همان لایه ای که دقیقا در مرحله قبل تغییر شکلش دادیم کلیک کنید. حال از این بافت پرسپکتیو یافته، یک انتخاب مستطیلی بکنید و با فشردن کلید میانبر Ctrl + J آن را در لایه جدیدی کپی کنید. لایه قبلی را پاک نموده و نام این لایه جدید را هم Textureبگذارید.
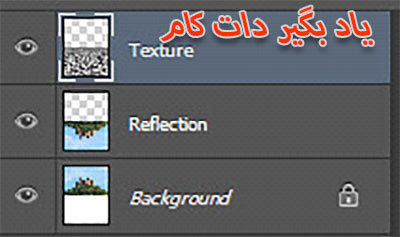

در پالت لایه ها بر روی لایه Texture، راست کلیک نموده و از منوی باز شده، گزینه Duplicate Layer را انتخاب کنید و مقصد (destination) پنجرهDuplicate Layer، را یک سند جدید تنظیم کنید. نام مناسبی را به آن داده و دکمه Ok را بفشارید.
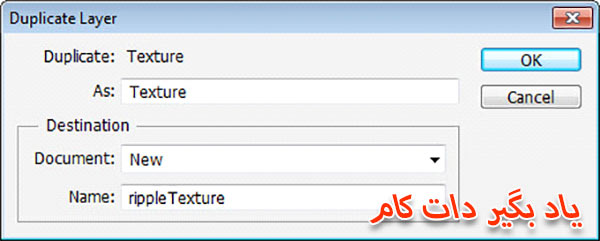
گام نهم
همانطور که ملاحظه می کنید در قسمت فوقانی بافت، یک ناحیه شفاف وجود دارد. برای خلاصی از آن، مسیر Image >Trim را طی کنید و بعد از انتخاب پیکسل های شفاف، دکمه OK را بفشارید و با کلید میانبر Ctrl + S، این بافت را در محلی از کامپیوترتان ذخیره کنید
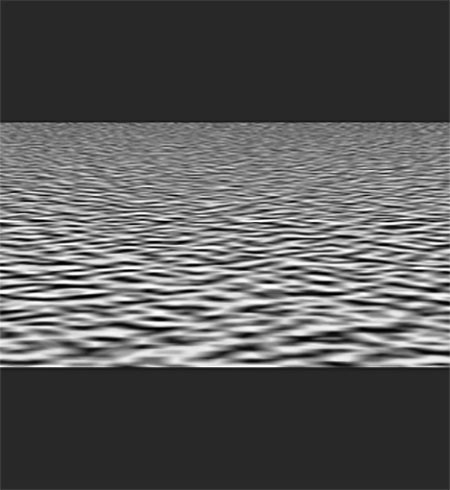
گام دهم
با کلید میانبرCtrl + W، سند بافت را بسته و به سند اصلی خود برگردید. با کلیک بر روی آیکن کره چشم که در سمت چپ تصویر بند انگشتی لایه Texture قرار دارد، این لایه را نامرئی کنید.
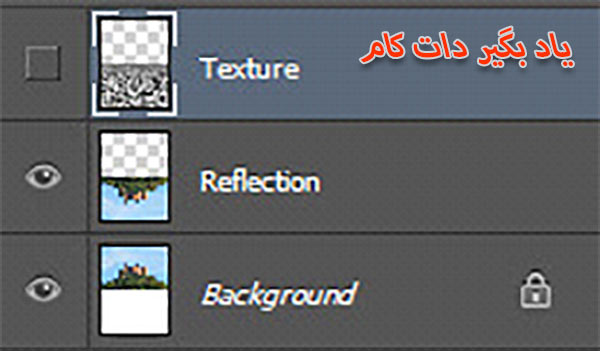

گام یازدهم
در پالت لایه ها بر روی لایه Reflection راست کلیک نموده و از منوی ظاهر شده، گزینه Convert to Smart Object را انتخاب کنید. (برای اینکه امكان ويرايش فيلتر اعمالشده وجود داشته باشد باید لایه خود را به Smart Filter تبدیل کنید).
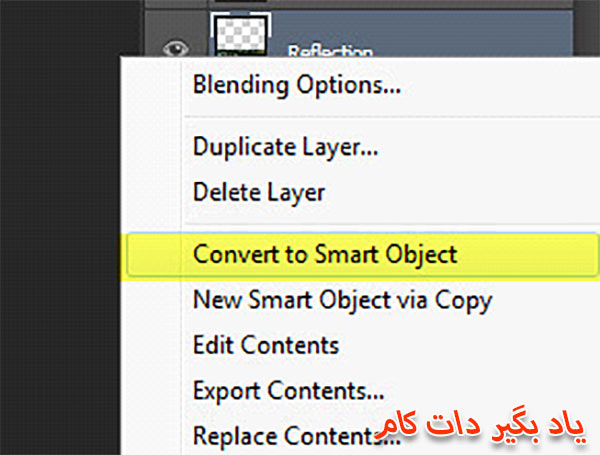
در همان حال که لایه Reflection انتخاب شده است Filter Gallery را از منویFilter انتخاب کنید. حال فیلتر Glass (شیشه ای) را از پوشه Distort انتخاب کنید. همانطور که می بینید، در کنار واژه texture، آیکن کوچکی قرار دارد، بر روی این آیکن کلیک کرده و گزینه Load Texture را بفشارید و در پنجره ظاهر شده، بافتی را که قبلا ذخیره کرده بودید انتخاب کنید(بافت مرحله نهم)
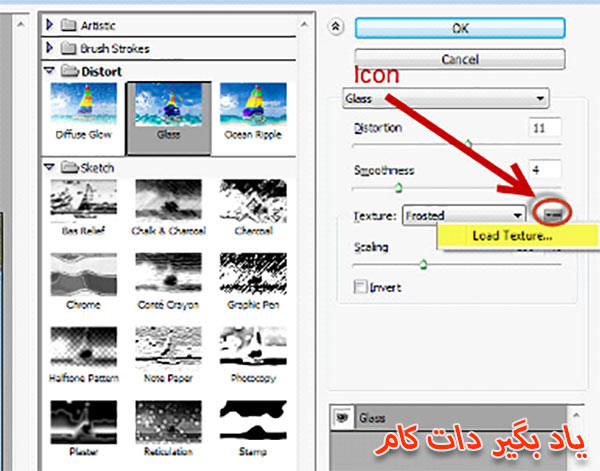
اگر خواهان افکت برجسته تری هستید مقدار بزرگتری را برای متغیر Distortion انتخاب کنید. البته برای ظرافت کار، می توانید مقدار کمتری (در حدود 7-6) را انتخاب کنید. حسنی که Smart Object ها دارند این است که می توانید تنظیمات فیلتر خود را هر زمانی که خواستید تغییر دهید. همانطور که می بینید در این آموزش به افکت خوشایندی دست یافته ایم. با این وجود هنوز هم می توانیم اندکی آن را بهبود دهیم.

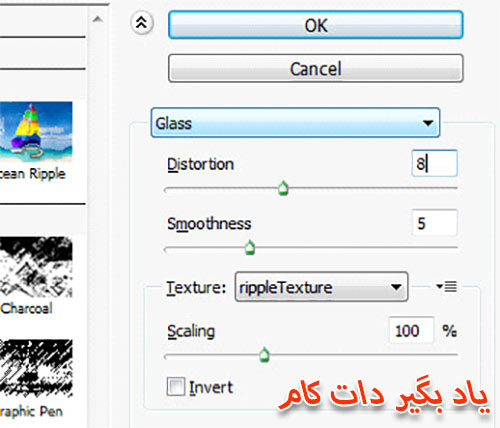
گام دوازدهم
بازتاب آب، از کیفیت بالایی برخوردار است درحالیکه بازتابی که تا این مرحله بدست آمده فاقد این حد از کیفیت است. آیا لایه بافتی را که در مرحله دهمVisibility آن را خاموش کردید به خاطر دارید؟ با کلیک کردن بر روی آیکن چشم، مجددا آن را مرئی کنید. در فتوشاپ برای ترکیب لایهها دو روش مختلف وجود دارد که عبارتند از: تغییر Opacity لایهها یا استفاده از Blend Mode لایه ها. بنابراین مد ترکیب (Blending Mode) این لایه را به Soft Light تغییر داده و شفافیت (Opacity) آن را نیز به 18% کاهش دهید. ملاحظه می کنید که با اینکار، کیفیت لایه Reflection چقدر به کیفیت بازتاب واقعی نزدیک می شود.
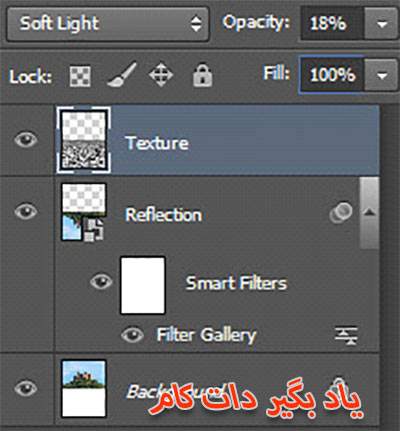
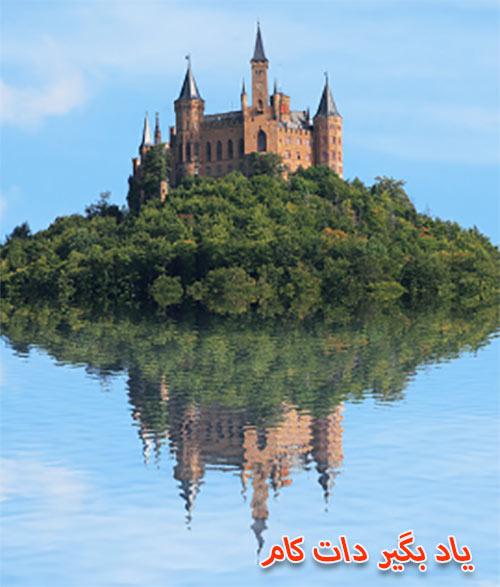
گام سیزدهم
به طور معمول، آب دارای ته رنگی از رنگ آسمان است. بنابراین بیایید این ویژگی را نیز در کارمان اعمال کنیم. برای نمونه گیری از رنگ آسمان، ابزار قلمو را برداشته و همزمان که کلید Alt را نگه داشته اید با اینکار، ابزار قلمو تبدیل به ابزار قطره چکان می گردد، در جایی از آسمان آبی کلیک کنید. همانطور که می بینید رنگ انتخابی شما به عنوان رنگ پیش زمینه قرار می گیرد.
با کلید میانبر Ctrl + Shift + N لایه جدیدی را ایجاد نموده و با فشردن کلید Alt + Backspace درون آن را با رنگ پیش زمینه پر کنید و نام این لایه را Color بگذارید.
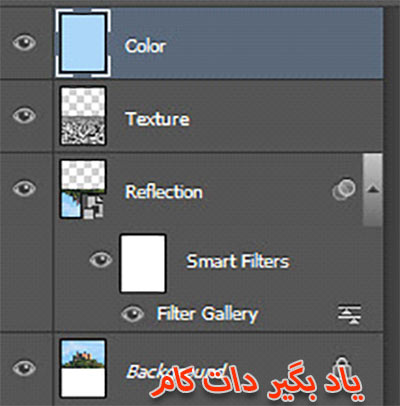
بوسیله کلیک و درگ کردن، لایه Color را به زیر لایه Textureمنتقل کنید. سپس با نگه داشتن کلید Alt و راست کلیک کردن در میان این دو لایه در پالت لایه ها، لایه Color را در داخل لایه Reflection برش دهید(Clipping).
برش یک لایه بر روی لایه دیگر به این معناست که لایه بالایی تنها در قسمت هایی قابل دید است که بر پیکسل های لایه پایینی منطبق باشد(نه نقاط شفاف آن)
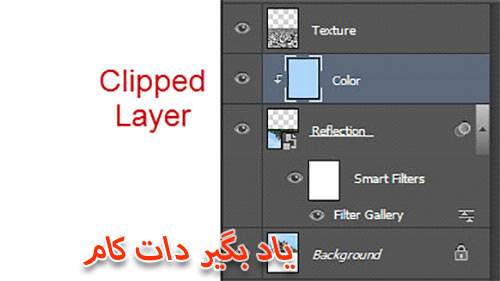
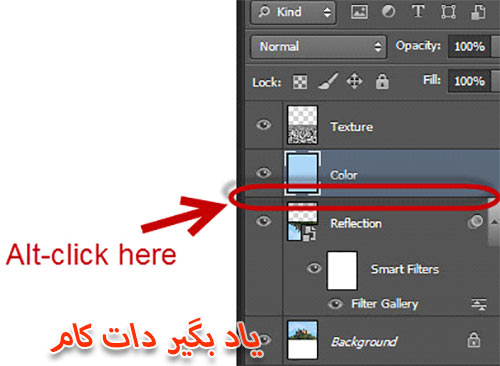
کلید D را بفشارید تا رنگ های پس زمینه به حالت پیش فرض سیاه و سفید برگردند و سپس برای جا به جا شدن آن ها نیز کلید X را فشار دهید.
به لایه Color، یک لایه ماسک اضافه کنید (Layer > Layer Mask > Reveal All). ابزار گرادیانت را نیز انتخاب نموده و از نوار انتخاب (option bar) بالای صفحه، گزینه Foreground to Background را انتخاب کنید.
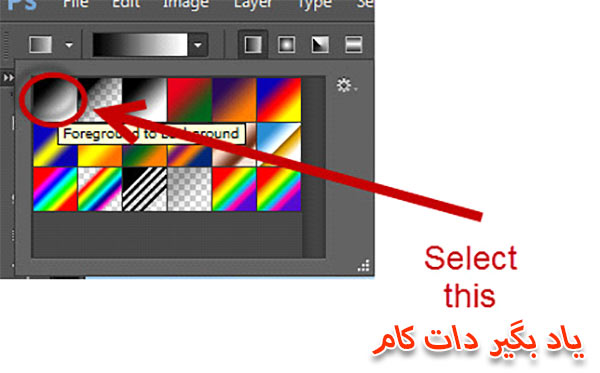
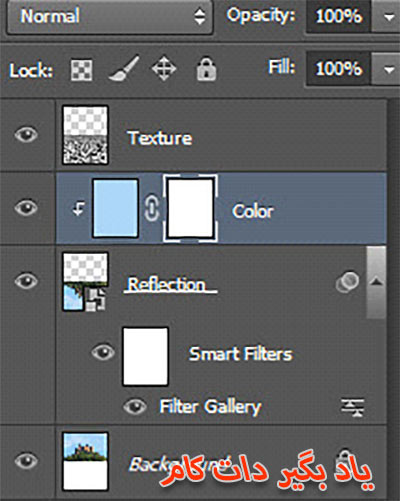
گام چهاردهم
بر روی لایه mask کلیک کنید و همچنانکه ابزار گرادیانت در حالت انتخاب قرار دارد کلید Shift را بفشارید و همانند شکل زیر، به سمت پایین تصویر درگ کنید. با اجرای فرامین این مرحله، می توانید مطمئن شوید که رنگ آسمان در قسمت بالایی تصویر قابل دید نیست و بالعکس در نیمه پایینی آن، به تدریج آشکارتر و قابل دیدتر می شود.


میزان شفافیت لایه Color را به 12 % کاهش دهید.
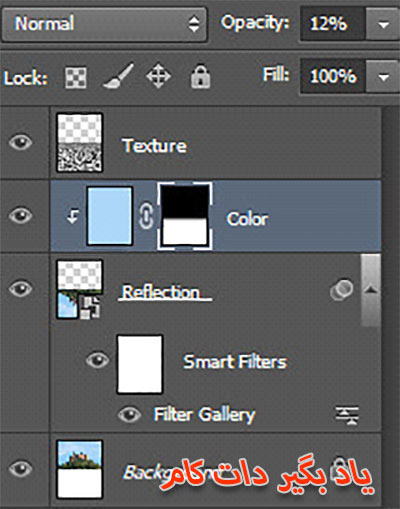
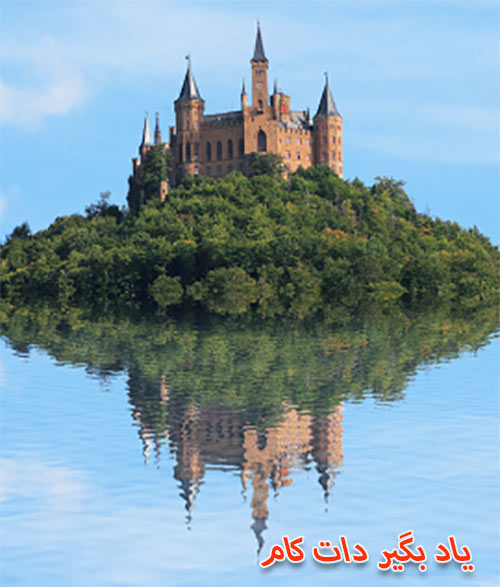
گام پانزدهم
تقریبا کار تمام شد! حال برای بهبود ظاهر کلی تصویر، کار دیگری را هم انجام دهید. تنها کاری که این تصویر نیاز دارد، اندکی تصحیح رنگ است. بنابراین یک لایه جدید Curves Adjustment ایجاد کنید (Layer > New Adjustment Layer > Curves).
با Adjustment Layer ها می توانید تنظیمات بسیاری از قبیل: Level Curve ،Color balance ،Hue/Saturation و… را به صورت یك لایه تنظیمی بر روی تصاویر خود اعمال نماید. مثلا برای مشاهده تصویر اصلی، می توانید این لایه را خاموش کنید و یا چنانچه از تنظیمات اعمال شده راضی نبودید می توانید تنظیمات را ریست کنید یا کلا این لایه تنظیمی را حذف کنید.
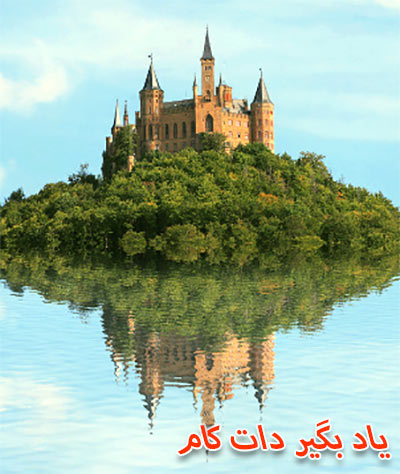
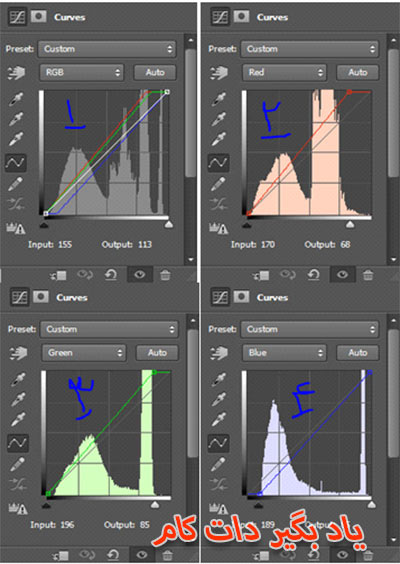
گام شانزدهم
برای بالا بردن میزان کنتراست تصویر، یک لایه تنظیمی سیاه و سفید اضافه کنید (Layer > New Adjustment Layer > Black & White). مد ترکیب این لایه را به Soft Light تغییر دهید و از شفافیت آن نیز کاسته و به 46% برسانید.
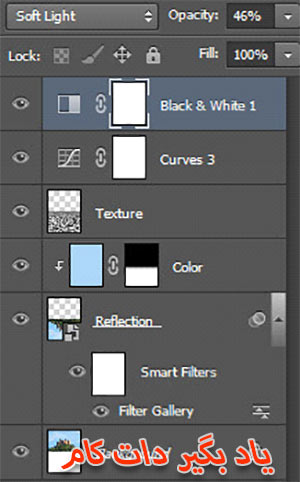
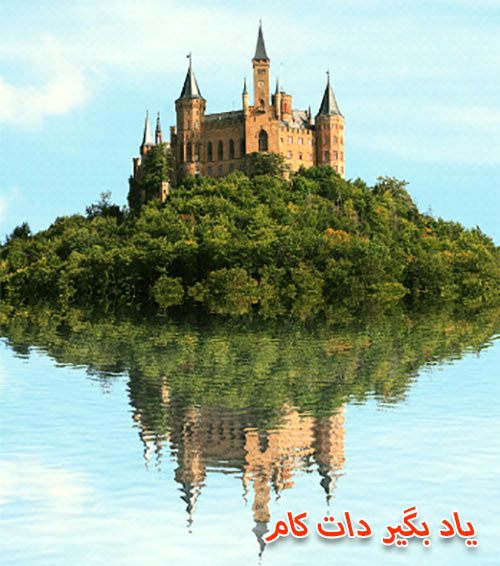
گام هفدهم
تقریبا در حال نزدیک شده به نتیجه نهایی هستید. اما مشکلی که وجود دارد این است که این تصویر بیش از حد، متقارن به نظر می رسد چرا که ما قبلا لایه اصلی را به طور عمودی معکوس کرده ایم. همچنین در بخش پایینی تصویر، پیکسل های غیرطبیعی ناخوشایندی وجود دارد (که توسط ما آن هم به هنگام اعمال فیلتر Glass بر لایه Reflection ایجاد شده اند). برای حل این دو مشکل، باید تصویر را بریده و از شر قسمت های پایینی تصویر خلاص شوید.

گام هجدهم
در آخرین مرحله باید به کارتان یک افکت Vignette اعمال کنید. بنابراین لایه جدیدی را با (Ctrl + Shift + N) ایجاد کرده و داخل آن را با رنگ سفید (برای اینکه پس زمینه به رنگ سفید درآید کافیست از کلید ترکیبی Alt + Backspace استفاده کنید) پر کنید. فیلترLens Correction را از منوی Filter انتخاب کنید و در سربرگ Custom لغزنده Vignette را به سمت چپ درگ کنید تا مقدار آن کاهش یابد و دکمه OK را فشار دهید. و در نهایت مد ترکیب لایه را به Multiply تغییر دهید. (در مد Multiply تيرگي لايه بالايي با تيرگي لايه پاييني ترکیب شده و كل تصوير، تیره تر می شود . تنها در مناطقي كه لايه زيرين كاملا سفيد باشد هيچ اتفاقی نمی افتد.)
آیا متوجه شدید که لایه Color اندکی بیش از حد معمول پر نور است؟ بنابراین میزان شفافیت آن را از 12 % به 7% کاهش دهید.
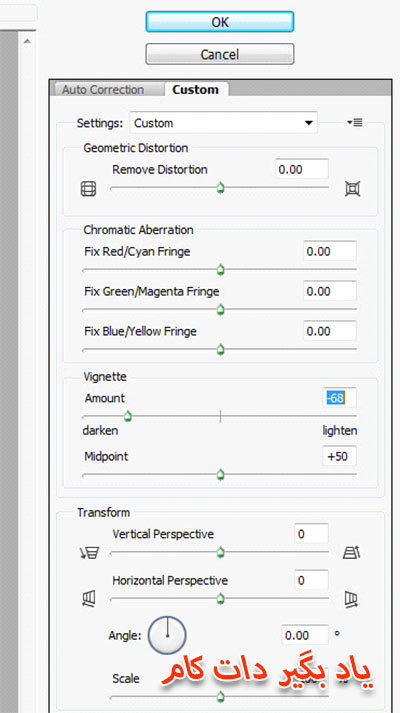
کار تمام شد و شما خلق این اثر را با موفقیت به پایان رساندید.

ترجمه: رقیه آقایاری





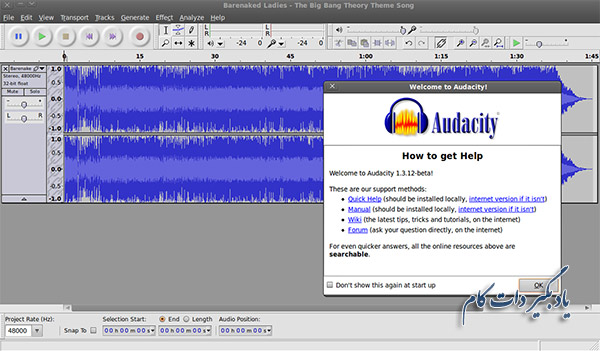

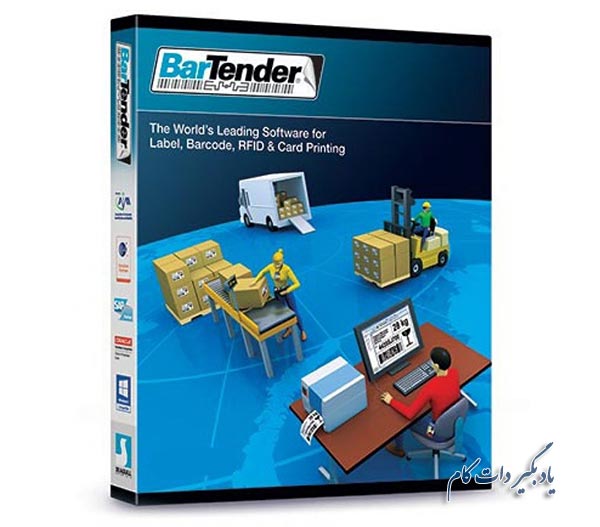




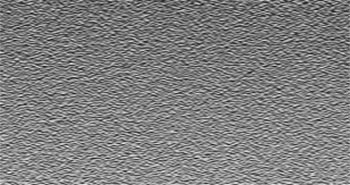












نظر شما چیست؟
پرسش های خود را در بخش پرسش و پاسخ مطرح کنید