چگونه می توان تصاویر را در فتوشاپ با هم ترکیب کرد؟
در این مقاله چگونگی استفاده از قابلیت لایه ماسک و ابزار گرادیانت در فتوشاپ، آموزش داده شده است تا به گونه ای تصاویر را با هم میکس و ادغام کنید که به چشم نیاید و بیننده تصور کند که تصویر اصلی اینچنین بوده است. پس با ما همراه باشید.

گام اول
اولین تصویر خود را پیدا کنید. می توانید از تصویر نيم سايه ى ساختمان هاى شهر تورنتو که با جستجویی در گوگل یافت می شود، به عنوان اولین تصویر خود استفاده کنید. به عنوان یک نکته، به یاد داشته باشید که اگر اولین تصویر شما دارای یک فضای خالی همانند تصویر زیر باشد، این امر به روند ترکیب کمک زیادی می کند.

تصویر اول
گام دوم
تصویر دومتان را نیز پیدا کنید.

تصویر دوم
گام سوم
برنامه فتوشاپ را باز کنید. این آموزش با تمام نسخه های فتوشاپ سازگار است.
گام چهارم
سند جدیدی را در فتوشاپ باز کنید. می توانید canvas (بوم نقاشی فتوشاپ) واحدی را برای هر دو تصویر در نظر بگیرید. برای باز کردن سند جدید، در سیستم عامل مکینتاش، از کلید ترکیبی + N Command (⌘) و در رایانه های شخصی با سیستم عامل ویندوز ازCtrl + N استفاده کنید. برای این آموزش از canvas ی با ابعاد 1024* 768 استفاده کنید.
توجه : اگر سیستم عامل ویندوز را بر روی مک پرو خود نصب کرده باشید. کلیدCommand کار کلید Start یا همان پنجره را انجام می دهد. اما کار کلید command در سیستم عامل مکینتاش همانند کلید control در ویندوز است.

گام پنجم
تصویر زیر بوم کاری یا همان canvas خواهد بود. زمان آن فرا رسیده است که تصاویر را در آن وارد کنید.




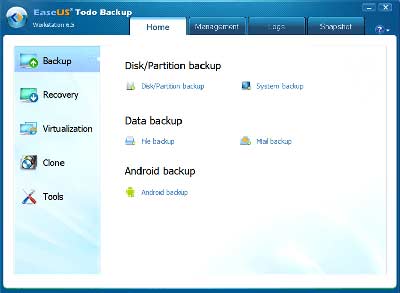


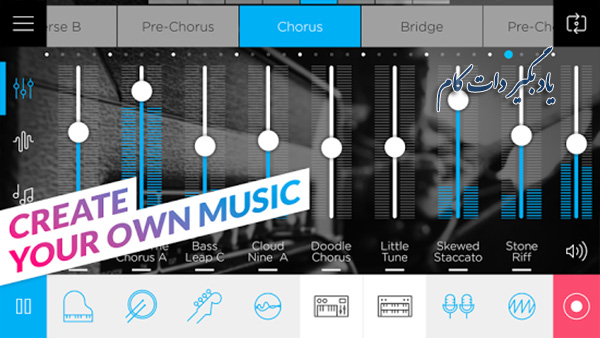



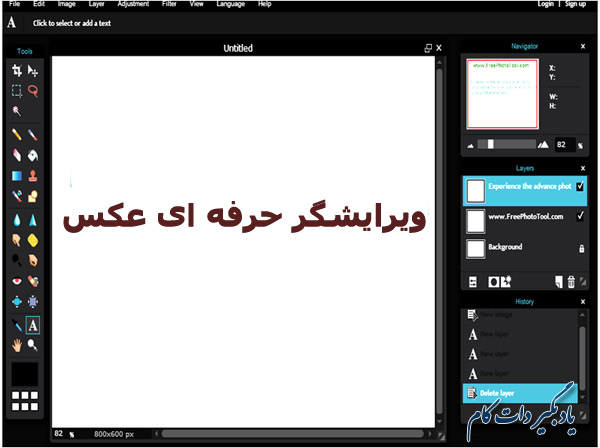




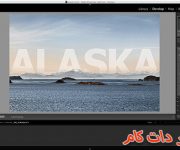









نظر شما چیست؟
پرسش های خود را در بخش پرسش و پاسخ مطرح کنید