چگونه فایل های خام را از لایت روم به فتوشاپ منتقل کنید؟
مرحله دوم: تصویر را از لایت روم به فتوشاپ منتقل کنید.
فرض کنید شما تمام کارهایی را که می توانستید در لایت روم بر روی تصویر انجام دهید، انجام داده اید و حال مایلید اندکی متن به تصویر اضافه کنید. لایت روم هیچ مشخصه و ابزاری برای اضافه کردن متن ندارد، درحالیکه فتوشاپ دارد. بنابراین مجبورید که این فایل خام را از لایت روم به فتوشاپ منتقل کنید.
ممکن است فکر کنید که ابتدا باید به نحوی تصویر را در لایت روم ذخیره کنید و سپس به صورت دستی آن در فتوشاپ باز کنید، اما واقعا لایت روم و فتوشاپ خیلی خوب با همدیگر به عنوان یک تیم کار می کنند. چرا که به راحتی می توان، تصاویر را از لایتروم به داخل فتوشاپ ارسال نموده و بعد از اعمال پردازش ها در فتوشاپ مجددا، تصاویر ویرایش شده را به لایت روم برگرداند تا مدیریت تصاویر مختل نشود.
برای انتقال یک فایل خام به فتوشاپ کاری که باید انجام دهید این است که در لایت روم به منوی Photo که در نوار منو موجود در بالای صفحه نمایش قرار گرفته است بروید و عبارت Edit In و سپس زیر گزینه Edit in Adobe Photoshop را انتخاب کنید (نسخه خاص فتوشاپ لیست خواهد شد که مثلا می تواند Photoshop CC 2015 باشد). شما همچنین می توانید برای اینکار، تنها دکمه میانبر صفحه کلید را بفشارید، این کلید میانبر، در ویندوز کلیدهای ترکیبی Ctrl + E و در مکینتاش کلیدهای ترکیبی Command+E است. هر یک از این دو روش، برای اینکار مناسب است.

رفتن به مسیر Photo > Edit In > Edit in Adobe Photoshop
اینکار نرم افزار فتوشاپ را اگر قبلا هم باز نبوده باشد، باز می کند و سپس تصویر خودش در فتوشاپ باز می شود.

همان تصویر از لایت روم به فتوشاپ منتقل شده است.
پلاگین Camera Raw چگونه کار می کند؟
اگر شما در گذشته با فتوشاپ و فایل های خام کار کرده باشید، ممکن است از اینکه دقیقا چه اتفاقی در اینجا افتاده است، شگفت زده شده باشید. تعجب از اینکه فتوشاپ چگونه قادر است مستقیما یک فایل خام را باز کند؟
به طور معمول زمانی که سعی می کنید فایل خامی را در فتوشاپ باز کنید، تصویر ابتدا در پلاگین Adobe Camera Raw باز می شود . دلیلش این است که فتوشاپ به خودی خود نمی تواند با فایل های خام کار کند، چرا که یک ویرایشگر پیکسلی است نه یک ویرایشگر تصویر خام. بنابراین فتوشاپ نیازمند برنامه یا پلاگین دیگری نظیر Camera Raw می باشد تا قبل از آنکه فتوشاپ حتی بتواند آن را باز کند، فایل خام را به مجموعه ای از ییکسل ها تبدیل کنند.

این پلاگین ( Adobe Camera Raw) به طور معمول، زمانی نمایان می شود که شما سعی می کنید فایل خامی را با فتوشاپ باز کنید.
با این حال، زمانی که فایل خام خود را از لایت روم به فتوشاپ پاس کردید، پلاگین Camera Raw ظاهر نشد. در عوض، به نظر نمی رسید که تصویر به طور مستقیم در فتوشاپ باز شود. حال این سوال پیش می آید که : چطور امکان دارد که فتوشاپ نتواند فایل های خام را باز کند؟
این امکان وجود دارد، چرا که لایت روم و پلاگین Camera Raw، در پیاده سازی نهان خود دقیقا از موتور پردازشی خام یکسانی (برای دستکاری کردن فایلهای خام)، استفاده می کنند .اتفاقی که به هنگام انتقال یک فایل خام از لایت روم به فتوشاپ می افتد این است که پلاگین Camera Raw به طور محرمانه ای در پشت صحنه فعالیت می کند و دستورالعمل های ویرایشی که در لایت روم ایجاد کرده اید را برانداز می کند و سپس از همان دستورالعمل ها برای تبدیل تصویر از فایل خام به مجموعه ای از پیکسل ها استفاده می کند. به عبارت دیگر، فایل خام واقعا به طور مستقیم در فتوشاپ باز نمی شود بلکه پلاگین Camera Raw در پشت صحنه فعالیت کرده و آن را با استفاده از ویرایش هایی که در نرم افزار لایت روم انجام داده اید به تصویر مبتنی بر پیکسل، تبدیل می کند.
مرحله سوم: تصویر را در فتوشاپ ویرایش کنید.
حال می توانید به تصویری که در فتوشاپ باز کرده اید متن خود را اضافه کنید. بنابراین سریعا ابزار نوشتن (Type Tool) را در دست بگیرید. این ابزار در داخل نوار ابزار موجود در سمت چپ صفحه نمایش قرار گرفته است.
همین حالا فونت نوشته خود را در نوار انتخاب (Options Bar) بر روی تاهمای پررنگ (Tahoma Bold) قرار داده و رنگ نوشته خود را سفید انتخاب کنید. سپس درحالیکه ابزار نوشتن را انتخاب نموده اید بر روی سند کلیک کرده و متن خود را اضافه کنید. از آنجا که این عکس در آلاسکا گرفته شده است، ما عبارت Alaska را بر روی آن می نویسیم. زمانیکه نوشتن را تمام کردید، برای تثبیت متن، می توانید در ویندوز، کلید میانبر CTRL + ENTER و در مکینتاش کلید میانبر Command+Return را بر روی کیبوردتان بفشارید.

انتخاب ابزار نوشتن در فتوشاپ

اضافه کردن متن به تصویر در فتوشاپ
برای تغییر اندازه و تغییر موقعیت متن، به منوی Edit موجود در بالای صفحه نمایش رفته و عبارت Free Transform را انتخاب کنید:

انتخاب گزینه Free Transform از منو Edit
اینکار، جعبه Free Transform و کنترل کننده هایش را در اطراف متن قرار می دهد. زمانیکه برای تغییر اندازه جعبه متن کنترل کننده های موجود در گوشه های جعبه Free Transform را کلیک و درگ می کنید، می توانید برای قفل شدن متن در وضعیت aspect ratio، کلید شیفت را فشار داده و نگه دارید. نگه داشتن کلید شیفت باعث می شود که افزایش طول و عرض جعبه متنی به یک اندازه انجام شود. سپس برای انتقال متن به مکان مورد نظر بر روی جعبه Free Transform کلیک کرده و درگ نمایید. برای تثبیت متن از لحاظ اندازه و جایگاه جدید، در سیستم عامل ویندوز، کلید Enter و در مکینتاش کلید Return موجود در کیبورد خود را بفشارید.

تغییر اندازه و جابجا کردن متن با ابزار Free Transform در فتوشاپ





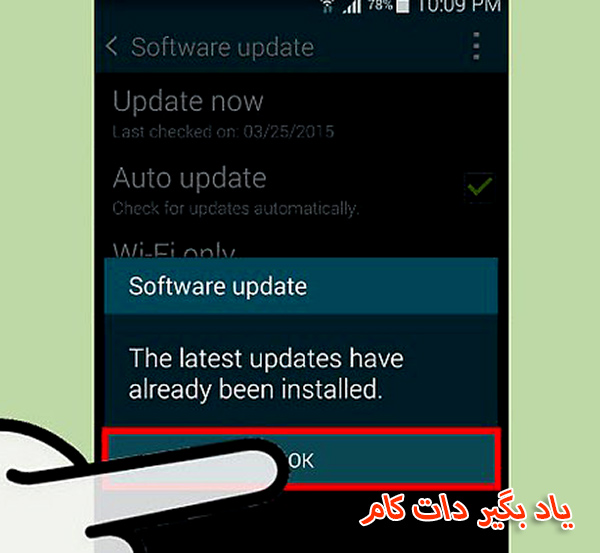
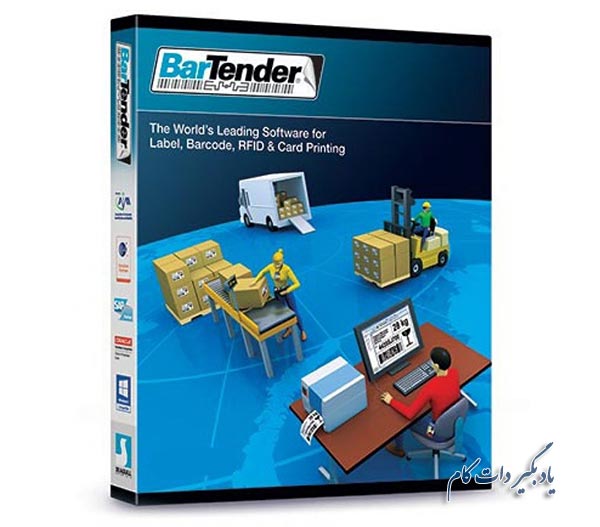















نظر شما چیست؟
پرسش های خود را در بخش پرسش و پاسخ مطرح کنید