چگونه فایل های خام را از لایت روم به فتوشاپ منتقل کنید؟
دلیلش این است که فتوشاپ نمی تواند به طور مستقیم با فایل های خام کار کند. اما این بار، نوعی فایل را به فتوشاپ می فرستیم که بتواند با آن کار کند. در این مورد، این فایل، یک فایل TIFF است. با این حال، این بدان معنا نیست که لایت روم قصد دارد بدون آنکه سوالی بپرس ، آن را به فتوشاپ تحویل دهد، در عوض، لایت روم ابتدا می خواهد بداند که شما دقیقا قصد دارید چه چیزی را به فتوشاپ ارسال کنید، و بنابراین در این مرحله چند گزینه مختلف وجود دارد:

لایت روم در مواجه با یک فایل غیر خام از شما می پرسد که چه نوع فایلی باید برای فتوشاپ ارسال شود؟
اولین گزینه، یعنی Edit a Copy with Lightroom Adjustments، چیزی که شما می خواهید نیست، حداقل نه در این وضعیت. این گزینه باز هم یک کپی از تصویر را ایجاد می کند، که شما به آن نیاز ندارید و این گزینه شامل هر گونه تغییر اضافی خواهد بود که از زمان آخرین باری که بر روی تصویر در فتوشاپ کار می کردید، در لایت روم ایجاد کرده اید. اما از آنجایی که شما هیچ تغییر اضافی را در لایت روم ایجاد نکرده اید، بنابراین در اینجا هیچ چیزی برای شامل شدن وجود ندارد پس نیازی به انتخاب این گزینه نیست.
اما دلیل اصلی اینکه چرا این گزینه، یک گزینه خوب برای زمانیکه یک تصویر را ویرایش مجدد می کنید نیست، این است که دارای اثرات جانبی تاسف باری نظیر صاف کردن تصویر است و لایه های شما را دور می اندازد یعنی مکانیزم لایه ای فتوشاپ را به هم می ریزد.
مثلا در مورد این آموزش، انتخاب گزینه اول، لایه متن را با خود تصویر ادغام می کند و باعث می شود که متن شما کاملا غیرقابل ویرایش شود.(چون دیگر در لایه جداگانه ای قرار ندارد). انتخاب گزینه اول، در موقعیت های دیگری مفید است.
گزینه دوم یعنی Edit a Copy، اگر بهترین گزینه نباشد، حداقل یک انتخاب بهتر است. بخاطر اینکه تصاویر شما را مسطح نمی کند که به این معنی است که ساختار لایه ای فتوشاپ شما را حفظ می کند. با این حال، این گزینه هنوزهم کپی دیگری از تصویر ایجاد می کند که واقعا مورد نیاز شما نیست.
بهترین گزینه برای ویرایش مجدد تصاویر در فتوشاپ، گزینه سوم یعنی Edit Original است. این گزینه هیچ گونه کپی غیر ضروری ایجاد نکرده و به شما امکان ویرایش مجدد همان فایل را می دهد. ضمن اینکه تصاویر شما را صاف نخواهد کرد و این بدان معناست که هر لایه ای که شما قبلا در فتوشاپ اضافه کرده اید هنوز هم در آنجا وجود خواهد داشت.
گزینه Edit Original را انتخاب کرده و بر روی دکمه Edit کلیک کنید.
یک نکته مهم، به هر حال نه گزینه Edit a Copy و نه گزینه Edit Originalهیچ کدام از تغییرات اضافی را که در لایت روم ایجاد کرده بودید از آخرین باری که در فتوشاپ بر روی تصویر کار می کردید، به همراه خود به فتوشاپ منتقل نمی کنند. زمانی که تصویر در وضعیتی در فتوشاپ نمایان می شود که به نظر می رسد بسیاری از تنظیمات اخیر شما مفقود شده اند، می تواند کمی گیج کننده باشد؛ با این حال، این وضعیت موقتی است. به محض این که کار خود را در فتوشاپ ذخیره می کنید و به لایت روم باز می گردید، تنظیمات لایت روم دوباره همراه با هر گونه تغییری که در فتوشاپ ایجاد کرده اید، قابل مشاهده خواهد بود.

انتخاب گزینه “Edit Original”و کلیک بر روی دکمه Edit
تصویر از قبل ویرایش شده، دوباره در فتوشاپ باز می شود.

اگر در فتوشاپ، برای دیدن نام فایل به برگه موجود در بالای سند، نگاه کنید می بینید که این فایل همانند فایل قبلی است.

نام این فایل با نام نسخه موجود در لایت روم یکی است.
و اگر به پنل لایه ها نگاه کنید، می بینید که لایه متنی که قبلا وجود داشت، هنوز هم وجود دارد. این فایل دقیقا در همان وضعیتی قرار دارد که آن را ترک کرده بودید.

پنل لایه ها که لایه های قبلی را نشان می دهد، هنوز صحیح و سالم است.
برای ترکیب متن با تصویر، ابتدا مطمئن شوید که لایه نوشتن (Type layer) را انتخاب کرده اید. سپس لایه ماسک را با کلیک کردن بر روی آیکن Add Layer Mask که در قسمت پایینی پنل لایه ها قرار دارد، به این لایه متنی اضافه کنید. دوباره از این مراحل نسبتا سریع عبور می کنیم چرا که نحوه ترکیب متن با تصویر، تمرکز اصلی این مقاله آموزشی نیست.

اضافه کردن لایه ماسک به لایه متنی
حال که یک لایه ماسک اضافه کردید، ابزار گرادیانت (Gradient Tool) را از نوار ابزار انتخاب کنید.

انتخاب ابزار گرادیانت
برای باز شدن Gradient Picker فتوشاپ، با در دست داشتن ابزار گرادیانت، در ویندوز در داخل سند راست کلیک نموده و در مکینتاش کنترل کلیک (Control-click) کنید. سپس با دابل کلیک بر روی تصویر بند انگشتی گرادیانت، مطمئن شوید که گرادیانت سیاه به سفید (Black to White) انتخاب شده است. اینکار باعث انتخاب گرادیانت شده و Gradient Picker را می بندد.

انتخاب گرادیانت سیاه به سفید از بخش Gradient Picker

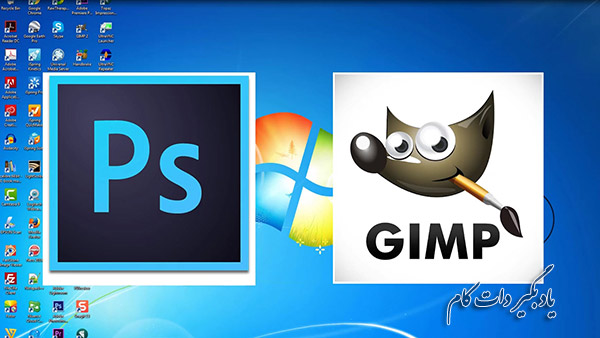

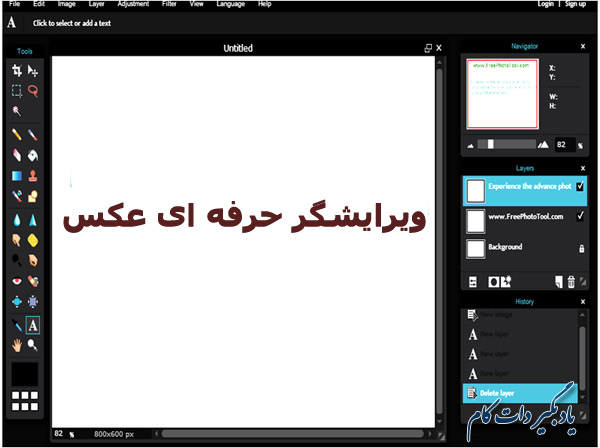
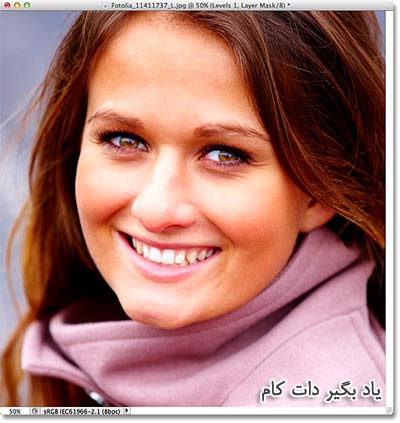


















نظر شما چیست؟
پرسش های خود را در بخش پرسش و پاسخ مطرح کنید